Start Your Free Trial!
Sign up to our newsletter, stay updated on news and exclusive offers from EaseUS. Don't worry, if you change your mind, you can unsubscribe at any time, free of charge. We value your privacy (Privacy Policy).
Table of Contents
![]() About the Author
About the Author
![]() Reviews and Awards
Reviews and Awards
You use a Mac, then 80% of the chances you'll use an external hard drive for purposes of file transfer or data backup. The external drive here can be a USB flash drive, SD card, removable disk, HDD, or SSD. Coming back to this topic, quite a few Mac users are wondering how to find an external hard drive on Mac after connection since they're new to macOS. In addition, some old Mac users are faced with the issue that their external hard drive not showing up on Mac desktop or Finder. Now, where to find the external hard drive that is not detected by Mac? Do not worry. This post will help remove all the doubts one by one.
| Workable Solutions | Step-by-step Troubleshooting |
|---|---|
| 1. Find and Locate a Drive |
1. On macOS/Mac OS X desktop...Full steps 2. In the finder application...Full steps |
|
2. External Hard Drive Not Showing up |
1. Repair hard drive error with Disk Utility...Full steps 2. Format hard drive with a recognizable ...Full steps |
Since Apple's products are usually with exclusive design in the user interface, operating system, and display arrangement, new Mac users are easy to get lost in doing daily work. One of the troubles they reported is about having no idea to find the external storage device they connected to the Mac. As we know, the path to check a Windows external hard drive lies in the File Explorer under This PC.
macOS displays an external drive in totally different ways. No matter you're a new user of an Apple Macbook or iMac, or it's just you want to have a general understanding of how macOS recognizes a connected drive and makes it visible, the below-mentioned locations are all places you can find on a Mac to check an external disk and volumes.
Once you connect a drive to your Mac, it should appear on your Mac's desktop, with an icon of a USB or Thunderbolt like this.
![]()
The Finder is with a smiley face icon, which is the gateway to all of your files, apps, downloads, and drives on your Mac. So, the other way to find the connected devices is within Finder, under Devices.
![]()
As it is, if the drive is properly formatted and connected to the Mac, it should appear on the regular desktop screen and the Finder app. However, still many people don't see the drive icon in either location at all. This kind of issue may suggest that something wrong occurs, and it needs some fix to be recognizable by Mac.
It's a serious problem if you don't see a connected device showing up on Mac because you wouldn't be able to use the drive to transfer files, save data or make backups. Unless your hard drive has been largely corrupted by dropping onto the ground, water/fire damage, or too old or get too many bad sectors to prolong the lifespan, it's repairable. Now follow the basics to the advanced troubleshooting guide in the following, your problem can be hopefully get solved.
When your hard drive doesn't appear on Mac as normal, try the basic check and fixes in the first place.

Most of the time, 70% of users can solve the invisible hard drive issue on Mac by applying the basics. Some users are not that fortunate enough as the behind issues are more complex. Don't panic, we have more advanced solutions for you.
Whatever the causes prevent the connected hard drive from showing up on Mac, the inbuilt repair tool "Disk Utility" is helpful. The general troubleshooting steps are as follows.
Step 1. Click on the Finder icon from the dock, and then click Applications and you will find the Utilities option. Click in and open Disk Utility.
Step 2. There are two situations when you opened the Disk Utility.

To effectively use an external storage drive on a Mac computer, it must be formatted with a macOS-compatible file format. In a previous post we discussed the best format for an external hard drive for Mac, we've learned that NTFS is a Windows-compatible file system but very common to use on an external HDD and SSD. If you use an NTFS hard drive on a Mac, it'll become a read-only file system on Mac hard drive and you cannot make changes to files in it.
As such, when you plug in an external drive correctly but it's not appearing as you expect, it's might be a file system problem. In this regard, make sure that the external hard drive's file system is formatted with APFS, HFS+, FAT or ExFAT. These four are the recognizable file system for macOS.
Since the hard drive with the wrong file system is not visible on Mac, you need to format the drive to ExFAT, which is both Windows and macOS compatible file system by using a PC or some third-party disk formatting tool.
If you prefer a macOS-only file system for the external hard drive, you can then format the ExFAT hard drive on Mac using the Disk Utility's Erase option.
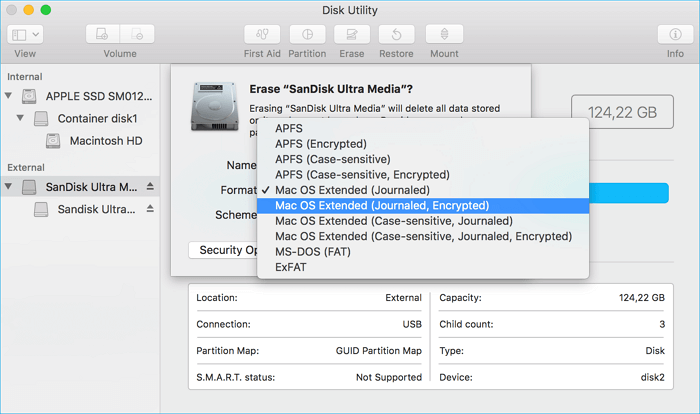
Disk formatting erases data in order to take effect. There are several situations you might need a Mac data recovery solution when getting stuck on the external hard drive issue on Mac.
Download EaseUS Data Recovery Wizard for Mac so you can possibly get back the desired data in a problematic hard drive whenever you need it.
Step 1. Search for lost files
Correctly connect your external hard drive to your Mac. Launch EaseUS Data Recovery Wizard for Mac, and select the external hard drive. Then, click "Search for lost files" to find lost/deleted files on your external devices.

Step 2. Filter and find lost files
After the scan, all file types will be presented in the left panel. Select the file type to find wanted files on your external devices.

Step 3. Preview and recover
Click the file and preview it. Then, select the files you want to recover and click the "Recover" button. You can save your data to local and cloud drives.

Was This Page Helpful?
Cedric Grantham is a senior editor and data recovery specialist of EaseUS. He mainly writes articles and how-to tips about data recovery on PC and Mac. He has handled 10,000+ data recovery cases and is good at data recovery of NTFS, FAT (FAT32 and ExFAT) file systems, and RAID structure reorganization.
Jean is recognized as one of the most professional writers in EaseUS. She has kept improving her writing skills over the past 10 years and helped millions of her readers solve their tech problems on PC, Mac, and iOS devices.
EaseUS Data Recovery Wizard Pro has a reputation as one of the best data recovery software programs on the market. It comes with a selection of advanced features, including partition recovery, formatted drive restoration, and corrupted file repair.
Read MoreEaseUS Data Recovery Wizard is a powerful system recovery software, designed to enable you to recover files you’ve deleted accidentally, potentially lost to malware or an entire hard drive partition.
Read MoreEaseUS Data Recovery Wizard is the best we have seen. It's far from perfect, partly because today's advanced disk technology makes data-recovery more difficult than it was with the simpler technology of the past.
Read MoreEaseUS Data Recovery Wizard Pro has a reputation as one of the best data recovery software programs on the market. It comes with a selection of advanced features, including partition recovery, formatted drive restoration, and corrupted file repair.
Read MoreEaseUS Data Recovery Wizard is a powerful system recovery software, designed to enable you to recover files you’ve deleted accidentally, potentially lost to malware or an entire hard drive partition.
Read MoreRelated Articles
Macintosh HD not Mounted | Get Back Lost Files Without Data Loss
![]() Brithny/Feb 14, 2025
Brithny/Feb 14, 2025
Disk Utility Not Loading? Effective Solutions to Fix Disk Utility Not Loading Issue
![]() Brithny/Dec 30, 2024
Brithny/Dec 30, 2024
Fix 'Can't Be Opened Because It Is from an Unidentified Developer'
![]() Jaden/Nov 27, 2024
Jaden/Nov 27, 2024
Fix com.apple.DiskManagement.disenter error 49244 on macOS [6 Proven Ways]
![]() Brithny/Nov 27, 2024
Brithny/Nov 27, 2024
CHOOSE YOUR REGION
Start Your Free Trial!
Sign up to our newsletter, stay updated on news and exclusive offers from EaseUS. Don't worry, if you change your mind, you can unsubscribe at any time, free of charge. We value your privacy (Privacy Policy).
Start Your Free Trial!
Sign up to our newsletter, stay updated on news and exclusive offers from EaseUS. Don't worry, if you change your mind, you can unsubscribe at any time, free of charge. We value your privacy (Privacy Policy).