Freezing can happen due to a variety of reasons, ranging from minor software glitches to more serious system conflicts.
You might experience occasional slowdowns or temporary unresponsiveness, while it is also possible that you might face a complete lockup that calls for a forced restart.
Either way, knowing why your MacBook freezes and knowing the right troubleshooting steps to take can mean the difference between a quick fix and hours of frustration.
We'll start with the easiest and most effective solutions for common problems, like force quitting unresponsive apps or restarting the system, before moving into more advanced techniques like resetting system components and analyzing crash logs.
We'll also discuss preventative measures to help minimize future freezes so your MacBook Air or MacBook Pro continues to perform smoothly over time.
Why Does a MacBook Freeze (Reasons At a Glance)
|
🙆♀️Cause/Reason |
👐Probability |
🙇♀️Impact |
🦹♀️Ease/Efforts to Fix |
|
Too many background apps |
80% |
8/10 |
3/10 |
|
Outdated macOS or apps |
70% |
7/10 |
4/10 |
|
Corrupted system files/OS bugs |
70% |
8/10 |
6/10 |
|
Insufficient RAM |
70% |
8/10 |
5/10 |
|
Hardware issues (battery, SSD) |
60% |
9/10 |
8/10 |
|
Malware or conflicting drivers |
50% |
7/10 |
7/10 |
Immediate Fixes for a Freezing/Frozen MacBook
Not all fixes will work for every type of freeze. Start with the simplest and move to more advanced methods if one does not work.
Fix 1. Force Quit an Application
- Best for: Beginners
- Time Needed: 1-2 minutes
A very common reason for a MacBook freeze is an application becoming unresponsive, especially if it is using excessive system resources. Force quitting the problem app often resolves the issue quickly.
How to do it?
Step 1. Press Command + Option + Esc to open the force quit applications window.
Step 2. Look for the app that has "not responding" next to it. This is often the culprit.
Step 3. Select the frozen app and click "Force Quit".

Alternatively, you can use the dock, if your cursor is still working. Right-click the frozen app in the Dock and choose Force Quit.
Fore quitting immediately shuts down an app, and doesn't save any data. So, if the app is running important tasks, you may lose work.
Another thing to keep in mind is that this fix is only effective if a single app is responsible for the freeze. If multiple apps or the entire system is frozen, you'll need a different solution.
Fix 2. Restart Your MacBook
- Best for: Beginners
- Time needed: 5 minutes or less
If force quitting an app doesn't work, or if your entire system is sluggish and unresponsive, then restarting your MacBook can cause temporary glitches and free up system resources.
To restart your Mac, click the Apple menu in the top left corner and choose "Restart".

If you can't click anything, but keyboard shortcuts work, press Control + Command + Power button to trigger a restart.
Or, if your MacBook is completely frozen, press and hold the power button for about 10 seconds or until the screen goes black. Then press it again to turn the system back on.
Fix 3. Free Up RAM
- Best for: Beginners or intermediate users
- Time needed: varies by a few minutes
Running out of RAM can cause your MacBook to slow down or even freeze completely, especially if you have multiple applications or browser tabs open. If your Mac feels unresponsive, freeing up RAM might restore performance.
So, how to free up RAM?
Step 1. Close unused apps or tabs.
- Click the Apple menu and locate Force Quit.
- Close apps you don't need, especially ones using high memory, like Chrome, Photoshop, or video editing software.
- If Safari or Chrome is running, close unused tabs. Each tab consumes more RAM.
Step 2. Use Activity Monitor to find memory hogs.
- Open Activity Monitor (Hit Command + Space, type Activity Monitor, then press Enter).
- Click the Memory tab to view RAM usage.
- Look for apps consuming excessive amounts of RAM.
- Select them and click Quit process (or Force quit if needed).
Step 3. Use CleanMyMac or similar tools.
If RAM issues persist, a tool like CleanMyMac can monitor background processes and free up unused memory for you. Select the “Performance” tab from the sidebar in CleanMyMac and run a scan to determine if there are any background tasks consuming memory, or any maintenance tasks that need to be done to speed up your Mac.

Fix 4. Use Activity Monitor to Close Problematic Processes
- Best for: Intermediate users
- Time needed: 5 minutes
Activity Monitor gives a more advanced way to identify the source of the problem. Unlike Force Quit, which only shows running applications, the Activity Monitor gives a detailed breakdown of all system processes, including background tasks and system-level operations.
To access Activity Monitor, navigate to the "Applications folder" > "Utilities" > "Activity Monitor". Alternatively, you can use the spotlight search by hitting Command + Space and typing Activity Monitor.

Once inside, switch to the CPU or Memory tab to identify processes consuming excessive resources. Apps or background services using high CPU or memory may be causing your whole Mac to freeze. Select the problematic process and click the "Force Quit" (stop) button in the toolbar.
Fix 5. Boot in Safe Mode
- Best for: Advanced users
- Time needed: 10-20 minutes
If your Mac continues to freeze after performing basic fixes, booting into Safe Mode can help you diagnose software conflicts. Safe mode disables third-party drivers, startup processes, and unnecessary background tasks, so your Mac can load with only the essential system files.
- On Intel-based MacBooks, shut down your Mac, then turn it on while holding the Shift key. Release it once you reach the login screen, which should display Safe Boot in the top corner.
- On Apple Silicon (M1, M2, M3, M4) MacBooks, shut down your Mac completely. Press and hold the power button until the startup options screen appears. Select your startup disk, then hold Shift and click Continue in Safe Mode.
If your Mac runs smoothly in Safe Mode but freezes in normal mode, this will strongly suggest that a third-party app, driver, or startup process is the issue.
Try uninstalling Mac apps that you recently installed, disabling login items, or running a macOS update. However, if the freeze still happens in Safe Mode, the problem is likely at the hardware level.
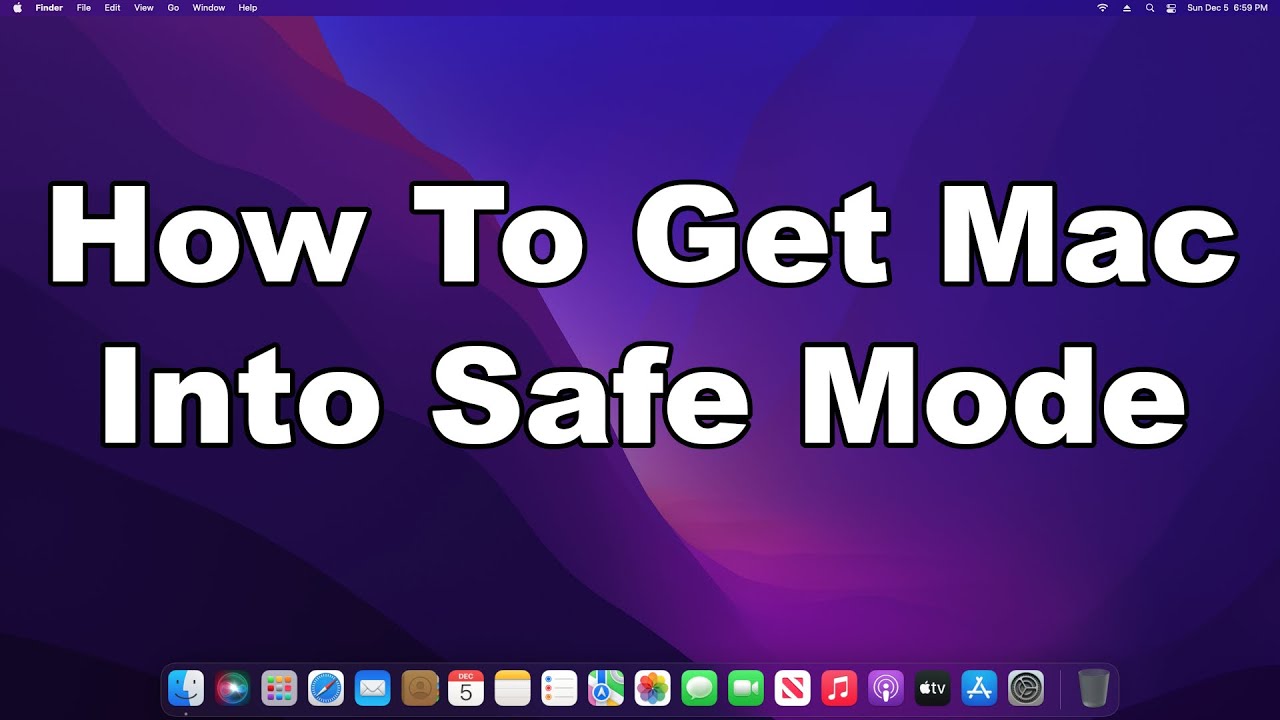
Fix 6. Reset NVRAM/PRAM
- Best for: Intermediate users
- Time needed: 5 minutes or less
NVRAM and PRAM store key system settings that are needed for your Mac to function properly. If these settings become corrupted, it can lead to boot issues, freezes, or other weird system behavior. Resetting the NVRAM can help restore these settings and eliminate potential conflicts.
For Intel-based MacBooks, shut down your Mac and then turn it on while holding Option + Command + P + R. Keep holding these keys for about 20 seconds, or until you hear the second startup chime. This indicates that the reset was a success.
Apple Silicon model MacBooks do not require an NVRAM reset, as the system automatically manages and resets these settings on reboot.
Fix 7. Reset SMC
- Best for: Intermediate users
- Time needed: 5 minutes or less
The System Management Controller (SMC), controls power management, battery charging, thermal regulations, and certain hardware functions. If your MacBook is freezing often, not waking from sleep properly, or running hotter than usual, resetting the SMC should help.
For Intel Macs with a T2 security chip, shut down your Mac. Press and hold Control + Option + Shift for 7 seconds. Then press and hold the power button as well, while still holding the other three keys, for another 7 seconds. Release all keys, then turn your computer back on normally.
For older Intel Macs (without the T2 chip), the SMC reset process varies depending on if you have a removable battery. MacBooks with a non-removable battery will follow the same process as Macs with a T2 chip. While those with a removable battery will require taking the battery out before resetting.
Apple M-series models do not have a traditional SMC, because power and thermal management are built directly into the chip. Instead, doing a regular shutdown and reboot will achieve the same effect.
Fix 8. Analyze Crash Logs
- Best for: Advanced users
- Time needed: 10-20 minutes
If you're experiencing frequent, unexplained freezes, analyzing your system's crash logs can help you find out what is going on. Crash logs contain detailed reports of system crashes, kernel panics, and unresponsive processes.
To access your crash logs, open Console by navigating to "Applications" > "Utilities" > "Console".

Under the Crash Reports section on the left sidebar, look for logs that correspond to the tone of the freeze. Key areas to check will include things like repeated crashes from a specific app, kernel panics referencing hardware issues, or third-party drivers causing conflicts.
Analyzing logs does require a bit of technical knowledge, but key phrases such as "EXC_BAD_ACCESS" or "kernel_task" can indicate problems with RAM, storage, or system extensions. If logs frequently reference a specific app or process, uninstalling that software might resolve the problem.
If you're unsure about how to interpret the logs, you can share them with an Apple technician or on Mac support forums to get troubleshooting help.
How to Prevent MacBook Freezes
Freezes often stem from preventable causes like outdated software, overloaded system resources, or unnecessary background processes.
Here are a few more strategies to help maintain performance and stability.
1. Keep macOS and apps updated
Software updates often contain bug fixes, security patches, and performance improvements that will help prevent freezing and crashes. Apple regularly releases macOS updates to address system-wide issues, while developers for other apps will also issue updates to improve compatibility and fix glitches.
2. Regularly clean up storage
A cluttered hard drive can slow down your Mac and contribute to system freezes. When your Mac's internal storage is nearly full, macOS struggles to allocate virtual memory effectively, which will lead to sluggish performance and system instability. Keep at least 15 to 20 percent of your disk space free to ensure smoother operation.
3. Avoid running too many apps at once
MacBooks, especially those with lower RAM, can freeze when too many applications are open at once. Background apps consume system resources and lead to high CPU and memory usage, all of which can cause unresponsiveness.
Final Thoughts
A frozen MacBook can be a momentary annoyance or a sign of deeper issues. Beyond the immediate fixes and preventative measures, you should develop a mindset of proactive system care rather than just troubleshooting when something breaks.
One often overlooked insight is that hardware health plays a bigger role than most realize. Many assume that freezing is always a software problem, but factors like an aging SSD, failing battery, or even thermal throttling due to dust buildup can contribute to frequent crashes.
Consider the patterns: does your Mac consistently freeze under specific conditions? Does it only happen when using a certain app? After waking from sleep?
These patterns can reveal issues that won't be obvious from a quick check. If your Mac still freezes after trying the fixes we discussed, it might be time to take it in for a professional diagnostic, or upgrade your system entirely.
Was This Page Helpful?
Related Articles
-
How to Install MacOS on a New SSD | 3 New Ways
![author icon]() Sherly/2025-04-01
Sherly/2025-04-01 -
Where Are Notes Stored on Mac | Verify or Recover
![author icon]() Dany/2025-02-25
Dany/2025-02-25 -
![author icon]() Dany/2025-04-03
Dany/2025-04-03 -
How Do I Clone Mac OS X 10.7 Lion to Another Drive - Full Guide
![author icon]() Cici/2025-04-01
Cici/2025-04-01