Page Table of Contents
About the Author
Hot Topics
Updated on Apr 28, 2025
Mac OS X 10.7 Lion is an old version, and it's tricky to clone due to its incompatibility with modern programs. However, if you're seeking a way to clone Mac OS X 10.7 Lion to another drive easily, you can learn the entire process through this guide.
In this guide, EaseUS will tell you how to clone Mac OS X 10.7 Lion to another drive. You'll gain practical insights, step-by-step instructions, and tips to simplify the process and complete a successful transfer.
Two Methods to Clone Mac OS X 10.7 Lion
#1. Preparation
Before starting, it's essential to gather the necessary tools and prepare the system:
- Accessories needed: Ensure you have an external hard drive or a new internal drive with enough storage capacity, equal to or greater than your current drive.
- Backup data: Cloning will erase the recipient drive, leaving the source drive intact. Cloning will erase the recipient drive, leaving the source drive intact. Back up all important data to another location to avoid any potential loss during the cloning process.
- Install and format the new hard drive: Install the new drive and format it to a compatible format.
#2. Choose a Method to Clone Mac OS X 10.7 Lion
There are two effective methods to clone Mac OS X 10.7 Lion to another drive:
- Using EaseUS Partition Master for Mac
- Using Disk Utility
Cloning a hard drive on Mac OS X 10.7 Lion requires specialized software and careful preparation. Between these methods, EaseUS Partition Master for Mac is typically recognized as the most user-friendly and straightforward option. While you can use Disk Utility to clone the drive, it may not perform as effectively to achieve the desired results.
Way 1: Using EaseUS Partition Master for Mac
EaseUS Partition Master for Mac is a reliable tool that makes cloning Mac OS X 10.7 Lion simple and efficient. This tool helps users copy their entire system to another drive without data loss, providing self-explanatory features and interface and quick processing.
Follow the steps:
Step 1. Install and connect another new disk to Mac computer, run EaseUS Partition Master for Mac, then, click "Clone" under the Abilities section. Click the "+" icon to browse and locate the macOS disk and target new disk.
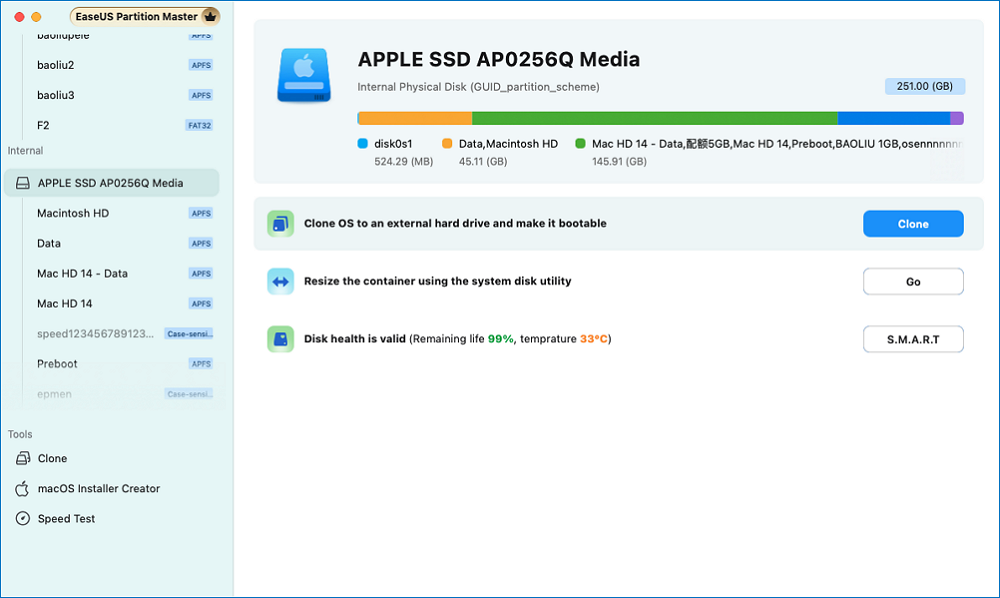
Step 2. Select the Source and the Destination disk and click "Select" to confirm.
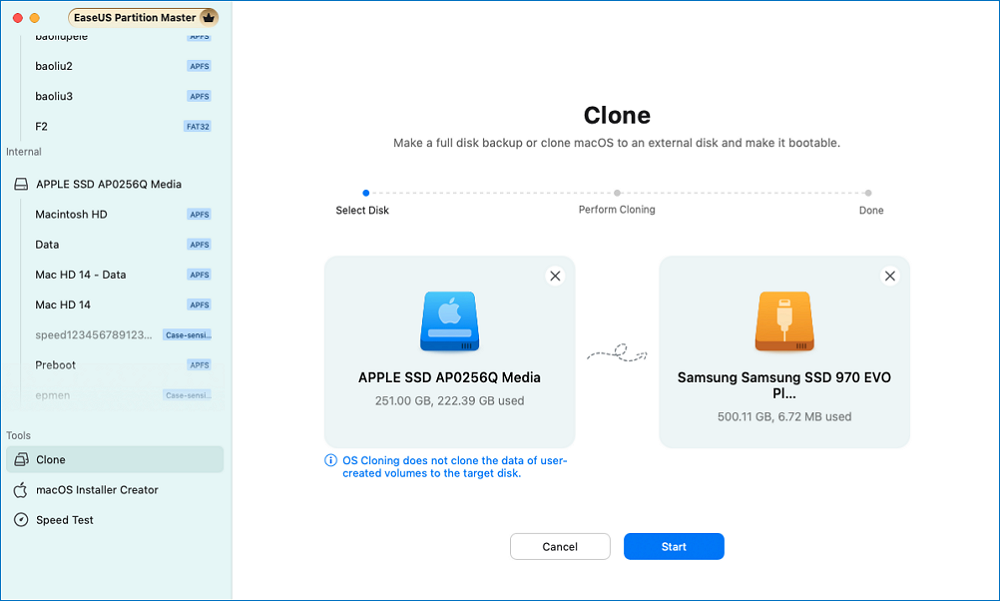
Step 3. Confirm if you've selected the correct macOS OS disk and the new target disk you'd like to clone and upgrade the macOS disk to. Then, click "Start" and click "Yes" to confirm if EaseUS Partition Master for Mac requests you to confirm the operation.
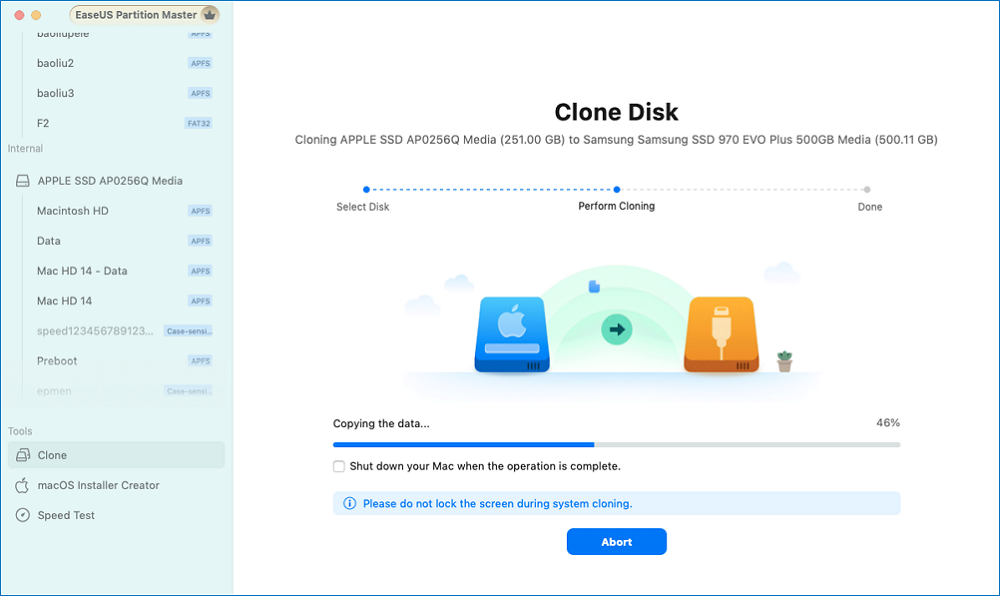
Step 4. Wait patiently and let EaseUS Partition Master for Mac to complete cloning the old macOS disk to the new target disk.
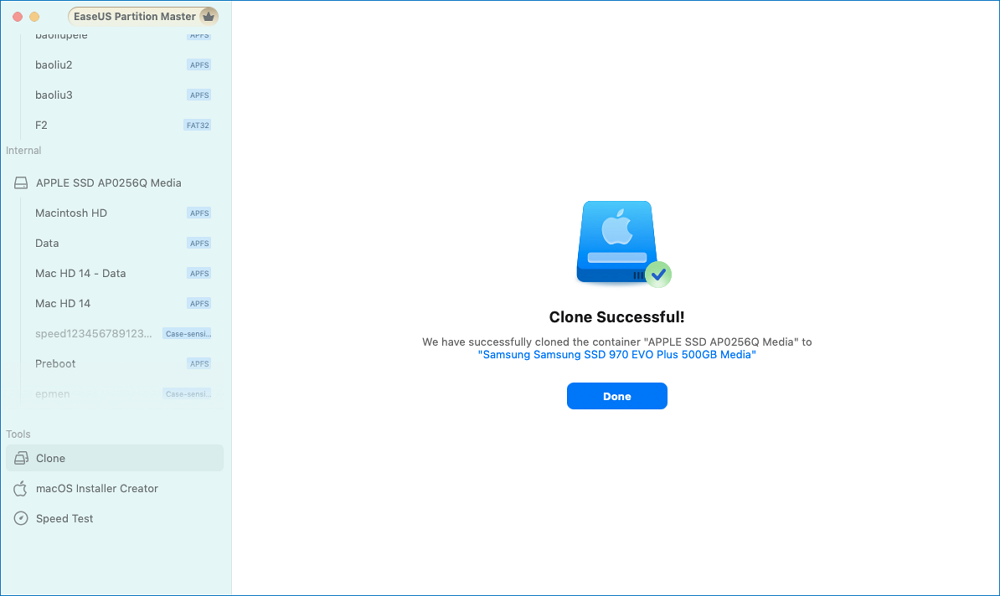
Additional Features of EaseUS Partition Master:
- Disk partition management for optimizing drive space.
- Clone a Mac hard drive to an external hard drive.
- Disk formatting and resizing capabilities.
- Create a bootable installer for macOS.
Try EaseUS Partition Master for its ease of use and robust performance when cloning Mac OS X 10.7 Lion to another drive.
Way 2: Using Disk Utility
Alternatively, you can use macOS's built-in Disk Utility to clone Mac OS X 10.7 Lion to another drive. Follow the steps:
Step 1: Boot into Recovery Mode
Install the new hard drive and power on your Mac while holding the "Option" key. From the boot menu, select "Recovery" (for OS 10.7 and later).
Step 2: Format Your New Drive
Once in the Recovery partition, choose your language. Open "Disk Utility" from the Utilities menu. Then Format your new drive to a compatible format.
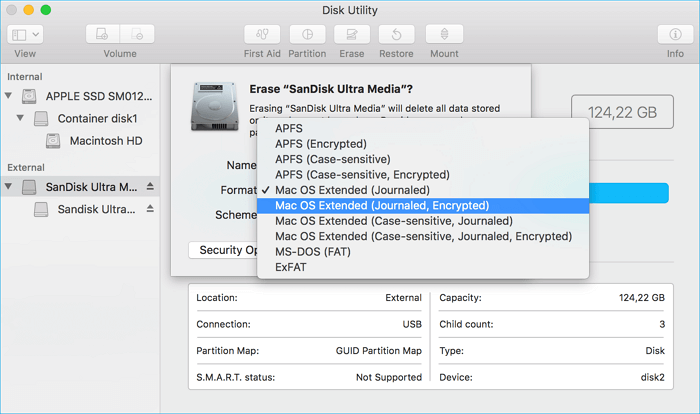
Step 3: Clone Your Drive Using Disk Utility
In Disk Utility, select the new drive (destination) and click the "Restore" tab. Drag the original drive (source) to the Source field. Then, drag the new drive to the Destination field. Check the box for Erase destination and click "Restore." This will clone the data from the original drive to the new drive.
Step 4. For macOS 10.13 and newer:
Select the new drive, then click Restore. Choose the original drive as the source and click "Restore" again.
Now, you can clone Mac OS X 10.7 Lion to another drive with the above steps. Also, share this article to help more people who are in a similar situation as you.
Verify Your Clone Is Bootable
After cloning your Mac OS X 10.7 Lion system to the new drive, it's important to verify that the cloning process has been successful. Here's how to confirm your clone is functional and ready to use:
Step 1. Restart your Mac and hold the "Option" key to access the boot menu.
Step 2. If the new drive is listed as bootable, select it to boot from the newly cloned drive.
Step 3. If the new drive isn't bootable, repeat the cloning process.
Don't forget to verify whether your clone is bootable with the above steps.
Conclusion
Cloning Mac OS X 10.7 Lion to another drive may seem challenging without proper guidance, but with the methods and steps outlined here, you can now do it on your own. Regardless of the reason that led you to clone Mac OS X 10.7 Lion, you can complete the process using EaseUS Partition Master or Disk Utility.
Give EaseUS Partition Master for Mac a try for a seamless cloning experience. Its intuitive interface and advanced features, make it easier to manage your drives and perform cloning with greater flexibility and reliability.
FAQs About How I Clone Mac OS X 10.7 Lion to Another Drive
If you have more queries, check out these FAQs!
1. Can I copy macOS from one drive to another?
You can clone macOS from one drive to another. The process involves transferring the entire system, including files and settings, using either Disk Utility or third-party cloning software like EaseUS Partition Master.
2. How to move OS to SSD without cloning?
To move macOS to an SSD without cloning, install macOS fresh on the SSD, then use Migration Assistant to transfer your files. Here's how:
- Install macOS on the SSD.
- Use Migration Assistant to transfer data from your old drive to the SSD.
For more details you can refer to: How to Clone macOS to New SSD.
3. How do I clone macOS from HHD to SSD?
Cloning macOS from an HDD to an SSD can be done using Disk Utility.
- Format the SSD in Disk Utility.
- Select the HDD as the source and the SSD as the destination, then start the cloning process.
Refer back to the detailed steps mentioned earlier.
How Can We Help You
About the Author
Cici is the junior editor of the writing team of EaseUS. She accepted the systematic training on computers at EaseUS for over one year. Now, she wrote a lot of professional articles to help people resolve the issues of hard drive corruption, computer boot errors, and disk partition problems.
Product Reviews
-
I love that the changes you make with EaseUS Partition Master Free aren't immediately applied to the disks. It makes it way easier to play out what will happen after you've made all the changes. I also think the overall look and feel of EaseUS Partition Master Free makes whatever you're doing with your computer's partitions easy.
Read More -
Partition Master Free can Resize, Move, Merge, Migrate, and Copy disks or partitions; convert to local, change label, defragment, check and explore partition; and much more. A premium upgrade adds free tech support and the ability to resize dynamic volumes.
Read More -
It won't hot image your drives or align them, but since it's coupled with a partition manager, it allows you do perform many tasks at once, instead of just cloning drives. You can move partitions around, resize them, defragment, and more, along with the other tools you'd expect from a cloning tool.
Read More
Related Articles
-
What to Do When Your MacBook Freezes or Is Frozen
![author icon]() Jaden/2025/04/03
Jaden/2025/04/03 -
How to Check SSD Health on Mac | 3 Free Ways
![author icon]() Sherly/2025/04/28
Sherly/2025/04/28 -
How to Clone macOS to New SSD - 4 Stages
![author icon]() Sherly/2025/04/28
Sherly/2025/04/28 -
How to Clone a Mac Drive with Disk Utility | No Data Loss
![author icon]() Sherly/2025/04/28
Sherly/2025/04/28
Hot Topics
EaseUS Partition Master

Manage partitions and optimize disks efficiently








