- Video Recovery
- SD Card Recovery
- Recycle Bin Recovery
- Recover Data from USB
- Recover Deleted Emails
- Hard Drive Not Showing Up in Windows
- Recover Unsaved Word Documents
- Recover Deleted Files in Windows 10
- Recover Files from Virus Infected Hard Drive
- Best Free Photo Recovery Software
- Recover Files from Formatted Hard Drive
Where is downloads folder on Mac? Downloaded a file from the internet yet unable to find it on your Mac? New Mac users often find it confusing to locate their downloaded files, such as images, videos, or PDF files. Fortunately, there exist the easiest ways to find the downloads folder in the Dock. That's what this blog will cover today.
You can use the Dock, Finder, or a web browser to find the Downloads folder on your Mac. It's essential that you also know the proper steps to locate the files you need in your Downloads folders precisely. That's where you will need our expert. Hold on until the very end of this piece to thoroughly understand the steps and other insights regarding Downloads. Let's begin!
Use Dock to Find Where the Downloads Folder Is
On a Mac, downloaded files are often placed in a specific folder called "Downloads" that is situated inside your user account folder. By default, macOS includes a link to your personal Downloads folder in the dock, which is the row of program icons at the bottom or side of the screen.
Step 1. Look on the "Dock" (next to Trash) for a stack of icons or a folder icon with a downward-pointing arrow.
Step 2. In the Mac dock, choose the "Downloads" stack or folder shortcut next to the trash can.
Step 3. Clicking that shortcut will open your "Downloads" folder.

Note: If you don't have a Downloads shortcut on the dock, you can move the Downloads folder from Finder to the space beside Trash. You can also choose between a "Stack" and a blue folder symbol by right-clicking the Downloads shortcut and selecting the "Display As" option.
Try Finder to Locate Where the Downloads Folder Is
The simplest way to find the Downloads folder is by using Finder. Finder provides an easy way to find the Downloads folder right from the menu bar. Below are the steps to quickly locate and manage your downloads:
Step 1. Click the dock's smiling Finder symbol to start Finder.
Step 2. Click the "Finder" icon in the Dock. In the Finder Window that appears, you have many alternatives for getting to the Downloads folder:
- 1. In any Finder window, look in the sidebar on the left side and choose "Downloads" from the list of "Favourites." If "Downloads" is not included in Favourites, drag the Downloads folder icon into the sidebar later.
- Alternatively, press Command+Comma (","), choose "Sidebar", and tick the box next to "Downloads" in the list.
- 2. To discover the Downloads folder by browsing a file path, start in your Macintosh HD root folder and go to "Users > [Username] > Downloads".
- 3. With Finder in the forefront, choose "Go > Downloads" from the menu bar at the top of the screen.

Note: When you access the Downloads folder, you will find a collection of previously downloaded files. Look through it to discover the missing file.
Utilize Web Browser to Trace Where the Downloads Folder Is
You can access the Downloads folder by using your web browser. This allows you to quickly locate recent downloads directly from the browser interface. Whether you're using Chrome or Safari, you can easily click "Downloads" to find the files and access the Downloads folder directly from there. Here are the steps for each browser:
For Chrome:
Step 1. In Google Chrome, click the three dots in the top right corner and choose "Downloads."

For Safari:
Step 1. In Safari, click the downward arrow in the upper right corner of the screen to see a list of "Downloads."

Pro Tips: How to Recover Missing Downloads Folder
Macs' disappearing Downloads folders are aggravating, particularly when they cause data loss. Multiple reasons can cause the downloads folder to disappear in the finder, such as accidental deletion, system crashes, and software glitches. However, worry no more!
EaseUS Data Recovery Wizard for Mac is reliable data recovery software for Mac users that effortlessly retrieves lost files. With its simple UI and robust scanning, the tool helps regain files from unintentional deletions, formatting, hard drive damage, and more.
This data recovery software for Mac can recover accidentally deleted download folders on Mac and can also restore download folders that disappeared on Mac.
Even after emptying the Trash, this program can retrieve files and directories, including your Downloads folder. This utility can restore photographs, movies, documents, and more from your missing Downloads folder on Mac.
Now that you know how to fix the downloads folder empty using EaseUS Data Recovery Wizard for Mac, let's get started with the steps!
Step 1. Scan for lost documents
Select the location where your important Word/Excel/PPT/Numbers/Pages documents were lost and click "Search for lost files".

Step 2. Find lost documents on Mac
EaseUS Data Recovery Wizard for Mac will immediately start a scan on your selected disk volume. Meanwhile, the scanning results will be presented in the left pane. Select "Documents" and you can quickly filter the DOC/PDF/PPT/XLS files you've lost earlier.
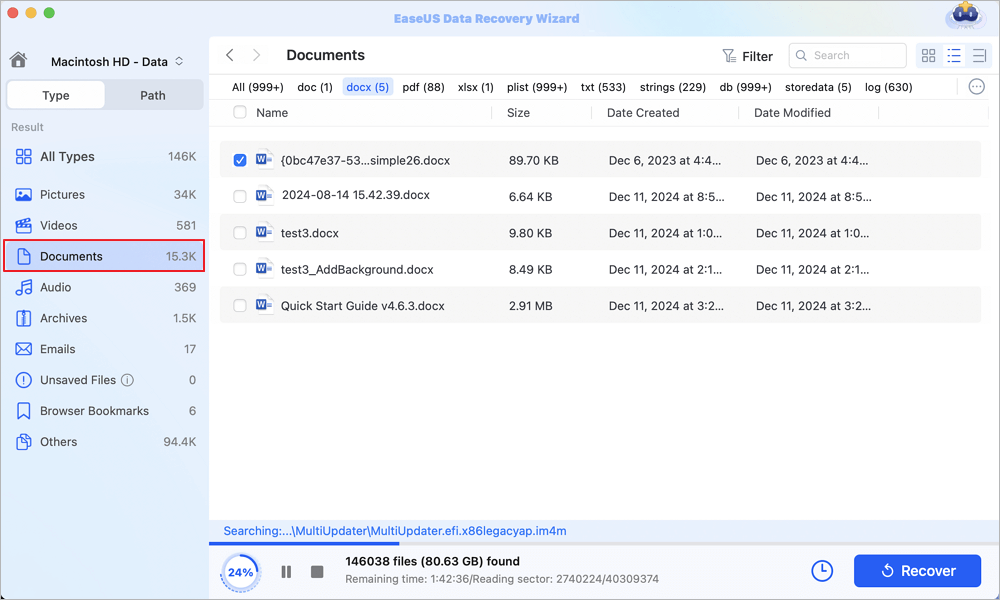
Step 3. Recover lost/deleted documents
Select the target files and preview them by double-clicking them. Then, click "Recover" to get lost documents back at once.
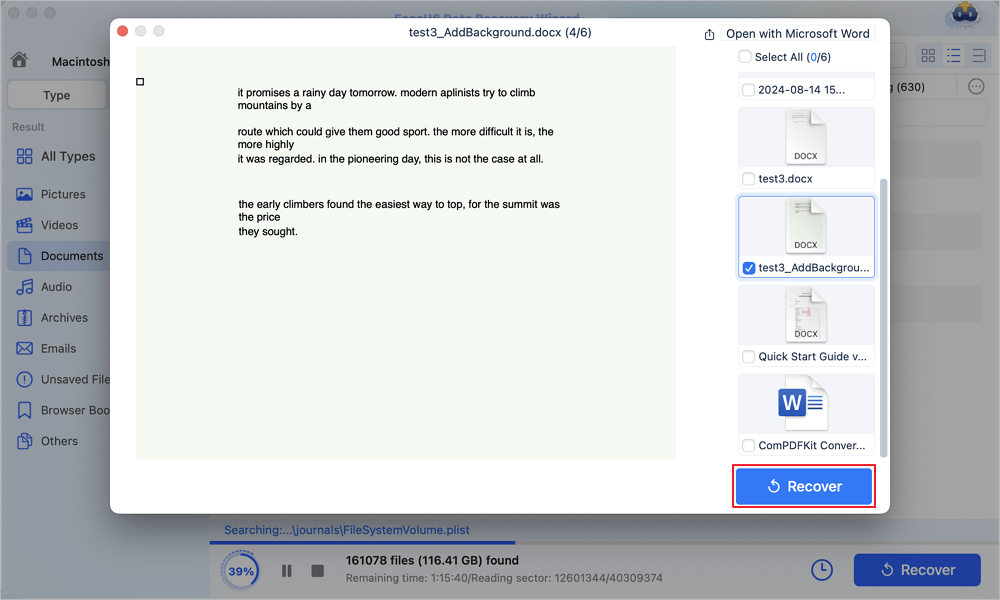
Hope you find this solution useful! If so, share it on social media to assist others with the same problem.
Closure
Where is downloads folder on Mac? Mac users can easily find their Downloads folder. There are multiple ways to find and manage downloaded files easily, such as from the Dock, Finder, or web browser. Follow this advice to access and organize your Downloads folder easily. If you lose your Downloads folder, EaseUS Data Recovery Wizard for Mac will help you recover your crucial information. This piece should help you identify and manage your Downloads folder. Share this website on social media to help others with similar issues!
FAQs on Where Is Downloads Folder on Mac
These are the top user-related queries regarding the downloads folder on Mac:
1. Why can't I find my Downloads folder on my Mac?
The Downloads folder can be missing due to inadvertent deletion, system glitches, or hidden settings. The folder can be relocated or renamed. Restore or Find the folder in Finder or Dock.
2. Where do I find my Downloads folder?
The Dock holds your Downloads folder, which is generally close to the Trash. Search "Downloads" on the Finder's sidebar under "Favorites." If you can't find it there, then Go to Users > [Your Username] > Downloads in Finder.
3. How do I find downloaded programs on my Mac?
Usually, downloaded programs are in Applications. Launch Finder and pick "Applications" from the sidebar. Enter the program's name into Spotlight Search (Command + Space) to discover it fast.
Was This Page Helpful?
Finley is interested in reading and writing articles about technical knowledge. Her articles mainly focus on file repair and data recovery.
-
EaseUS Data Recovery Wizard is a powerful system recovery software, designed to enable you to recover files you’ve deleted accidentally, potentially lost to malware or an entire hard drive partition.
Read More -
EaseUS Data Recovery Wizard is the best we have seen. It's far from perfect, partly because today's advanced disk technology makes data-recovery more difficult than it was with the simpler technology of the past.
Read More -
EaseUS Data Recovery Wizard Pro has a reputation as one of the best data recovery software programs on the market. It comes with a selection of advanced features, including partition recovery, formatted drive restoration, and corrupted file repair.
Read More
Related Articles
-
Forgot MacBook Password No Question Mark
![author icon]() Jean/Jan 09, 2025
Jean/Jan 09, 2025 -
How to Restore Notes from Backup on a Mac [with 4 Tested Methods]
![author icon]() Brithny/Feb 14, 2025
Brithny/Feb 14, 2025 -
How to Fix Seagate External Hard Drive Not Mounting on Mac
![author icon]() Brithny/Nov 27, 2024
Brithny/Nov 27, 2024 -
Excel Frozen on Mac | How to Recover the Excel file on Mac [macOS Sonoma Included]
![author icon]() Brithny/Nov 27, 2024
Brithny/Nov 27, 2024