Page Table of Contents
About the Author
Hot Topics
Updated on Oct 25, 2024
- Target: guide users to benchmark USB disk performance with easiest solutions.
- Supported Devices: USB flash drives, USB menory stick, USB pendrive, USB external hard drive, etc.
- Suitable Users: All types Windows users, beginners' best shot.
Key Takeaways of Benchmark USB Disk:
- Benchmark USB disk is used to evaluate the performance of various removable devices, including hard drives, solid-state drives (SSDs), and other flash drives.
- Benchmark USB disks are frequently used by hardware evaluators, IT professionals, and computer enthusiasts to evaluate the performance of various storage devices and compare the results to industry standards or competing products.
In this article, you'll learn:
- ✅How to Benchmark USB Disk with 3 Effiective Methods
- ✅Tips to Optimize USB Disk Performance after Bechmarking
- ✅Why and When to Committe USB Disk Benchmark

How Can I Benchmark USB Disks? [3 Free Methods]
If you are having a similar need as the following user shared on Twitter, stay here and find the most suitable method to benchmark your USB flash drive instantly here:
Me: I should benchmark USB thumb drives and SSDs. Nobody ever actually benchmarks them.
— Jim Salter (aka @[email protected]) 🐀 (@jrssnet) February 19, 2021
Me, later: yeah these are way different, this will be good
Me EVEN LATER, by happy accident: jfc, the difference between vfat and exfat is even bigger than the difference in the hardware...!
Here are the three methods to help you benchmark your USB disks:
| Workable Solutions🧰 | Why We Recommend It👍 | Complex Level🚩 |
|---|---|---|
|
- EaseUS Partition Master |
Free, easy, efficient & user-friendly for both professionals and beignners. | Easies |
| 2. Command Line | Free, doesn't require software instllation. | Medium |
| 3. Task Manager | Free, and easy to access. | Easy |
Many benchmark tools are available on the market to assist USB owners in running USB flahs drive speed test, but most users need clarification about how to do so. Here is our suggestion:
- For Windows beginners, you can fully trust USB benchmark freeware - EaseUS Partition Master with its DiskMark feature.
- For professionals, CMD is also reliable to try.
Let's follow the respective tutorial of benchmark UBS disk for help. Following these guidelines will ensure that your USB shows optimal performance all the time.
1. Run USB Benchmark Freeware - EaseUS Partition Master
- Duration: 2-5 minutes
- Tools: USB flash drive or USB disk drive, Windows PC, EaseUS Partition Master Free Edition
EaseUS Partition Master Free Edition is incredibly simple to use, one of many reasons that you should consider it when looking for a good free disk partitioning tool. - by Tim Fisher from Lifeware.com
EaseUS Partition Master Free is not only a reliable partition manager software that provides a range of features for managing and optimizing hard drives and storage devices on Windows-based computers. It also serve its users with a free & relaible benchmarking feature that allows users to run benchmark tests on all types of storage devices, including HDD, SSD, USB, SD card, and even external hard drives, and to evaluate the read and write speeds of their storage devices.
Apply its DiskMark tool to make it possible to measure the read and write speeds of your USB in real-time:
Step 1. Launch EaseUS Partition Master. And click the download button to activate the "DiskMark" feature under the "Discovery" section.
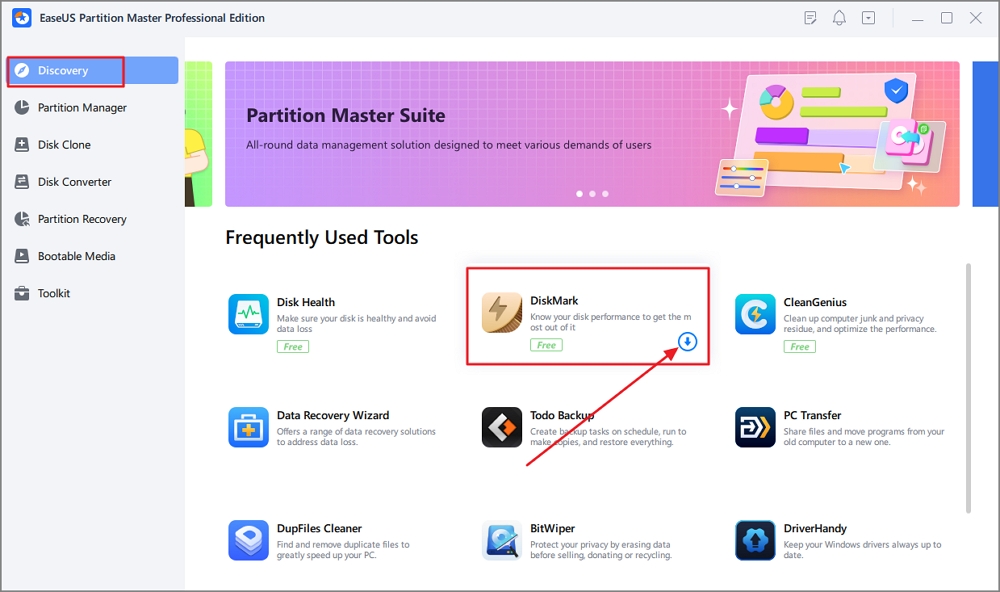
Step 2. Click on the drop-down box to choose the target drive, test data, and block size.
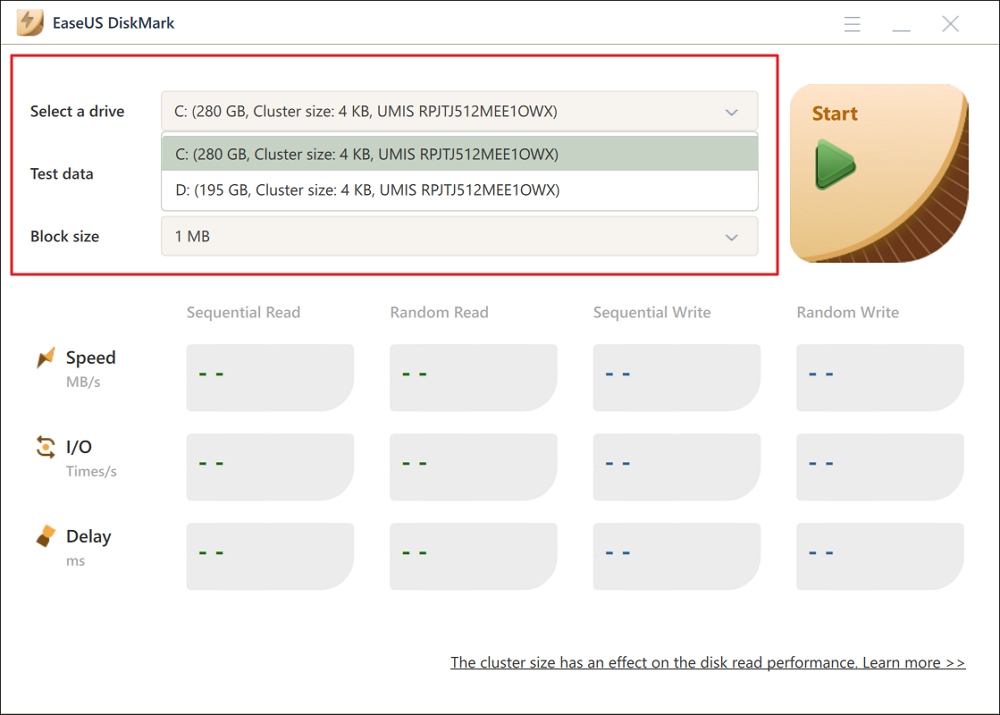
Step 3. Once everything is configured, click "Start" to begin the disk test. Then, you can see the Sequential or Random read/write speed, I/O, and Delay data.
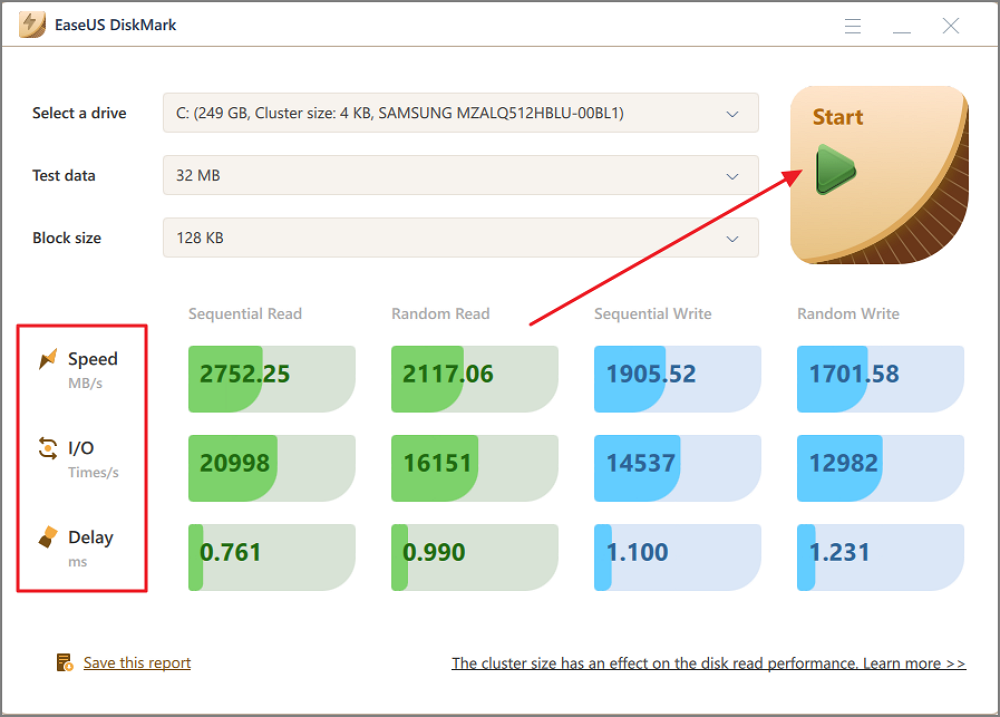
If you love this free feature, feel free to share this tip with more friends around you to help them define and test their USB, SD card, or even HDD and SSD speed now.
Benchmarking tool of EaseUS Partition Master provides accurate and reliable test results, customizable tests, multiple storage device support, real-time performance monitoring, and exportable results. Overall, it is an excellent software for evaluating USB performance.
2. Run Command Line
- Duration: 3-5 minutes
- Toos: USB, Windows PC, CMD command lines
Aside from apply USB benchmarking tool for testing USB disk speed, the other utility that you can try is the Command Prompt. The command prompt (CMD) is a Windows application that serves as an interpreter for various commands. And, this can be used to run benchmark USB disks.
Follow the steps given below:
Step 1. Type "cmd" in the search box of the Start Menu and press Enter. You can also press the "Windows + R" keys to open the "Run" box. Type "cmd" to go to the terminal.
Step 2. Now right-click on "cmd" and choose "Run as administrator."
Step 3. Type "winsat disk -drive c" in the command prompt window and press "Enter." Remember to replace the "c" with the drive letter you are targeting.

There is no risk of data loss if you use EaseUS Partition Master to run the Windows benchmarking.
3. Run Task Manager
- Duration: 2-5 minutes
- Tools: USB, Windows computer, Task Manager
There's no need to download additional software to help you assess your hard drive's speed because Windows already has the capabilities you need. You can verify the speed of the planned hard drive using Task Manager. Still, it can only provide the hard disc's actual read/write speeds, not its top speeds.
How to speed test a 64GB USB drive with Task Manager, step by step:
Step 1. Open "Task Manager" by searching for it in Windows.
Step 2. Click "Performance" on the top menu bar of the window.
Step 3. Determine the drive's read/write speeds by selecting it in the left column.
Tips: Optimize USB Performance after Running Benchmark Test
Here are some tips to improve the USB performance that work efficiently to improve USB disk performance, for example:
- Connect the USB to a correct USB port: Make sure you are connecting the USB 3.0 to USB 3.0 port or USB 2.0 to USB 2.0 port.
- Set correct file system to USB disk: FAT32 to 32GB or smaller USB, exFAT to 64GB or larger USB.
- Format USB: format USB to fix corrupted file systems if necessary.
- Change USB cluster size: If you have been using USB for a long time, it may have stored a lot of files and data. It could potentially slow down, so changing its cluster size can potentially improve its performance.
- Close uncessary programs: Running too many programs on your computer simultaneously can affect the performance of your USB.
- Use genuine USB connection cable: Using a genuine USB cable can help improve the read and write speeds.
When and Why to Benchmark USB [Benefits]
Benchmark USB disks typically have high-speed read and write capabilities, allowing them to perform a series of tests and measurements to determine the performance of the being tested device. These evaluations may consist of sequential and random read-and-write operations and tests of sustained performance over time.
Noting that benchmarking is a complex process that requires the correct methodology and software tools to guarantee accurate and reliable results is essential. In addition, benchmarking can substantially strain the device being evaluated, impacting its longevity and dependability over time. When benchmarking a storage device, exercising caution and using the correct procedures is crucial.
Running a benchmark test on a USB disk has multiple benefits, including:
Performance evaluation: Benchmark evaluations can provide users with accurate read and write speeds of a USB disk. This information can be helpful for users who need to transfer large files quickly or use the USB disk for a specific purpose requiring fast read/write speeds.
Comparison with other devices: Benchmark tests can help users compare the performance of their USB disk with other USB disks or storage devices. This information can be beneficial for users who want to upgrade their current USB disk or shop for a new one.
Troubleshooting: Benchmark tests can help users identify issues or problems with their USB disk. If the benchmark test results are substantially lower than expected, this may indicate an issue with the USB disk.
Optimization: Benchmark tests can help users optimize their USB disk performance. By identifying the strengths and weaknesses of the USB disk, users can make adjustments to their settings or usage patterns to improve its performance.
Overall, running a benchmark test on a USB disk can help users make informed decisions about their storage needs and optimize the performance of their USB disk. So, let's move on to run it effectively.
Conclusion
In this article, we reviewed three different methods to measure the performance of a USB disk. Out of these methods, the best tool to benchmark your USB disk is EaseUS Partition Master.
Besides evaluating your USB speed, EaseUS Partition Master also has multiple features to boost that performance. Also, we are here to help if you need help with USB formatting. Do not be afraid; get the software, and try it!
FAQs About Benchmark USB Disk
This section contains more questions and answers about Benchmark USB Disks.
1. What is the average USB read and write speed?
The typical reading rate for USB 2.0 storage devices should be between 10 and 25 Mbps. Write speeds typically fall between the range of 3–10 Mbps. For now, most computers are shipped with USB 3.0 port, and we suggest that you pick USB 3.0 drive as your average data backup and transfer media.
2. How can I test USB drive performance on Mac?
Here are the steps to test USB drive performance on Mac:
Step 1. Click the Apple menu icon while holding the Option key.
Step 2. Keep holding it while clicking System Information.
Step 3. Build out the component list.
Step 4. Select USB from the menu list that shows on the left.
3. How can I test my USB 3.0 speed?
Here is how you can test your USB 3.0 device in Windows:
Step 1. Get EaseUS Partition Master running and connect the USB 3.0 disk to your computer.
Step 2. In the main menu, select Disk Benchmark.
Step 3. Select the USB 3.0 drive to be tested and adjust the other settings on the Disk Benchmark screen.
How Can We Help You
About the Author
Oliver is an EaseUS professional writer who dares explore new areas. With a passion for solving tech issues with straightforward guides for common users, Oliver keeps honing his writing craft by developing in-depth solutions for disk and partition management, computer boot-up issues, file transfer, etc.
Written by Tracy King
Tracy became a member of the EaseUS content team in 2013. Being a technical writer for over 10 years, she is enthusiastic about sharing tips to assist readers in resolving complex issues in disk management, file transfer, PC & Mac performance optimization, etc., like an expert.
Product Reviews
-
I love that the changes you make with EaseUS Partition Master Free aren't immediately applied to the disks. It makes it way easier to play out what will happen after you've made all the changes. I also think the overall look and feel of EaseUS Partition Master Free makes whatever you're doing with your computer's partitions easy.
Read More -
Partition Master Free can Resize, Move, Merge, Migrate, and Copy disks or partitions; convert to local, change label, defragment, check and explore partition; and much more. A premium upgrade adds free tech support and the ability to resize dynamic volumes.
Read More -
It won't hot image your drives or align them, but since it's coupled with a partition manager, it allows you do perform many tasks at once, instead of just cloning drives. You can move partitions around, resize them, defragment, and more, along with the other tools you'd expect from a cloning tool.
Read More
Related Articles
-
How to Format USB Drive for PC and Mac Compatibility
![author icon]() Cedric/2024/09/23
Cedric/2024/09/23 -
Panasonic SD Formatter Windows 10 [2024 Full Guide]
![author icon]() Tracy King/2024/04/22
Tracy King/2024/04/22 -
4 Ways to Troubleshoot Reboot and Select Proper Boot Device Error
![author icon]() Brithny/2024/04/22
Brithny/2024/04/22 -
Can I Run Windows Disk Speed Test with Command Line? Sure, Your Guide Is Here
![author icon]() Tracy King/2024/10/29
Tracy King/2024/10/29
Hot Topics in 2024
EaseUS Partition Master

Manage partitions and optimize disks efficiently








