Start Your Free Trial!
Sign up to our newsletter, stay updated on news and exclusive offers from EaseUS. Don't worry, if you change your mind, you can unsubscribe at any time, free of charge. We value your privacy (Privacy Policy).
Page Table of Contents
Tutorial: Format Disk to exFAT in Command Prompt - DifficultHOT
Command Prompt Alternative to Format Disk to exFAT - EasierHOT
ConclusionHOT
About the Author
Hot Topics
Updated on Apr 28, 2025
It is understandable that computer terms can sometimes sound confusing, such as format disk to exFAT in Command Prompt. Well, there is no need to worry about it as we will help you get familiar with how to do it using two ways. exFAT is a file system that helps your computer organize and store data on a disk. It's especially useful when you want to transfer files between different devices.
In the following sections, EaseUS will guide you through the steps of using CMD to format your disk to exFAT. For those who prefer a more straightforward approach, we will also demonstrate how to do it using EaseUS Partition Master, a user-friendly software with helpful features. However, first, let's compare the two methods of formatting a disk to exFAT using CMD and EaseUS Partition Master.
| 🆚Comparison | 💡EaseUS Partition Master | 💡CMD |
|---|---|---|
| 🚩Complex Level |
|
|
| 🔎Suitable Users |
|
|
| 💻Pros |
|
|
| ⚙️Cons |
|
|
EaseUS Partition Master offers a more straightforward and user-friendly experience, making it suitable for users of all skill levels. You can download it and follow Way 2 to format the disk to exFAT.
Conversely, CMD requires a bit more technical knowledge and carries a higher risk of potential data loss if not used correctly. Now that we've compared the methods let's proceed with step-by-step guides on how to format your disk to exFAT using both these methods.
Before getting into the detailed steps to format the disk to exFAT in Command Prompt, we want to remind you to be careful while using this method. Working with the Command Prompt requires precision, so take your time and carefully follow the steps. You can share this tutorial to help others by clicking the buttons below.
How to format the disk to exFAT in Command Prompt? You will need the following commands:
Next, you can get a step-by-step and detailed guide. Let's start.
Step 1: Press the "Win+R" keys simultaneously to open the "Run" dialog box on your Windows. Type "diskpart" in the box and press "Enter" on your keyboard. A new "Command Prompt" window will appear, and you might need to confirm by clicking "Yes" to open the tool with admin permissions.
Step 2: Following this, type "list disk" and press the "Enter" key to display a list of all the disks connected to your computer.

Step 3: Now, identify the disk number of the drive you want to format to exFAT by typing "select disk X" (replace X with the actual disk number) and run the command. Following this, run the "list partition" command, as this will show a list of all partitions on the selected disk.
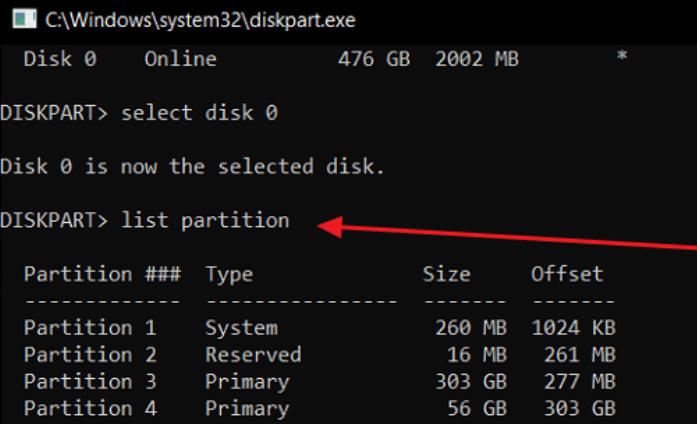
Step 4: Moving on, identify the partition number of the drive you want to format. Note down the partition number and run the "select partition 2" (replace 2 with your targeted partition number) command. Finally, type "format fs=exfat quick" and press "Enter." This command will quickly format the selected partition to the exFAT file system.
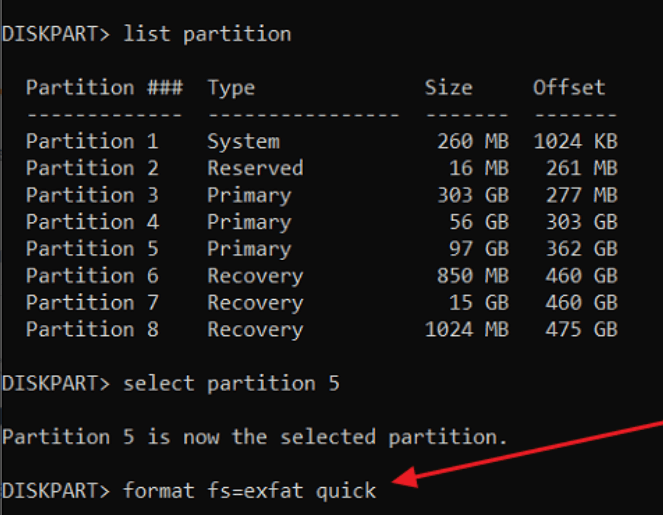
Formatting the disk to exFAT using CMD may be technical and unsuitable for everyone. You may find this process too challenging and prefer a more user-friendly approach. So, we recommend using a tool like EaseUS Partition Master. This extensive tool offers an easier way to format disks to exFAT without complex commands.
As we discussed, using Command Prompt to format your disk to exFAT seems a bit daunting and complex. However, there is a user-friendly alternative that will make the process much easier in the form of EaseUS Partition Master. This tool provides a clear interface, making it perfect for beginners and experienced users. Moreover, one significant advantage of EaseUS Partition Master is its ability to format disks larger than 32GB to either FAT32 or exFAT.
This gives users more flexibility with their storage options. It simplifies the disk management process, allowing you to perform various tasks. These tasks may include deleting all disk partitions, performing a surface test to check for health issues, and initializing disks with just a few clicks.
Step 1. Run EaseUS Partition Master, right-click the hard drive partition you intend to format and choose "Format".

Step 2. In the new window, set the Partition label, File system (NTFS/FAT32/EXT2/EXT3/EXT4/exFAT), and Cluster size for the partition to be formatted, then click "OK".

Step 3. Then you will see a warning window, click "Yes" in it to continue.

Step 4. Click the "Execute 1 Task(s)" button to review the changes, then click "Apply" to start formatting the partition on your hard drive.

Now, let's help you with the steps of using EaseUS Partition Master to format your disk to exFAT:
Key Features of EaseUS Partition Master
So, if you want a simple and effective way to format your disk to exFAT, we highly recommend trying out EaseUS Partition Master. This tool's user-friendly interface and powerful features make it a perfect choice for all users, regardless of their level of expertise. So, why think anymore? Quickly download EaseUS Partition Master today and take control of your disk management with ease.
All in all, formatting your disk to exFAT is essential for better data management and compatibility with different devices. Above, we discussed two methods to get this either via using the Command Prompt (CMD) and the user-friendly EaseUS Partition Master. While CMD can be effective for tech-savvy users, it requires precision and carries some risk of data loss if not used correctly.
On the other hand, EaseUS Partition Master offers a simpler and safer alternative, making it suitable for users of all skill levels. If you want a hassle-free experience and an easy-to-follow process, we recommend using EaseUS Partition Master to format your disk to exFAT. Also, remember to back up your important data before formatting to avoid any accidental loss. And if you found this article helpful, consider sharing it with others who might also benefit from this valuable information.
You may also like:
Have more questions about formatting your disk to exFAT using Command Prompt? Don't worry; we've got you covered with some frequently asked questions by users worldwide.
1. How to format a disk with CMD Command?
To format your disk to exFAT using CMD, use the search bar and search for cmd and choose 'Run as Administrator.' Now, in the CMD, type 'diskpart' and press 'Enter.' Afterward, run the 'list disk' command to see a list of connected disks. Identify the disk number you want to format, like disk 1, and type 'select disk 1.'
Afterward, type 'list partition' to view all partitions on the selected disk. There, identify the partition number you want to format, like partition 2, and type 'select partition 2.' Finally, type 'format fs=exfat quick' to format the selected partition to exFAT.
2. Does Diskpart support exFAT?
Yes, Diskpart supports formatting a hard drive, SD card, or USB drive to the exFAT file system through the Command Line. If you are familiar with Command Prompt, you can easily format your storage devices to exFAT.
3. How to fix Windows 10 format exFAT option not available error?
If you encounter an error where the exFAT option is unavailable when formatting in Windows 10, there might be an issue with the disk or Windows configuration. However, you can update your Windows to the latest version or check for driver updates for your storage device to resolve it.
Moreover, run a disk error check using CHKDSK to fix file system issues. However, if the problem persists, consider using EaseUS Partition Master as an alternative for easy and hassle-free disk formatting to exFAT.
How Can We Help You
Sherly joined EaseUS in 2022 and she has always loved writing articles and enjoys the fun they bring. She receives professional training here, focusing on product performance and other relative knowledge. She has written over 200 articles to help people overcome computing issues.
It won't hot image your drives or align them, but since it's coupled with a partition manager, it allows you do perform many tasks at once, instead of just cloning drives. You can move partitions around, resize them, defragment, and more, along with the other tools you'd expect from a cloning tool.
Read MoreI love that the changes you make with EaseUS Partition Master Free aren't immediately applied to the disks. It makes it way easier to play out what will happen after you've made all the changes. I also think the overall look and feel of EaseUS Partition Master Free makes whatever you're doing with your computer's partitions easy.
Read MorePartition Master Free can Resize, Move, Merge, Migrate, and Copy disks or partitions; convert to local, change label, defragment, check and explore partition; and much more. A premium upgrade adds free tech support and the ability to resize dynamic volumes.
Read MoreIt won't hot image your drives or align them, but since it's coupled with a partition manager, it allows you do perform many tasks at once, instead of just cloning drives. You can move partitions around, resize them, defragment, and more, along with the other tools you'd expect from a cloning tool.
Read MoreI love that the changes you make with EaseUS Partition Master Free aren't immediately applied to the disks. It makes it way easier to play out what will happen after you've made all the changes. I also think the overall look and feel of EaseUS Partition Master Free makes whatever you're doing with your computer's partitions easy.
Read MoreRelated Articles
Set Up the Boot Mode in MBR for BIOS, Legacy or UEFI - EaseUS
![]() Tracy King/2025/04/28
Tracy King/2025/04/28
Fixed: Seagate External Hard Drive Not Working on TV 🔥
![]() Cici/2025/04/28
Cici/2025/04/28
Convert MBR to GPT Without Data Loss (Windows 11 Available)
![]() Tracy King/2025/04/28
Tracy King/2025/04/28
How to Fix Second Hard Drive Not Showing Up (Updated)
![]() Jean/2025/04/28
Jean/2025/04/28
EaseUS Partition Master

Manage partitions and optimize disks efficiently
Your best companion for disk partitioning, MBR to GPT/GPT to MBR conversion,even OS migration
CHOOSE YOUR REGION
Start Your Free Trial!
Sign up to our newsletter, stay updated on news and exclusive offers from EaseUS. Don't worry, if you change your mind, you can unsubscribe at any time, free of charge. We value your privacy (Privacy Policy).
Start Your Free Trial!
Sign up to our newsletter, stay updated on news and exclusive offers from EaseUS. Don't worry, if you change your mind, you can unsubscribe at any time, free of charge. We value your privacy (Privacy Policy).