Start Your Free Trial!
Sign up to our newsletter, stay updated on news and exclusive offers from EaseUS. Don't worry, if you change your mind, you can unsubscribe at any time, free of charge. We value your privacy (Privacy Policy).
Page Table of Contents
5 Effective Fixes for Hard Drive Missing After Windows 11/10 UpdateHOT
Why Hard Drive Disappeared Windows 11/10 HOT
To Sum UpHOT
FAQs About Missing Drive Windows 11/10HOT
About the Author
Hot Topics
Updated on Apr 28, 2025
"A friend of mine installed the latest Windows 11 update yesterday. Now, he encounters hard drive missing problem. The hard drive doesn’t show up anywhere. What should he do to find the missing drive in Windows 10 without formatting or doing something that will lose the data on it, as he has a lot of important files on that drive."
| Workable Solutions | Step-by-step Troubleshooting |
|---|---|
| 1. Format the Hard Drive | Step 1. Select and scan the RAW partition...Full steps |
| 2. Check the Hard Drive Connection | Try every USB port available. Determine whether you're using USB 2.0 or 3.0...Full steps |
| 3. Update or Reinstall the Disk Driver | Step 1. Right-click This PC > click "Manage." On the left side, click "Device Manager"...Full steps |
| 4. Re-assign the Drive Letter | Step 1. Right-click This PC, choose "Manage," then select "Disk Management"...Full steps |
| 5. Run Hardware and Device Troubleshooter | Step 1. Open Control Panel and find "Troubleshooting"...Full steps |
Use the following methods to find the missing drive in Windows 11/10.
If none of the above approaches is useful, the final way you can try is to format the hard drive for reuse. However, as we know, a hard drive format will delete all the data on the device. To avoid data loss, you need to restore the data on your hard drive in advance before formatting.
But how can you recover data from a hard drive that is not showing up in File Explorer? Don't fret. You can use EaseUS Data Recovery Wizard to do it easily. This competent data recovery utility is good at deleted files recovery, formatted recovery, RAW recovery, virus attack recovery, OS crash recovery, and more.
1. Recover Data from Missing Hard Drive Windows 11/10
Although EaseUS data recovery software allows you to recover data after the hard drive format, it is strongly recommended that you recover data before formatting to ensure complete data recovery. Follow the steps below to recover data from the RAW partition.
Step 1. Select and scan the RAW partition
If the RAW partition contains a partition label, you can directly select it from drives list and click "Search for Lost Data" to look for the lost files. If the RAW partition lost its label, it will be recognized as "Lost Partition", just select the "Lost Partition" and initiate an overall scan on the RAW drive.

Step 2. Preview found data from the scan result
After the scan is completed, all available files in the RAW hard drive will be displayed. View these files and find the files you want to recover. You can sort the scanned data by file format or search directly in the "Search files or folders" box.

Step 3. Recover data from RAW partition
Select all files and click "Recover" to get all the data back. Select another internal/external hard drive or Cloud drive to save the recovered data and click "OK" to start RAW drive recovery.

2. Format Missing Hard Drive Effortlessly
Now that you have restored all the data on the missing hard drive, you can safely format the drive to resolve the missing hard drive problem after the Windows 10 update.
Format hard drive with free partition management software.
EaseUS Partition Master Free helps you to create, resize, clone, move, merge, and format partitions in the most intuitive way. This smart partition management tool provides all-in-one solutions to organize disks or partitions to improve computer performance. You can use it for disk/partition conversions, including converting a logical partition to primary or primary partition to logical, FAT32 to NTFS partition, MBR disk to GPT, or GPT disk to MBR.
Step 1. Right-click the hard drive partition and choose the "Format" option.
Step 2. In the new window, you can set a new name for your selected hard drive partition. Then click the "OK" button.
Step 3. Click the "Execute 1 Task(s)" button, then click "Apply" to start formatting the hard drive partition.
Format hard drive with Disk Management
Step 1. Right-click This PC > click "Manage". On the left side, click "Disk Management".
Step 2. Right-click on the target drive or partition and click on "Format".
Step 3. Select the file system and set the cluster size.
Step 4. Click "OK" to format the drive.

The connection between the hard drive and the computer is a possibility that causes the hard drive to disappear. Or when you connect a USB drive to your computer when you are performing a Windows 11/10 update, the USB drive may disappear after you finish updating.
In this case, you can disconnect the hard drive or USB drive and connect it to another computer with another cable or USB port.
For more solutions to USB flash drives not showing up in Windows 11/10/8/7, read the post to get help.
Each Windows 11/10 upgrade comes with some hardware compatibility issues. If the device driver is incompatible with your current Windows version, it is very likely to cause a problem with the hard drive missing. To fix the problem, you need to update your disk driver to the latest version or reinstall it in Device Manager.
Update Disk Driver
Step 1. Right-click This PC > click "Manage." On the left side, click "Device Manager".
Step 2. Double-click to expand the Disk driver. Right-click your disk driver and choose "Update Driver Software".
Step 3. In the pop-up window, choose "Search automatically for updated driver software." Then, wait for the computer to search and install the latest driver software.

Re-install Disk Driver
If updating the driver doesn't work, you can still try to reinstall the driver to solve the missing drive issue.
Step 1. Right-click the disk driver and click "Uninstall". Click "OK". Restart your PC, and Windows will attempt to reinstall the driver.
Step 2. Or you can go to the company's website and find the latest updates you need to download and install on your computer.

If your hard drive disappeared in File Explorer, but you can find it in Disk Management, shown as unallocated space and hidden, the reason may be that the disk drive letter is missing. In this case, you can solve the problem by resetting the drive letter.
Step 1. Right-click This PC, choose "Manage," then select "Disk Management."
Step 2. Now, you should see the list of hard drives that are connected to your PC/laptop. Pick out the one that is not being detected by the system. It should be indicated as the unallocated partition.
Step 3. Right-click on it and select "Change drive letter and paths."
Step 4. Click "Add" to open the "Add Drive Letter or Path" window. Choose "Assign the following drive letter" and click the letter to name your drive. Reboot your PC and navigate to This PC to check whether the hard drive missing issue is resolved or not.

Another potential fix for the hard drive missing in Windows 11/10 is using the built-in hardware and device troubleshooter. This tool can help you fix the Windows 11/10 missing hard drive effortlessly.
Step 1. Open Control Panel. Find "Troubleshooting".
Step 2. Click "View all" on the left pane. Click "Hardware and Devices" and run the troubleshooter. Follow the on-screen instructions to fix the problem.
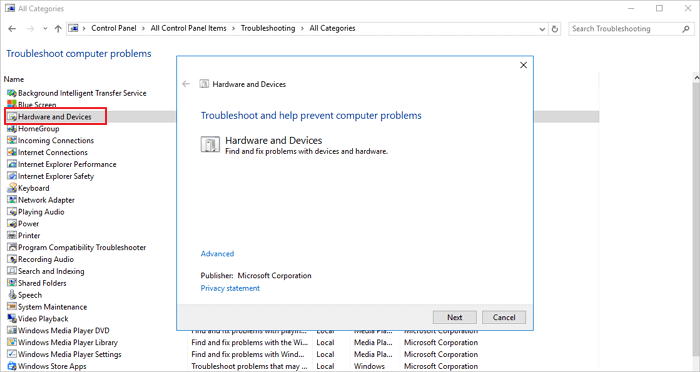
If you're unsure about any aspect of the process, our dedicated help desk is available to address your concerns and provide solutions.
EaseUS Windows Configuration Services
Click here to contact EaseUS Partition Master experts for free
EaseUS experts are available to provide you with 1-on-1 manual services (24*7) and help fix different Windows configuration issues. Our experts will offer you FREE evaluation services and efficiently diagnose and resolve Windows update errors, Windows installation, or daily OS issues using their decades of experience.
If you've recently upgraded to a new version of Windows 11/10, and you can't find a certain hard drive in File Explorer or this PC, you're not alone. Windows 11/10 hard drive missing is a completely unexpected problem; it usually occurs after a Windows update.
In addition to Windows upgrade, many users will encounter a hard drive missing in their normal use of Windows 11/10, and it may manifest as:
There are some possible causes for the Windows 11/10 hard drive missing, as listed below.
These are the most common factors for the missing drive issues. We will provide specific solutions one by one in the following sections. You can try them all to help you out.
If you think this article is helpful for you to solve hard drives missing after Windows update, you can click the button below to share it with someone who needs it!
The hard drive missing after the Windows 11/10 update or the hard drive disappearing in Windows 11/10, 8, or 7 happens from time to time. How do you find the missing D drive or C drive without any data loss? This post covers the five most practical solutions to this trouble.
If you plan to format your hard drive anyway, remember to use the professional data recovery program to restore data first before performing the formatting. Then, use EaseUS free partition manager software to help you format the missing hard drive with ease.
Here are a few questions related to the hard drive missing after the Windows 11/10 update. If you also have any of these problems, you can find solutions here.
1. How do I find a missing drive on my computer?
2. How do I find my lost hard drive in Windows 11/10?
You can find the lost hard drive in Windows 11/10 by resetting the drive letter in Disk Management.
Step 1. Right-click This PC > click "Manage." On the left side, click to open "Disk Management."
Step 2. Right-click the missing drive and choose Change Drive Letter and Paths from the menu.
Step 3. In the pop-up window, click the "Add" button. Check "Assign the following drive letter" and choose a letter from the drop-down menu. Then, click the "OK" button to save the change.
3. How do I see all drives in Windows 11/10?
For Windows 11, 10, 8, and 7 users, you can view all drives available in File Explorer. Press Win+E to open File Explorer. In the left pane, select This PC, and all drives are shown on the right.
Why did my hard drive disappear?
There are some possible reasons for Windows 11/10 hard drive missing. They can be:
How Can We Help You
Updated by Tracy King
Tracy became a member of the EaseUS content team in 2013. Being a technical writer for over 10 years, she is enthusiastic about sharing tips to assist readers in resolving complex issues in disk management, file transfer, PC & Mac performance optimization, etc., like an expert.
Brithny is a technology enthusiast, aiming to make readers' tech lives easy and enjoyable. She loves exploring new technologies and writing technical how-to tips. In her spare time, she loves sharing things about her game experience on Facebook or Twitter.
It won't hot image your drives or align them, but since it's coupled with a partition manager, it allows you do perform many tasks at once, instead of just cloning drives. You can move partitions around, resize them, defragment, and more, along with the other tools you'd expect from a cloning tool.
Read MoreI love that the changes you make with EaseUS Partition Master Free aren't immediately applied to the disks. It makes it way easier to play out what will happen after you've made all the changes. I also think the overall look and feel of EaseUS Partition Master Free makes whatever you're doing with your computer's partitions easy.
Read MorePartition Master Free can Resize, Move, Merge, Migrate, and Copy disks or partitions; convert to local, change label, defragment, check and explore partition; and much more. A premium upgrade adds free tech support and the ability to resize dynamic volumes.
Read MoreIt won't hot image your drives or align them, but since it's coupled with a partition manager, it allows you do perform many tasks at once, instead of just cloning drives. You can move partitions around, resize them, defragment, and more, along with the other tools you'd expect from a cloning tool.
Read MoreI love that the changes you make with EaseUS Partition Master Free aren't immediately applied to the disks. It makes it way easier to play out what will happen after you've made all the changes. I also think the overall look and feel of EaseUS Partition Master Free makes whatever you're doing with your computer's partitions easy.
Read MoreRelated Articles
Slow Boot Time! SSD Taking Long Time to Boot in Windows 11/10
![]() Jean/2025/04/28
Jean/2025/04/28
How to Repair Corrupted SSD with SSD Repair Tool
![]() Tracy King/2025/04/28
Tracy King/2025/04/28
Fixed: Disk Management Blank/Empty on Windows 10/11/8/7
![]() Sherly/2025/04/28
Sherly/2025/04/28
Windows 11 Slow? How to Improve Windows 11 Performance
![]() Tracy King/2025/04/28
Tracy King/2025/04/28
EaseUS Partition Master

Manage partitions and optimize disks efficiently
Your best companion for disk partitioning, MBR to GPT/GPT to MBR conversion,even OS migration
CHOOSE YOUR REGION
Start Your Free Trial!
Sign up to our newsletter, stay updated on news and exclusive offers from EaseUS. Don't worry, if you change your mind, you can unsubscribe at any time, free of charge. We value your privacy (Privacy Policy).
Start Your Free Trial!
Sign up to our newsletter, stay updated on news and exclusive offers from EaseUS. Don't worry, if you change your mind, you can unsubscribe at any time, free of charge. We value your privacy (Privacy Policy).