Page Table of Contents
About the Author
Hot Topics
Updated on Jan 23, 2025
While running the new Windows 11 operating system, you may often come across the popular error 0xc000000r whenever you try to launch a program. The appearance of the error invariably makes you click OK, which means you can run the desired program.
Error 0xc0000005 can be frustrating and is common with the windows model. It also appeared in the current Windows operating system version. In each case, the error works the same way and is generally caused by the same things.
The error mostly appears with internet browsers, but its occurrence isn't fixed to these alone. Any Windows application can stop responding as a result of this error. In this article, we'll enlighten you on what the errors mean and possible ways to fix them to get your software in shape.
Quick Access:
What is Error 0xc000005, and Why is This Error Happening?
Fix Windows Installation Error
Fix "The Application Was Unable to Start"
Fix Access Violation Exception Error
What is Error 0xc000005, and Why is This Error Happening?
Error oxc0000005 is an error that occurs mainly as a result of access violation. Occasionally, when a user wants to start a program, errors appear if Windows cannot configure and process the data it needs to launch that specific program.
Windows 11 users will come across this error on a program installer or on an installed program which will ultimately disband a functional operating system.
This error is linked to some factors, such as corrupted registries due to viruses and malware, allowing the programs to function abnormally. It can also be that the system's hardware drivers are wrong, and a third-party antivirus program affecting and interfering with the operation of executable files can be a significant reason for the error.

The error can display any of the following three messages:
- Windows installation error
- The application was unable to start correctly
- Access violation exception error
And there's no other option than to close the error box by clicking OK, leaving you with no means of accessing the program. We'll be outlining some straightforward methods to fix these issues.
Fix Windows Installation Error
When trying to install windows and you get the window installation error, one visible cause is that the installation medium enabled is damaged. You can try reinstalling the program as a possible alternative, and if it doesn't suffice, follow these strategies.
Run EaseUS Partition Master to Delete and Recreate Windows Hard Drive Partitions
Damaged partitions created on the hard drive for installing the operating system are a significant source of error 0xc0000005 when windows are being installed. Error 0xc0000005 can be fixed by deleting and creating the partitions again.
The significance of deleting a partition is to create unallocated space extended to another hard drive on the section. The EaseUS Partition Master helps remove partitions in windows 11 and most windows servers.
To delete a partition or all partitions from the windows hard drive, you'll run the EaseUS Partition Master on your system and select the partition to delete on the hard drive. Right-click the partition you wish to get rid of and select Delete. Ensure significant data has been backed up on the chosen partition because information on the partition will be entirely erased.
Step 1. Launch EaseUS Partition Master, and click "Partition Manager".
Make sure that you've backed up the important data before deleting any partition on your disk.
Step 2. Select to delete partition or delete all partitions on hard drive.
- Delete single partition: right-click on a partition that you want to delete and choose "Delete".
- Delete all partitions: right-click a hard drive that you want to delete all partitions, and select "Delete All".
Step 3. Click "Yes" to confirm the deletion.
Step 4. Click "Execute xx Task" and then click "Apply" to save the change.
0:00 - 0:26 Delete single volumes; 0:27 - 0:53 Delete all partitions.
Run Windows Memory Diagnostics
When installing windows, defective hardware can be the bane of the error. You'll need to run a Windows memory diagnostic to check for faults in the RAM. The benefit of running windows memory diagnostics aids in determining if the installation error is occurring due to the hardware or motherboard failure. The memory diagnostics checks and displays the components of the hardware memory failure.
You can run the diagnostics by simply clicking the "control panel" then select "system and security." Under "administrative tools," just double-click the "windows memory diagnostic" shortcut. Select "restart now" then scan for the errors.
The system reboots and automatically begins the memory diagnostics immediately. Once the test is completed, proceed to check the test result using the event viewer. When there is a lack of error, then you can rule out memory as a problem.
However, if there is any error, you'll need to run an extensive memory test. If the issue persists, then it may be that one of the RAM modules is problematic and needs replacement.
Fix "The Application Was Unable to Start"
Whenever you try launching an application installed on your PC and the Error: the application was unable to start correctly (0xc0000005) appears, it may be resulting from some incomplete, invalid, or unsigned DLL files that assist software is running on Windows OS. The error can be resolved by either reinstalling the application or by repairing the registry.
Application Reinstallation
The seamless way to fix the error 0xc00000005 when running a program that displays such an error is to reinstall the application. The software could be wrongly installed, or there could be compatibility problems with windows, so reinstalling the application could be all needed to solve the issue.
Repair Registry
Corrupted registry files can lead to severe issues in windows, and repairing the registry isn't a delicate task as it may result in grave consequences to your system files when done wrongly. If you already possess a backed-up model of your registry files, you can utilize it to solve the issue, and if otherwise, create a backup file before making changes.
Follow the steps below to repair the registry:
- Click 'Windows + R, then type Regedit and press enter.
- Go to HKEY_LOCAL_MACHINE\SOFTWARE\microsoft\windowsNT\Currentversion\windows\LoadAppInit_DLLs
- Double click on LoasAppInit_DLLs and adjust the values from 0 to 1.
- Click 'OK' to confirm the adjustments, then close the window.
- Reboot the system.
Confirm if the error still displays when you try enabling an application. Please be cautious while applying this method as an invalid input can damage your files.
Fix Access Violation Exception Error
Access Violation Exception error frequently occurs when your system cannot run settings and files properly while running any program in windows. The error is a result of the malfunction of the register, RAM, or other locations.
To resolve the issue, you can turn off DEP or run SFC.
Turn off DEP
DEP protects system memory and prevents viruses or malware from corrupting files. However, programs not compatible with DEP will result in error 0xc0000005 displaying. The below guide should be followed to fix it:
You can prevent errors 0xc000005 by installing some effective antivirus software, disk monitoring systems, scheduled CHKDSK scans, and interval running of FAM diagnostics. With the above steps, you should get rid of the violating error that keeps popping up on your PC.
- Click Windows + R, type "system.cpl" and click enter.
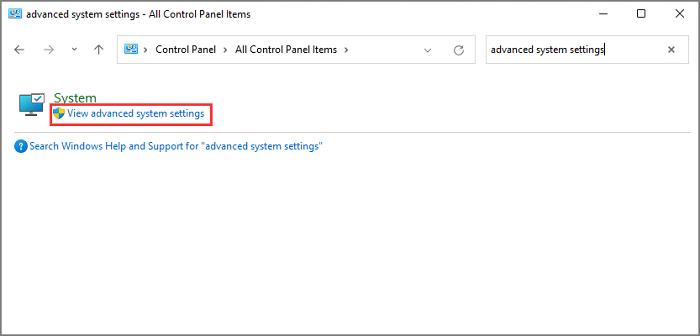
- Click on the Data Execution Protection tab.
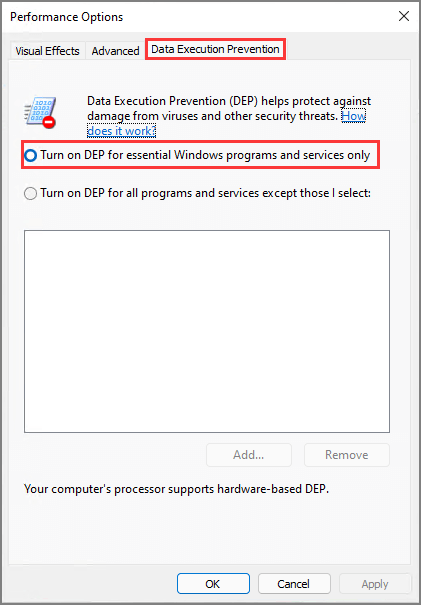
- Choose "Turn on DEP" for the programs other than those I select.
- Select add and input files that might be resulting in the error
- Click OK and reboot your PC.
- Run System File Checker (SFC)
- SFC or System File Checker is engaged to replace and locate corrupted files on your PC. SFC features aids in troubleshooting 0xc000005 errors. It is run using this simple guide:
- Input Command Prompt in your taskbar
- Select "Run as Administrator"

- Type "SFC /scannow" (take note of the space before "/" and the closed space after), then click enter.
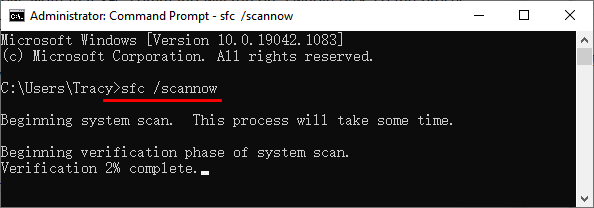
- Scanning automatically begins
- Once the scanning is concluded, corrupt system files will be detected and replaced
Final Thoughts
You can prevent errors 0xc000005 by installing some effective antivirus software, disk monitoring systems, scheduled CHKDSK scans, and interval running of FAM diagnostics. With the above steps, you should get rid of the violating error that keeps popping up on your PC.
How Can We Help You
About the Author
Updated by Tracy King
Tracy became a member of the EaseUS content team in 2013. Being a technical writer for over 10 years, she is enthusiastic about sharing tips to assist readers in resolving complex issues in disk management, file transfer, PC & Mac performance optimization, etc., like an expert.
Product Reviews
-
I love that the changes you make with EaseUS Partition Master Free aren't immediately applied to the disks. It makes it way easier to play out what will happen after you've made all the changes. I also think the overall look and feel of EaseUS Partition Master Free makes whatever you're doing with your computer's partitions easy.
Read More -
Partition Master Free can Resize, Move, Merge, Migrate, and Copy disks or partitions; convert to local, change label, defragment, check and explore partition; and much more. A premium upgrade adds free tech support and the ability to resize dynamic volumes.
Read More -
It won't hot image your drives or align them, but since it's coupled with a partition manager, it allows you do perform many tasks at once, instead of just cloning drives. You can move partitions around, resize them, defragment, and more, along with the other tools you'd expect from a cloning tool.
Read More
Related Articles
-
Lenovo SSD Upgrade: 2025 Step-by-Step Tutorial on How
![author icon]() Sherly/2025/03/28
Sherly/2025/03/28 -
Easiest Way to Move Recovery Partition Windows 11 [Tutorial]
![author icon]() Sherly/2025/03/29
Sherly/2025/03/29 -
How to Rebuild BCD | All You Should Know 🔥
![author icon]() Cici/2025/04/01
Cici/2025/04/01 -
How to Clone External Hard Drive on Mac - Easy Steps
![author icon]() Oliver/2025/03/29
Oliver/2025/03/29
Hot Topics in 2024
EaseUS Partition Master

Manage partitions and optimize disks efficiently








