Start Your Free Trial!
Sign up to our newsletter, stay updated on news and exclusive offers from EaseUS. Don't worry, if you change your mind, you can unsubscribe at any time, free of charge. We value your privacy (Privacy Policy).
Page Table of Contents
Preparation Before Install Android Apps on Windows 11HOT
How to Run Android Apps on Windows 11 (Include Install WSA)HOT
More Useful Tips: Extend Drive Space to Fix Low RAMHOT
Wrap UpHOT
About the Author
Hot Topics
Updated on Apr 28, 2025
If you have pony up on a new Windows PC, the news of "Microsoft has let access to Android apps on Windows 11 computer" could add to your to-do list! Unfortunately, this new eye-catching feature does not come with the launch time. Recently, it started to release. But it is only available in the US due to Amazon Store not available in other regions.
Our post will highlight how to run Android apps on Windows 11. If you are ready to download and install Android apps from the Amazon store, stay with us.
Main Content:
Preparation Before Install Android Apps on Windows 11
How to Run Android Apps on Windows 11 (Include Install WSA)
More Useful Tips: Extend Drive Space to Fix Low RAM
To get started with Android apps, you need to install Windows Subsystem that enables your Windows PC to run Android applications from the Amazon Store. Please check the system requirement first:
RAM: 8 GB (minimum)
16 GB (recommended)
Processor: Intel Core i3 8th Gen (minimum) or above
AMD Ryzen 3000 (minimum) or above
Qualcomm Snapdragon 8c (minimum) or above
Processor architecture: x64 or ARM64
Steps to check RAM, Processor, and OS: Open Settings > Select "System" tab and go down to click "About" > Then you can check whether your device is meet for installing Windows 11 Android apps or not.
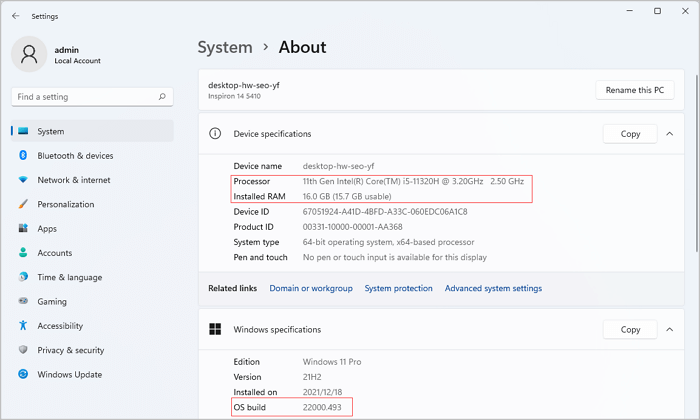
If your RAM/Memory runs out of space, click here to solve the "no enough space" issue. Or check our other guide about not having enough memory or disk space to complete the operation.
Storage type: Solid State Drive (SSD)
To see storage type: Go to Settings > Click System > Slide mouse to choose Storage > Click Advanced storage settings > Click the Disk & Volumes > See your disk 0 is SSD or not (If it is HDD, you cannot run mobile apps.)

Windows 11: Update to the latest version.
For steps to check Windows 11 update: Open Settings from Start menu > Click Windows Update > Install the available update.

Microsoft Store apps: Update to the newest version.
To check updates for Microsoft Store: launch the Microsoft Store app > Click the Library on the bottom left side > Click the "Get Updates."
Virtual Machine Platform: Enabled.
To enable Virtual Machine Platform: Open search box and type "Turn Windows features on or off" > Scroll down to tick the box of "Virtual Machine Platform."

You need to open the Microsoft store and install Amazon Appstore first and second to open the Windows Subsystem for Android from the Start menu.
Step 1. Open Microsoft Store. If the Store icon has not been pinned on the taskbar, please open a search box and click "Microsoft Store" to open.

Step 2. When it opens, search "Amazon Appstore." Then, click the "Install" button on the right side.
Step 3. Then a guide window will pop up to teach how to set up Amazon Appstore on your PC.
Select "Set up" to go on and then choose "Restart" to complete the process.
After installing Amazon Appstore, the next is to access Windows Subsystem for Android settings. Navigate to Start > All Apps > Windows Subsystem for Android Settings > Select the "As needed" or "Continuous" under the Subsystem resources. (Check other options if you need them.)

Step 1. Open Amazon Store. (Normally, Amazon Store will automatically start without an extra click. If not, go to the start menu and choose "All Apps." Then find the Amazon Store under column A.

Step 2. Sign in to Amazon or create a new Amazon account.
Step 3. After having access to AppStorethe, browse and locate Android apps you want to install on Windows 11. Then, click the "Install" button.
When the installation is done, you can use it as a Windows program, include finding it from the Start menu, and even pin it on the taskbar.
When you find most of the RAM space is used, take it easy, you need a reliable disk manager to extend drive space. EaseUS Partition Master performs as a space saver to adjust low memory without data loss on Windows 11/10/8/7. So why recommend this software instead of Windows built-in programs? The reason is simple - Easier. EaseUS has introduced "Smart Space Adjustment" into the mechanism of application. It means you are free to resize volume in one click.
Download Software for a try:
Step-by-step tutorial of "Smart Space Adjustment"
Step 1. Go to Partition Manager, hover your mouse on target drive with low disk space, and click "Adjust with 1-Click".
When your partition is out of space and shows read, EaseUS Partition Master will pop up low disk space warning and offer "Adjust with 1-click" option.

Step 2. Click "OK" to automatically extend partition.
EaseUS Partition Master will extend the partition to solve the low space issue intelligently, and you only need to click "OK" to continue.

You can also click "Manual Adjustment" to extend the partition size manually if the Smart Space Adjustment cannot satisfy your needs. Then, click "OK" to continue.

Step 3. Execute operations to extend low disk space partition.
Click the "Execute Task" button at the top corner and keep all changes by clicking "Apply".

Our post records the system requirement and sets up WSA to install Android apps on the central part. I wish this article could help you figure out your to-do list on running Windows 11 Android Apps. If the minimum requirement lets you down, follow the steps to check for update or extend space by a third-party disk manager.
How Can We Help You
Oliver is an EaseUS professional writer who dares explore new areas. With a passion for solving tech issues with straightforward guides for common users, Oliver keeps honing his writing craft by developing in-depth solutions for disk and partition management, computer boot-up issues, file transfer, etc.
Written by Tracy King
Tracy became a member of the EaseUS content team in 2013. Being a technical writer for over 10 years, she is enthusiastic about sharing tips to assist readers in resolving complex issues in disk management, file transfer, PC & Mac performance optimization, etc., like an expert.
It won't hot image your drives or align them, but since it's coupled with a partition manager, it allows you do perform many tasks at once, instead of just cloning drives. You can move partitions around, resize them, defragment, and more, along with the other tools you'd expect from a cloning tool.
Read MoreI love that the changes you make with EaseUS Partition Master Free aren't immediately applied to the disks. It makes it way easier to play out what will happen after you've made all the changes. I also think the overall look and feel of EaseUS Partition Master Free makes whatever you're doing with your computer's partitions easy.
Read MorePartition Master Free can Resize, Move, Merge, Migrate, and Copy disks or partitions; convert to local, change label, defragment, check and explore partition; and much more. A premium upgrade adds free tech support and the ability to resize dynamic volumes.
Read MoreIt won't hot image your drives or align them, but since it's coupled with a partition manager, it allows you do perform many tasks at once, instead of just cloning drives. You can move partitions around, resize them, defragment, and more, along with the other tools you'd expect from a cloning tool.
Read MoreI love that the changes you make with EaseUS Partition Master Free aren't immediately applied to the disks. It makes it way easier to play out what will happen after you've made all the changes. I also think the overall look and feel of EaseUS Partition Master Free makes whatever you're doing with your computer's partitions easy.
Read MoreRelated Articles
Windows 11/10 Boot Repair: Fix UEFI Boot Issue on Windows 11/10/8/7
![]() Tracy King/2025/04/28
Tracy King/2025/04/28
Partition Magic for Windows 11 & 10 Free Download
![]() Daisy/2025/04/28
Daisy/2025/04/28
How to Reset Forgotten Windows 10 Password with Boot CD 🔥
![]() Sherly/2025/04/28
Sherly/2025/04/28
NTFS or exFAT: Which Format is Better for External Hard Drive
![]() Tracy King/2025/04/28
Tracy King/2025/04/28
EaseUS Partition Master

Manage partitions and optimize disks efficiently
Your best companion for disk partitioning, MBR to GPT/GPT to MBR conversion,even OS migration
CHOOSE YOUR REGION
Start Your Free Trial!
Sign up to our newsletter, stay updated on news and exclusive offers from EaseUS. Don't worry, if you change your mind, you can unsubscribe at any time, free of charge. We value your privacy (Privacy Policy).
Start Your Free Trial!
Sign up to our newsletter, stay updated on news and exclusive offers from EaseUS. Don't worry, if you change your mind, you can unsubscribe at any time, free of charge. We value your privacy (Privacy Policy).