Start Your Free Trial!
Sign up to our newsletter, stay updated on news and exclusive offers from EaseUS. Don't worry, if you change your mind, you can unsubscribe at any time, free of charge. We value your privacy (Privacy Policy).
Page Table of Contents
Overview Of M.2 SSD Performance HOT
How to Run M.2 SSD Performance TestHOT
Bonus Tip: How to Improve M.2 SSD PerformanceHOT
Conclusion HOT
FAQs About M.2 SSD Performance HOT
About the Author
Hot Topics
Updated on Apr 28, 2025
Key Takeaways:
There are two main types of SSD: SATA SSD and M.2 SSD. M.2 SSDs also refer to NVMe M.2 drivers, which usually plug into the motherboard.
This article will help you understand the M.2 SSD performance. And it will provide three ways to run M.2 SSD performance tests on your PC. Read on to learn more about M.2 SSD performance.
View Necessary Tools to Test M.2 SSD Performance:
| ⏱️Duration | 3-5 minutes |
| ⛏️Tools | |
| 🧑💻Supported Systems | Windows 11/10/8/7 |
| 🔋Tested Data |
|
| ✍️Operation Difficulty |
|
The M.2 SSD is a form factor that supports various protocols and applications such as PCle and SATA. For faster speeds, you can also use the NVMe interface. Since it is plugged directly into the motherboard, M.2 drives allow for a neater computer interior. M.2 SSD can replace existing 2.5-inch storage drives.

After learning the basic information about M.2 SSDs, we will then explore the performance of M.S SSDs in two directions:
As a storage device, M.2 SSDs consist of two main types of drives: SATA M.2 SSDs and NVMe SSDs. When we choose an SSD, we mainly consider its storage and read/write speed performance.
However, according to a report provided by Seagate, speed is one of the most important indicators of hard drive performance:
The performance of a hard drive is most effectively measured by how fast data can be transferred from the spinning media (platters) through the read/write. This is commonly called data throughput and is typically measured in gigabytes (or gigabits) per second. - From Seagate
M.2 SSD performance also includes benchmarking of M.2 SSDs. Common specifications for M.2 SSD speed performance tests typically include:
These factors are all key metrics that affect M.2 SSD performance. To get a more accurate picture of M.2 SSD benchmark, we need to understand what normal M.2 SSD read and write speeds look like.
Storage performance specifications for M.2 SSDs include 256 GB to 2 TB storage capacities. Read and write speeds for M.2 can be as high as 5000 MB/sec. It can up to 10 times more speed than a regular solid-state drive. In addition, M.2 SSDs have a mean time between failures (MTBF) rating of 2 million hours.
The M.2 SSD is ideal for applications that require fast speeds, such as gaming, video editing, or large file transfers. It fits well with the new generation of desktops and laptops.
If you want to take full advantage of the excellent performance of M.2 SSD, it is essential to run SSD performance tests frequently. This article will provide three ways to run M.2 SSD benchmark tests on Windows to solve the problem more quickly. You can check M. 2 SSD performance with professional SSD benchmark tools - EaseUS Partition Master.
Or you can try Windows built-in tools. Follow the comparison table to decide which one is more suitable for you to check M.2 SSD performance.
| Comparison | |||
|---|---|---|---|
| Tested Data |
|
Read/write speed | Read/write speed |
| Operation Difficulty | Easy to operate | Medium | Difficult |
| Suitable Users | Simple for all | For users who are familiar with PC | For experts |
As you can see, if you are unfamiliar with commands, EaseUS Partition Master is the best suitable tool for you to check NVMe M.2 SSD performance. And it is also free to use. Read on to follow the detailed steps.
EaseUS Partition Master Free offers the DiskMark feature to scan and check M.2 SSD speed. With regard to testing M.2 SSD performance and speed, the tool provides the following facilities:
Then, follow the steps below to check M.2 performance on Windows:
Step 1. Launch EaseUS Partition Master. And click the download button to activate the "DiskMark" feature under the "Discovery" section.
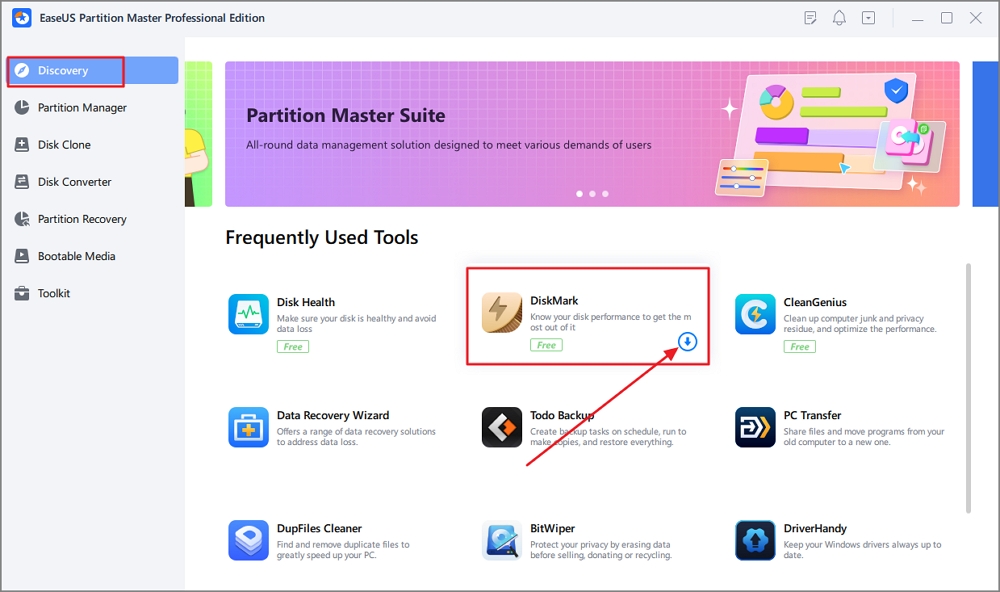
Step 2. Click on the drop-down box to choose the target drive, test data, and block size.
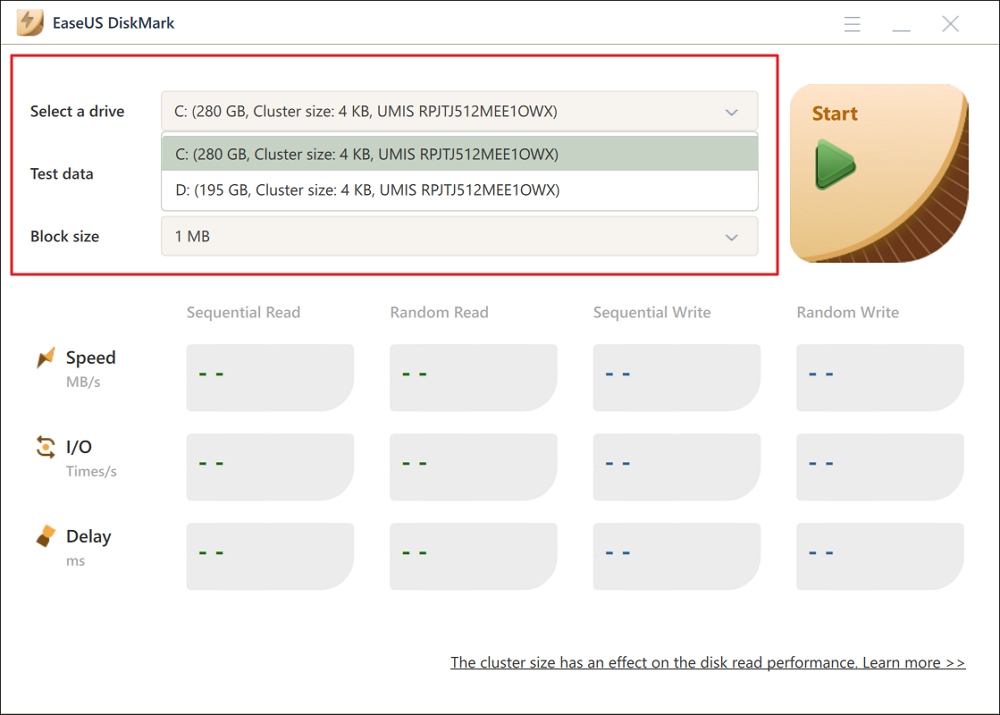
Step 3. Once everything is configured, click "Start" to begin the disk test. Then, you can see the Sequential or Random read/write speed, I/O, and Delay data.
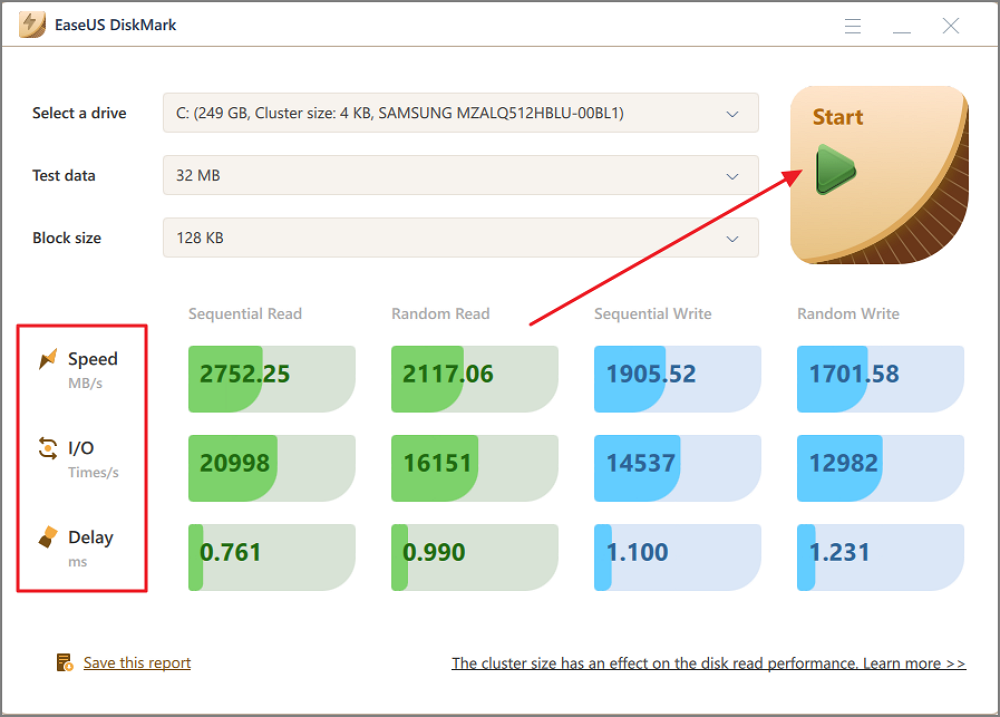
EaseUS Partition Master is the powerful full-featured software that can also check hard drive health and fix bad sectors. If you meet any disk or partition errors, you can restort to this tool.
If you don't want to use a third-party tool, Windows provides a built-in tool - Task Manager, to help you test the performance of your SSD. However, Task Manager can only detect the read and write speed of the SSD. If you want detailed data, you still need to turn to EaseUS Partition Master. Follow these steps to check M.2 SSD status:
Step 1. Choose "Task-Manager" from the menu when you right-click the bottom of the Task Bar.
Step 2. From the menu at the top of the newly opened window, choose "Performance."
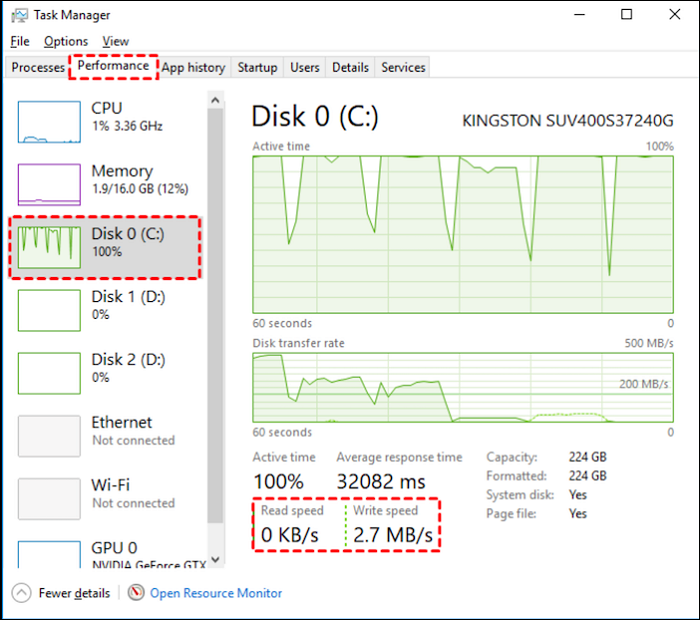
Step 3. Choose the target M.2 SSD and view the read/write data.
You May Also Like:
If you are used to using the command line to manage and operate your hard drive, Windows offers Command Prompt to help you to check the speed and performance of M. 2. The following are specific step-by-step instructions.
Step 1. Click Windows+R to open a command line window.
Step 2. Type cmd to open a new window.
Step 3. Type winsat disk -drive c and wait for a moment.
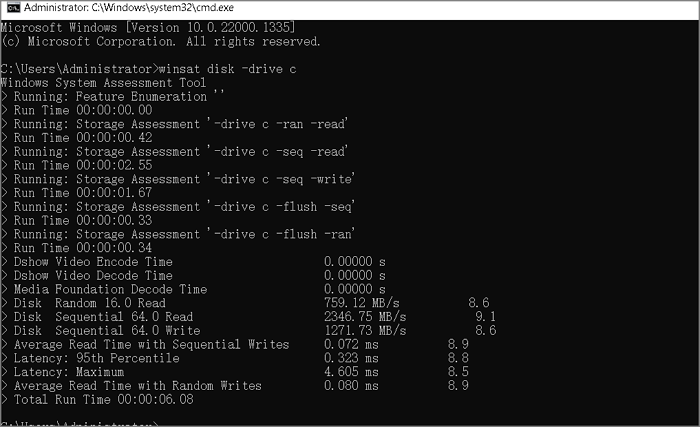
You can also check SSD speed via CMD. Be sure not to enter the wrong parameters when using CMD, as this may cause data loss.
With the above methods, you can easily test the performance and speed of M.2 SSDs. If there is any poor performance of M.2 SSD, you can find the solution in this section::
The storage performance specifications for M.2 SSDs include 256 GB to 2 TB storage capacity. If the SSD has the wrong specification for no reason, it may be due to incorrect MBR partition style, the presence of virtual memory paging files/hibernation files, or incompatibility.
You can fix this by doing the following:
To learn more about the options, click the link below for details.
SSD Reports Wrong Size? Reasons and Fixes Here!
We will address the problem of SSDs reports wrong size in this passage, as well as some possible causes. Readers may learn how to solve this issue successfully and ensure excellent SSD performance.
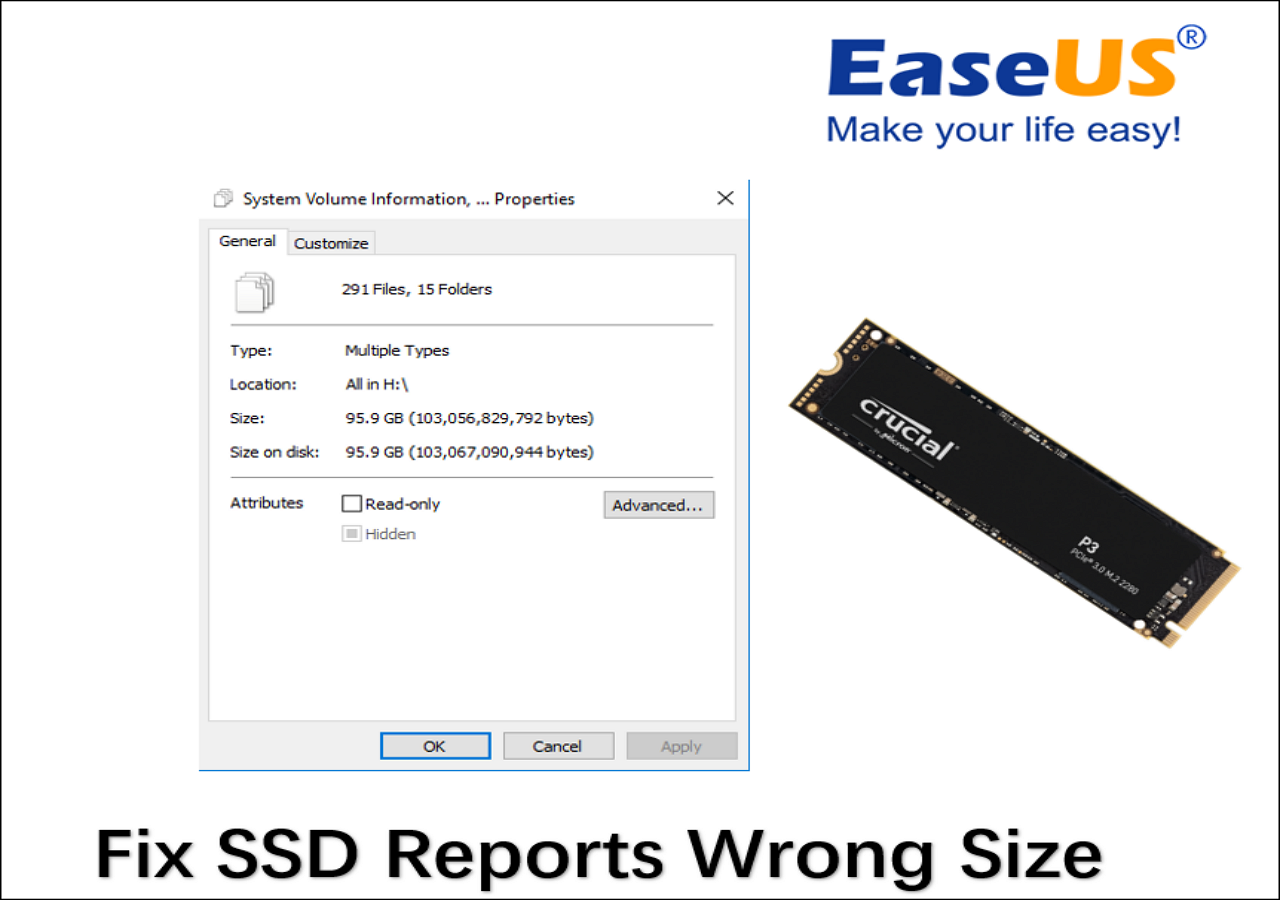
M.2 SSDs deliver read and sequential write speeds of up to 3,500 MB/sec and 3,000 MB/sec, respectively, with a mean time between failures (MTBF) rating of 2 million hours. With EaseUS Partition Master, you can run the M.2 SSD benchmark test and save and export the report. If the M.2 SSD speed performance drops, it may be due to insufficient disk space, incorrect configuration, or low RAM capacity.
You can improve SSD performance by:
If you found your M.2 SSD slow, click the following link to improve the SSD read/write speed:
How to Improve SSD Read and Write Speed [100% Working Solutions]
If you are facing slow SSD issues, follow the guide below. You get access to multiple fixes that can help improve SSD read and write speeds, offering a better PC experience.
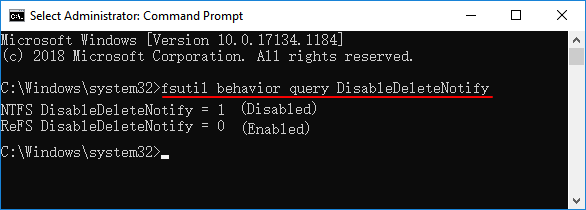
Compared with SATA SSD, NVMe M.2 SSD will focus more on performance. By using the PCIe x2 or x4 lane and NVMe protocol, M.2 SSD can reach a transfer rate speed of up to 5000 MB/sec.
This passage offers three ways to run the M.2 SSD benchmark test. You can use Windows built-in tools, such as Task Manager and CMD. But both tools will require some computer knowledge, and you can only get rough data about your SSD. Luckily, EaseUS Partition Master breaks the limitations of those built-in tools, and it can make you better manage your drives.
You should be more clear about the M.2 SSD performance. If you still have confusion, continue to read the frequently asked questions and answers. Hope it can be helpful to you.
1. Is M.2 faster than SSD?
M.2 belongs to one type of SSD. It uses different bus standards and bandwidth with regular SATA SSD. The M.2 SSDs are notably faster than the regular SSD. The SATA SSDs speed is up to 560 MB/S, while the M.2 SSD is up to 5000 MB/S.
2. Does M.2 SSD affect performance?
M.2 SSD will not lower the performance. With support for multiple interface standards, M.2 SSDs are faster and can store more data than most mSATA cards.
3. How fast is M.2 SSD?
Compared to SATA M.2 SSDs with 6Gbps, NVMe M.2 SSDs have theoretical transfer speeds of up to 20Gbps, which is already quicker.
4. Why my M.2 SSD is so slow?
Several reasons may cause your M.2 SSD to become slow. Low RAM, outdated BIOS firmware, insufficient disk space, and disabled TRIM command will affect the SSD speed.
How Can We Help You
Roxanne is one of the main contributors to EaseUS and has created over 200 posts that help users solve multiple issues and failures on digital devices like PCs, Mobile phones, tablets, and Macs. She loves to share ideas with people of the same interests.
Cici is the junior editor of the writing team of EaseUS. She accepted the systematic training on computers at EaseUS for over one year. Now, she wrote a lot of professional articles to help people resolve the issues of hard drive corruption, computer boot errors, and disk partition problems.
It won't hot image your drives or align them, but since it's coupled with a partition manager, it allows you do perform many tasks at once, instead of just cloning drives. You can move partitions around, resize them, defragment, and more, along with the other tools you'd expect from a cloning tool.
Read MoreI love that the changes you make with EaseUS Partition Master Free aren't immediately applied to the disks. It makes it way easier to play out what will happen after you've made all the changes. I also think the overall look and feel of EaseUS Partition Master Free makes whatever you're doing with your computer's partitions easy.
Read MorePartition Master Free can Resize, Move, Merge, Migrate, and Copy disks or partitions; convert to local, change label, defragment, check and explore partition; and much more. A premium upgrade adds free tech support and the ability to resize dynamic volumes.
Read MoreIt won't hot image your drives or align them, but since it's coupled with a partition manager, it allows you do perform many tasks at once, instead of just cloning drives. You can move partitions around, resize them, defragment, and more, along with the other tools you'd expect from a cloning tool.
Read MoreI love that the changes you make with EaseUS Partition Master Free aren't immediately applied to the disks. It makes it way easier to play out what will happen after you've made all the changes. I also think the overall look and feel of EaseUS Partition Master Free makes whatever you're doing with your computer's partitions easy.
Read MoreRelated Articles
How to Fix Windows 10 Won't Boot After Update 2016 [Effective]
![]() Cici/2025/04/28
Cici/2025/04/28
How to Check Disk Space in Mac Terminal
![]() Shelly/2025/04/28
Shelly/2025/04/28
How to Install Windows on Steam Deck in 2025? Complete Guide
![]() Cici/2025/04/28
Cici/2025/04/28
[Solved] Preparing to Delete Takes Forever Windows 11/10, Windows 11/10/8/7 is Slow to Delete Files
![]() Brithny/2025/04/28
Brithny/2025/04/28
EaseUS Partition Master

Manage partitions and optimize disks efficiently
Your best companion for disk partitioning, MBR to GPT/GPT to MBR conversion,even OS migration
CHOOSE YOUR REGION
Start Your Free Trial!
Sign up to our newsletter, stay updated on news and exclusive offers from EaseUS. Don't worry, if you change your mind, you can unsubscribe at any time, free of charge. We value your privacy (Privacy Policy).
Start Your Free Trial!
Sign up to our newsletter, stay updated on news and exclusive offers from EaseUS. Don't worry, if you change your mind, you can unsubscribe at any time, free of charge. We value your privacy (Privacy Policy).