Page Table of Contents
About the Author
Hot Topics
Updated on Mar 29, 2025
6 Useful Ways to Fix Not Enough Space for Windows 10 Update
How to fix not enough space for Windows 10 update? When your computer fails to install the latest Windows 10 update, refer to the following solutions to troubleshoot.
| Workable Solutions | Step-by-step Troubleshooting |
|---|---|
| Fix 1. Extend C Drive | Step 1. Click "Adjust with 1-Click" to extend C drive; Step 2. Click "OK" to extend C drive automatically...Full steps |
| Fix 2. Delete Useless Files | When the system doesn't have enough space for Windows 10 update, most users will free up C drive...Full steps |
| Fix 3. Clean Up C Drive | Click the "Start" button, type Disk Cleanup in the Search box, run this program as administrator....Full steps |
| Fix 4. Use External Drive | Step 1. Go to "Settings", click on "Update & security" > "Windows Update" > "Check for Updates"...Full steps |
| Fix 5. Migrate OS | Step 1. Run EaseUS Partition Master, select Migrate OS from the top menu; Step 2. Select the SSD or HDD...Full steps |
| Fix 6. Use Media Creation Tool | Step 1. Go to Download Windows 10 page on Microsoft website via your Windows 10 browser...Full steps |
If you receive an error message while Windows 10 update that tells "Windows needs more space", it means that your computer doesn’t have enough space on C drive to install the latest Windows 10.

Usually, to upgrade to Windows 10, or installing a new build of Windows 10, you'd better prepare 16GB free space on drive C for 32 bit OS and 20GB for 64 bit OS. Besides, since Microsoft enables users to rollback Windows 10 to its previous version, there is a folder called Windows.old created in drive C, which takes several GB of space. So, more space is required for the Windows 10 update.
Not enough space for Windows 10 update problem is mostly caused by low disk space on C drive. To fix this issue, we've gathered a few helpful methods from the easier to the more advanced. You may apply any one of them to resolve the issue.
Solution 1. Extend C Drive
If your computer is running out of space for installing the latest Windows 10 update, you can use EaseUS Partition Master to help you expand C drive without formatting. Its partition management features could efficiently move enough free space to extend your C drive for Windows update or Windows installation.
Step 1. Click "Adjust with 1-Click" to extend C drive.
When your C drive is out of space, hover your mouse over the C drive, you will see the Low Disk Space alert on EaseUS Partition Master. Click "Adjust with 1-Click" to extend it.

Step 2. Click "OK" to extend C drive automatically.
By clicking "OK", EaseUS Partition Master will automatically allocate space to your C drive to solve the low space issue.

Extra Option: You can also click "Manual Adjustment" to extend the C drive manually.
When turning to Manual Adjustment, select the C drive, and drag dots rightward to add more space to C drive. Click "OK" to confirm.

Step 3. Confirm to resolve low disk space in C drive
Click the "Execute Task" button at the top corner and start all pending operations by clicking "Apply".

Other Reliable Windows Partition Manager Software
- Convert file system from FAT32 to NTFS, convert MBR to GPT, convert dynamic disk to basic disk
- Transfer free disk space from one drive to another directly
- Migrate OS to SSD to speed up Windows without reinstalling
Solution 2. Delete Useless Files and Programs
When the system doesn't have enough space for Windows 10 update, most users will free up C drive by removing files and applications. In order not to delete some important data accidentally, you'd better back up C drive to external hard drive in advance. After that, you can clear out all the files you don't want to make more free space for Windows update.
Solution 3. Clean Up C Drive to Free up Space
To free up C drive to fix Windows update has not enough disk space, you can use Disk Cleanup to delete some files in the Downloads folder, Recycle Bin, and Temporary files.
Click the "Start" button, type Disk Cleanup in the Search box, run this program as administrator. Choose C drive to clean, select files to delete, and click "OK".

Solution 4. Windows 10 Update Using External Drive
Step 1. Go to "Settings", click on "Update & security" > "Windows Update" > "Check for Updates".
Step 2. Windows will pop up a window and tell you that "Windows needs more space".
Step 3. You can click the "Free up space" option first to see if this can help.
You can see what's taking the most space on C drive and delete not essential files.

After this, return and select the Fresh icon next to the Free up space button, a green checkmark will show up if the C drive has enough space. You can click "Continue" to install the update.
Step 4. If this doesn't help, connected an empty external hard drive to your PC and repeat Step 1, click "I want to use external storage instead" when the ‘Windows needs more space’ window pops up.

Note: Please format the external storage such as external hard drive first in case the Windows update fail again.
Step 5. If the external hard drive fails to show up, press the Fresh icon, and a green checkmark will appear next to the storage drive icon.
Step 6. Click "Continue" to install the latest Windows 10 update on your PC. And follow the onscreen instructions to complete the Windows 10 update process.

Solution 5. Migrate OS to a Bigger HDD/SSD
If you don't have an external hard drive to help with Windows upgrades or if your internal hard drive doesn't have any room to expand the C drive, you might consider upgrading your system disk to an SSD or even a larger HDD to fix the problem of not enough space for Windows 10 update.
EaseUS partition manager provides you with the "Migrate OS" and "Clone" features to transfer Windows OS to SSD/HDD without reinstalling.
Steps to migrate OS to HDD/SSD:
- Run EaseUS Partition Master, and select "Clone" from the left menu.
- Check "Migrate OS" and click "Next".
- Select the SSD or HDD as the destination disk and click "Next".
- Check Warning: the data and partitions on the target disk will be deleted. Make sure that you've backed up important data in advance. If not, do it now.
- Then click "Yes".
- Preview the layout of your target disk. Then click "Start" to start migrating your OS to a new disk.
- After this, click "Reboot Now" or "Done" to determine if you want to reboot the computer from the new disk immediately.
"Reboot Now" means to keep the changes instantly, while "Done" means you need to restart the computer later manually.

Note: The operation of migrating OS to SSD or HDD will delete and remove existing partitions and data on your target disk when there is not enough unallocated space on the target disk. If you saved important data there, back up them to an external hard drive in advance.
Solution 6. Update Windows 10 Using Media Creation Tool
This is the last solution to help you upgrade Windows 7/8 to Windows 10, or update Windows 10 to the newest version. Follow the steps below to upgrade or update Windows 10 using the Media Creation Tool.
Step 1. Go to Download Windows 10 page on Microsoft website via your Windows 10 browser.
Step 2. Under Create Windows 10 installation media, click the "Download tool now" and run the media file after the downloading.
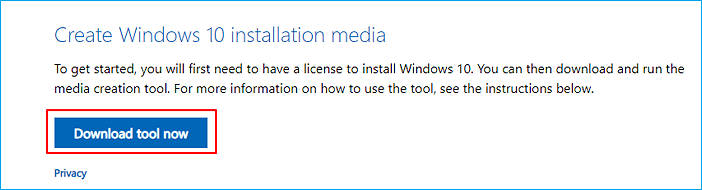
Step 3. Choose "Upgrade this PC now".

Step 4. Follow through the prompts to set up Windows 10.
Remember to tick "Keep personal files and apps" during the process.
Step 5. Wait for the process to complete, then you may restart your computer and use Windows 10 by then
Other Related Issues for Windows 10 Update
If you fail to install the Windows 10 update with a warning message "This PC can't run Windows 10...we couldn't update the system reserved partition.", mostly, it is caused by low system reserved partition space. To troubleshoot, go to read this tutorial: How to fix low system reserved partition on MBR/GPT disk in Windows 7/8/10.
Conclusion
You have learned an error on devices with small free storage space upgrading to Windows 10, how to use an external storage device to perform the upgrade, how to free up space for an upgrade, and more. During the process, EaseUS partition manager software can help you with freeing up space, extending C drive, and migrating OS. It is really useful and helpful.
People Also Ask These Questions
If you still have problems, you can read on to find out the answers.
How much space does Windows 10 need to update?
According to a Microsoft advisory, the new version of Windows 10 - version 190p requires 32 GB or more of space to be installed. This is twice as much as was required for the 32-bit version of Windows 10 in its previous version 1809, which required 16 GB of space.
Can't free up enough space for Windows Update?
If you fail to free up space you can follow the steps below:
Step 1. Click the Start button
Step 2. Type Disk Cleanup in the Search box, and run this program as administrator.
Step 3. Choose C drive to clean, select files to delete, and click OK.
How do you update Windows 10 when you don't have enough space?
Free up space on your device:
Step 1. Open your Recycle Bin and remove deleted files.
Step 2. Open your Downloads and delete any files you don't need.
Step 3. If you still need more space, delete any files you don't need.
How Can We Help You
About the Author
Sherly joined EaseUS in 2022 and she has always loved writing articles and enjoys the fun they bring. She receives professional training here, focusing on product performance and other relative knowledge. She has written over 200 articles to help people overcome computing issues.
Written by Tracy King
Tracy became a member of the EaseUS content team in 2013. Being a technical writer for over 10 years, she is enthusiastic about sharing tips to assist readers in resolving complex issues in disk management, file transfer, PC & Mac performance optimization, etc., like an expert.
Product Reviews
-
I love that the changes you make with EaseUS Partition Master Free aren't immediately applied to the disks. It makes it way easier to play out what will happen after you've made all the changes. I also think the overall look and feel of EaseUS Partition Master Free makes whatever you're doing with your computer's partitions easy.
Read More -
Partition Master Free can Resize, Move, Merge, Migrate, and Copy disks or partitions; convert to local, change label, defragment, check and explore partition; and much more. A premium upgrade adds free tech support and the ability to resize dynamic volumes.
Read More -
It won't hot image your drives or align them, but since it's coupled with a partition manager, it allows you do perform many tasks at once, instead of just cloning drives. You can move partitions around, resize them, defragment, and more, along with the other tools you'd expect from a cloning tool.
Read More
Related Articles
-
How to Split Partitions with Complete Guide
![author icon]() Daisy/2025/03/29
Daisy/2025/03/29 -
Beginners' Guide: Format SD Card for Android with How-To Tutorials 2025
![author icon]() Tracy King/2025/01/23
Tracy King/2025/01/23 -
What Is FAT32 Partition Size Limit and How to Break It
![author icon]() Brithny/2025/03/28
Brithny/2025/03/28 -
Fixed: SMART Status Bad Backup and Replace Error💡
![author icon]() Jean/2025/01/23
Jean/2025/01/23
Hot Topics in 2024
EaseUS Partition Master

Manage partitions and optimize disks efficiently








