Page Table of Contents
About the Author
Hot Topics
Updated on Apr 28, 2025
Overview - What's FAT32 Partition Size Limit
File Allocation Table 32 (FAT32) is one of the oldest Windows file systems. It is a disk file management method that uses 32-bit binary number record management. FAT32 is developed from FAT and FAT16.
The advantages are good stability and compatibility, fully compatible with Win 9X and previous versions, and easy maintenance. The disadvantage is that the security is poor. FAT32 can only support up to 32GB partition, and a single file can only support up to 4GB.
| Name | Disk Structure | Advantages | Limitations |
|---|---|---|---|
| FAT32 |
|
Great stability and compatibility |
|
4 GB maximum file size: if you try to transfer a file larger than 4GB to a FAT32 drive, you will fail and meet the error "the file is too large for the destination file system".
2 TB maximum partition size: If you have a 3TB drive, you couldn't format it as a single FAT32 partition
How to Break the FAT32 Size Limit (2 Ways)
You have learned about the FAT32 limitations. How can you break the barrier? To answer this question, you must know another file system, which is called NTFS.
NTFS is a disk format supported by the Windows NT kernel series operating system, specially designed for network and disk quotas, file encryption, and other management security features. It is superior to FAT32 in many aspects: more secure, robust, and supports larger file sizes and drives.
Thus, you can convert FAT32 to NTFS to break the limit. Generally, there are three ways to convert to NTFS. Only two of them can convert FAT32 to NTFS without data loss.
Method 1. Break FAT32 Limit with Free FAT32 Converter
NTFS is ideal for internal drives. To convert to NTFS, you need a reliable FAT32 converter. EaseUS Partition Master Free is my recommendation. This free and powerful tool can convert FAT32 to NTFS without losing any data.
Follow the steps below to convert FAT32 to NTFS without data loss:
Your Reliable Choice - EaseUS Partition Master Free
- Transfer free disk space from one drive to another directly.
- Resize/move, merge, clone partition, and check file system error.
- Clone disk, convert data disk to MBR/GPT, convert to dynamic/basic, and even wipe data.
- Migrate OS, increase partition space, and more
Step 1. Install and launch EaseUS Partition Master on your computer.
Step 2. Go to the Disk Converter tab, select "FAT => NTFS" and click "Next."
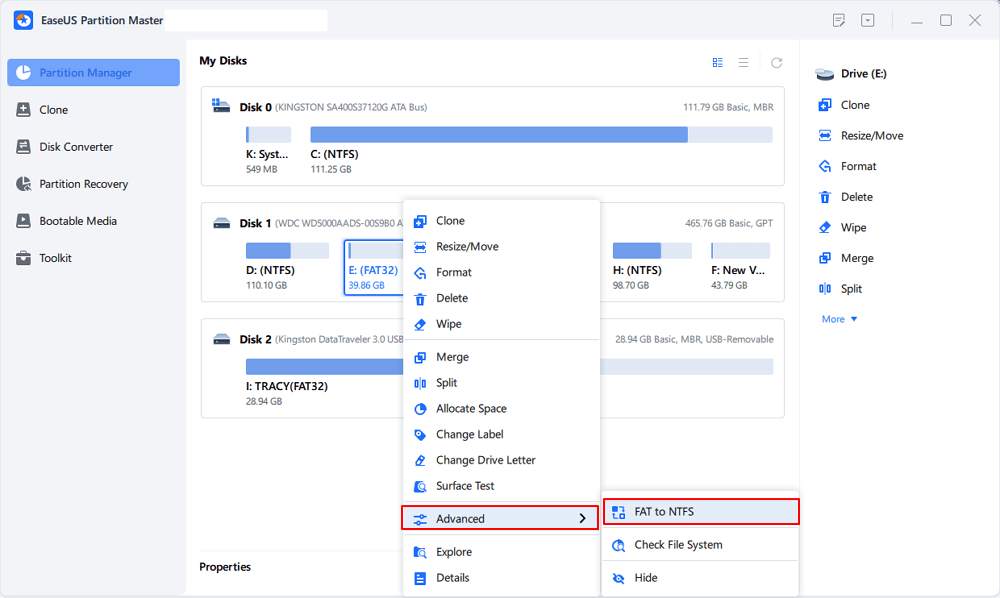
Step 3. Select the partition that you want to convert to NTFS and then click on "Convert." (Tick the "Show More" option in the panel's upper right corner to display the hidden partitions.)
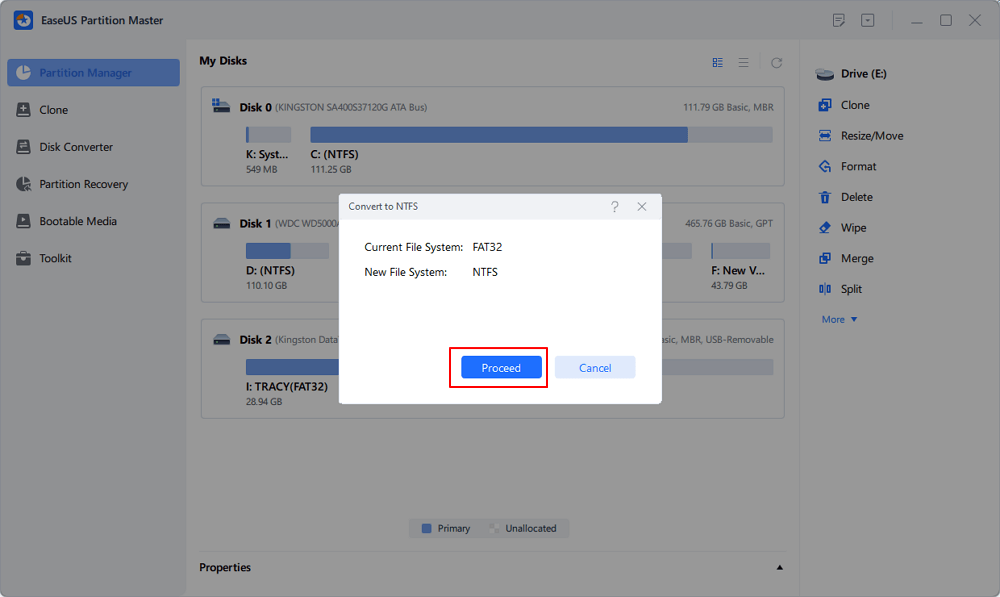
Step 4. Wait until the operation process is finished.
Method 2. Break FAT32 Size Limit with Command Prompt
If you don't want to download third-party software, you can run Command Prompt. You can use CMD convert command to switch the FAT partition to NTFS. Here are the steps:
Step 1. Press the Windows logo key + R to open the Run dialog box.
Step 2. Enter cmd to open the command prompt window.
Step 3. Type help convert and then press "Enter".
Step 4. At the command line prompt, type convert (drive letter): /fs:ntfs.

Then, type exit when the converting process completes.
Extra Tips: How to Format FAT32 Larger Than 32GB
Although FAT32 partition supports up to 2TB, users find it unable to format 32GB+ partition to FAT32 in Windows 10/8/7 via the built-in tools. Free EaseUS partition software can also solve this problem. It can format a 2TB hard drive to FAT32 at most. Follow the steps below to format a partition larger than 32GB to FAT32.
Step 1. Right-click the hard drive partition and choose the "Format" option.
Step 2. In the new window, you can set a new name for your selected hard drive partition. Then click the "OK" button.
Step 3. Click the "Execute 1 Task(s)" button, then click "Apply" to start formatting the hard drive partition.
Conclusion
You have learned about two ways to break the FAT32 limitation without losing data. Method 1 is my recommendation. You can bypass the limitation with easy steps. If you are familiar with the CMD command, you can refer to Method 2.
How Can We Help You
About the Author
Updated by Tracy King
Tracy became a member of the EaseUS content team in 2013. Being a technical writer for over 10 years, she is enthusiastic about sharing tips to assist readers in resolving complex issues in disk management, file transfer, PC & Mac performance optimization, etc., like an expert.
Brithny is a technology enthusiast, aiming to make readers' tech lives easy and enjoyable. She loves exploring new technologies and writing technical how-to tips. In her spare time, she loves sharing things about her game experience on Facebook or Twitter.
Product Reviews
-
I love that the changes you make with EaseUS Partition Master Free aren't immediately applied to the disks. It makes it way easier to play out what will happen after you've made all the changes. I also think the overall look and feel of EaseUS Partition Master Free makes whatever you're doing with your computer's partitions easy.
Read More -
Partition Master Free can Resize, Move, Merge, Migrate, and Copy disks or partitions; convert to local, change label, defragment, check and explore partition; and much more. A premium upgrade adds free tech support and the ability to resize dynamic volumes.
Read More -
It won't hot image your drives or align them, but since it's coupled with a partition manager, it allows you do perform many tasks at once, instead of just cloning drives. You can move partitions around, resize them, defragment, and more, along with the other tools you'd expect from a cloning tool.
Read More
Related Articles
-
The Volume Is Too Big for FAT32 Windows 11/10, Fixed Here!
![author icon]() Cedric/2025/04/28
Cedric/2025/04/28 -
How to Fix Virtual Disk Manager the System Cannot Find the File Specified in Windows 10/8/7
![author icon]() Tracy King/2025/04/28
Tracy King/2025/04/28 -
DiskPart: Tips and Tricks for Using DiskPart Effectively in Windows
![author icon]() Tracy King/2025/04/28
Tracy King/2025/04/28 -
Windows 11/10 Search Not Working 2025? Fix It Now!
![author icon]() Cedric/2025/04/28
Cedric/2025/04/28
Hot Topics
EaseUS Partition Master

Manage partitions and optimize disks efficiently








