Page Table of Contents
About the Author
Hot Topics
Updated on Apr 28, 2025
| Workable Solutions | Step-by-step Troubleshooting |
|---|---|
| Command Prompt | Step 1: Type cmd in the search box in Windows 11/10. Right-click on it and choose "Run as administrator"...Full steps |
| PowerShell | Step 1: Click the Search button, and type PowerShell; Step 2: Right-click Windows PowerShell from search results...Full steps |
| FAT32 Format Tool | Step 1: Launch EaseUS Partition Master, right-click the partition you intend to format and choose "Format"...Full steps |
| EaseUS Partition Master Free | Step 1: Right-click target device partition and select "Advanced" > "Convert to FAT"...Full steps |
Why the Volume Is Too Big for FAT32 Error Occurs
FAT32 refers to the file allocation table as a disk file management method that uses 32-bit binary number record management. FAT32 is developed from FAT and FAT16.
The advantage is that it has good stability and compatibility, is fully compatible with Win 9X and previous versions and is easy to maintain. The disadvantage is that the security is poor, and can only support up to 32GB partitions, and a single file can only support up to 4GB.
Although there are now better NTFS and exFAT file systems (exFAT vs FAT32 vs NTFS), many USB flash drives or specific device disks with a capacity greater than 32GB can only support FAT32. As a result, users will encounter "The volume is too big for FAT32" or "Virtual Disk Service error: The volume size is too big" problem when creating or formatting a partition to FAT32.

Then, how to solve the volume is too big for FAT32 error? Are there other ways to format a 64GB or 128GB USB or hard drive in FAT32? Here is the full guide to help you out. Let's do it together.
Fix The Volume Is Too Big for FAT32 with Command Prompt
If you are trying to create or format a FAT32 volume larger than 32GB via Windows Disk Management and File Explorer, you may notice that the FAT32 format option is not available. So, you can only choose NTFS or exFAT for the file system.
But there is a workaround to format FAT32 larger than by using the Diskpart utility in Command Prompt. Check the following steps.
Note: You still can't format a volume that is larger than 1TB to FAT32 in CMD.
Step 1. Type cmd in the search box in Windows 11/10. Right-click on it and choose "Run as administrator".
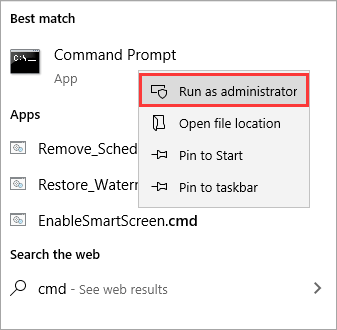
Step 2. In the command prompt, type diskpart and press "Enter".
Step 3. Type the following command lines in order and press "Enter" after each.
list disk
select disk + disk number ( e.g. select disk 2)
list partition
select partition + volume number (e.g. select partition 2)
format fs=fat32

Another FAT32-related issue you may have when you transfer a single file larger than 4GB into the FAT32 partition is "File Is Too Large for Destination File System", fix it with the online tutorial.
Format a Drive Larger Than 32GB to FAT32 with PowerShell
You can also format a USB or HDD larger than 32GB to FAT32 with Windows PowerShell.
Step 1. Click the Search button, and type PowerShell.
Step 2. Right-click Windows PowerShell from search results, and choose "Run as administrator".

Step 3. Type Format /FS:FAT32 o: and hit Enter. O is the driver letter, you can replace it.
Step 4. Wait for the process to finish. Type exit when it's done.

Format a Drive to FAT32 Without Limit by Using a Free FAT32 Format Tool
If the Command Prompt also fails to format a large disk to FAT32 and showing the volume is too big for FAT32, you can resort to a free FAT32 format tool.
EaseUS Partition Master Free is powerful and reliable Windows 11/10 partitioning software that provides one-stop disk partition management solutions.
Download EaseUS Partition Master Free to format a hard drive, USB flash drive, or an external hard drive to FAT32 without limitation.
Step 1. Launch EaseUS Partition Master, right-click the partition you intend to format and choose "Format".
Step 2. In the new window, enter the Partition label if you prefer to rename it, choose the FAT32/EXT2/EXT3/EXT4 file system, and set the cluster size according to your needs, then click "OK".
Step 3. Then you will see a warning window, click "Yes" in it to continue.
Step 4. Click the "Execute 1 Task(s)" button in the top-left corner to review the changes, then click "Apply" to start formatting the partition to FAT32/EXT2/EXT3/EXT4.
Fix The Volume Is Too Big for FAT32 by Converting NTFS to FAT32
Instead of formatting a hard drive with data from NTFS or other file systems to FAT32, you can directly convert to FAT32 without formatting.
Free EaseUS partition management software has comprehensive partition converting options. It enables you to convert FAT32 to NTFS or NTFS to FAT32 without data loss: format 64 GB USB to FAT32.
Take the guide below to convert a USB drive larger than 32GB from NTFS to FAT32 without losing any data.
Step 1. Open EaseUS Partition Master, navigate to "Partition Manager," right-click target NTFS partition and select "Format."
Step 2. Click and change the File System from NTFS to FAT32.
Step 3. Click "OK" and the warning message will prompt, click "Yes" to confirm.
Step 4. Select "Execute 1 disk" and "Apply" to keep all the changes.
Fix The Volume Is Too Big for FAT32 Error Easily
The volume is too big for FAT32 or virtual disk service error: the volume size is too big will arise when you attempt formatting a 64GB flash drive or 128GB, 500GB HDD.
To format a large storage device to FAT32, you have several efficient approaches:
- Use Diskpart in Command Prompt
- Use EaseUS FAT32 free format tool
- Convert NTFS to FAT32
As the CMD solution may be difficult for the average user, we highly recommend you try EaseUS Partition Master Free to format a drive to FAT32 with a graphic user interface. Besides, you can choose to directly convert NTFS to FAT32 without data loss.
How Can We Help You
About the Author
Roxanne is one of the main contributors to EaseUS and has created over 200 posts that help users solve multiple issues and failures on digital devices like PCs, Mobile phones, tablets, and Macs. She loves to share ideas with people of the same interests.
Cedric Grantham is a senior editor and data recovery specialist of EaseUS. He mainly writes articles and how-to tips about data recovery on PC and Mac. He has handled 10,000+ data recovery cases and is good at data recovery of NTFS, FAT (FAT32 and ExFAT) file systems, and RAID structure reorganization.
Product Reviews
-
I love that the changes you make with EaseUS Partition Master Free aren't immediately applied to the disks. It makes it way easier to play out what will happen after you've made all the changes. I also think the overall look and feel of EaseUS Partition Master Free makes whatever you're doing with your computer's partitions easy.
Read More -
Partition Master Free can Resize, Move, Merge, Migrate, and Copy disks or partitions; convert to local, change label, defragment, check and explore partition; and much more. A premium upgrade adds free tech support and the ability to resize dynamic volumes.
Read More -
It won't hot image your drives or align them, but since it's coupled with a partition manager, it allows you do perform many tasks at once, instead of just cloning drives. You can move partitions around, resize them, defragment, and more, along with the other tools you'd expect from a cloning tool.
Read More
Related Articles
-
How to Initialize SSD/HDD for Free | 3 Workable Tips
![author icon]() Tracy King/2025/04/28
Tracy King/2025/04/28 -
5 Ways | Remove Write Protection From External Hard Drive
![author icon]() Cici/2025/04/28
Cici/2025/04/28 -
Solved: Ender 3 Not Reading SD Card [Quick Fixes]
![author icon]() Cici/2025/04/28
Cici/2025/04/28 -
6 Best USB Benchmark Tools | Monitor USB Performance 2025
![author icon]() Tracy King/2025/04/28
Tracy King/2025/04/28
Hot Topics
EaseUS Partition Master

Manage partitions and optimize disks efficiently








