Page Table of Contents
About the Author
Hot Topics
Updated on Apr 01, 2025
The Ender 3 3D printer already gained immense popularity among creators for its affordability and impressive capabilities. However, encountering issues like the "Ender 3 Not Reading SD Card" can frustrate users. This problem often surfaces unexpectedly, halting the printing process and impeding workflow efficiency. In this guide, EaseUS will explore quick fixes tailored to address the issue of the Ender 3 failing to read the inserted SD card.
How to Fix Ender 3 Not Reading SD Card
This section will explore several troubleshooting steps to rectify this problem and get your printer back on track. Before making changes, you can click and share these valuable solutions with users who are grabbing with the same question:
Now, let's go through the step-by-step procedures to troubleshoot and fix the Ender 3 not reading SD card issue.
Way 1. Reinsert or Clean the SD Card
Often, a simple disconnection or debris on the SD card can cause the Ender 3 not to read the SD card issue. Ensure the printer is powered down to avoid any potential damage during the process. Remove the SD card from the printer's slot and check for any visible dirt, dust, or damage. If present, use a soft, dry cloth to wipe the contacts and ridges of the SD card.
Insert the SD card back into the designated slot on the Ender 3. Turn on the Ender 3 and check if the SD card is now being read. If the issue doesn't disappear, try using a different solution.
Way 2. Format SD Card to FAT32
Sometimes, the formatting of the SD card can lead to compatibility issues with the Ender 3. Formatting the SD card to the FAT32 enhances compatibility. Below are three ways you can use to format your SD card to FAT32 for better compatibility:
Option 1. EaseUS Partition Master - Best SD Card Formatter
EaseUS Partition Master Professional is a comprehensive disk manager that offers various functionalities. It stands out as an exceptional free partition manager for Windows. With EaseUS Partition Master, users can easily manage their storage devices, optimize disk space, and resolve issues like the Ender 3 not reading SD cards.
To format your SD card to FAT32 without any issues, follow these detailed, straightforward steps:
Step 1. Launch EaseUS Partition Master, right-click the partition on your external hard drive/USB/SD card which you want to format and choose the "Format" option.

Step 2. Assign a new partition label, file system (NTFS/FAT32/EXT2/EXT3/EXT4/exFAT), and cluster size to the selected partition, then click "OK".

Step 3. In the Warning window, click "Yes" to continue.

Step 4. Click the "Execute 1 Task(s)" button in the top-left corner to review the changes, then click "Apply" to start formatting your external hard drive/USB/SD card.

Option 2. Disk Management
Disk Management is a built-in tool available on Windows operating systems. It offers disk-related functionalities, including disk partitioning, formatting, and management. It may not provide as extensive features as EaseUS Partition Master. Yet, it is viable to format an SD card to resolve issues like the Ender 3 not reading an SD card. Use the steps given below to format your SD card to FAT32 via Disk Management:
Step 1. Attach your SD card to the computer and access "Disk Management" from the "Start" menu. You will come across the list of drives you need to locate your SD card.

Step 2. Once located, right-click on the SD card and choose "Format." Choose FAT32 from the drop-down menu in the pop-up window.
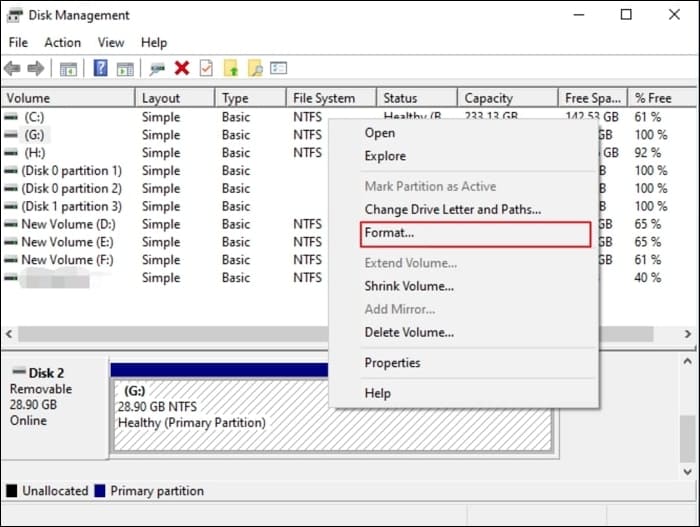
Step 3. Subsequently, mark the checkbox beside the "Perform a quick format" option. Now, proceed by clicking "OK" to initiate the process. When the process is complete, check if the SD card works with Ender 3.
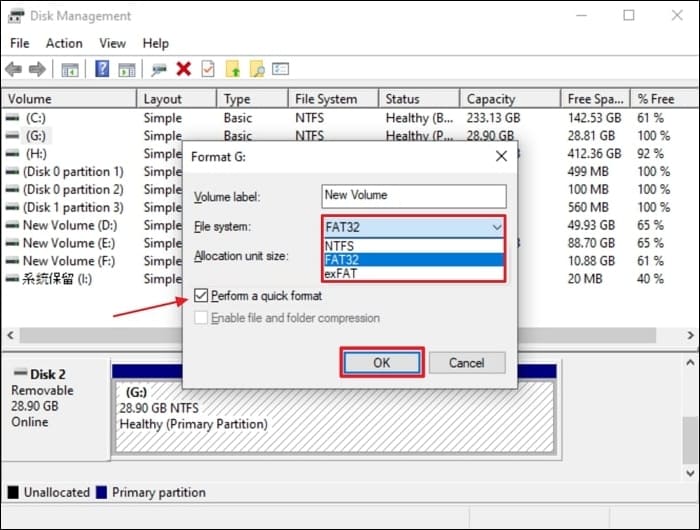
Option 3. Diskpart
Diskpart is a command-line disk management tool available in Windows. It allows users to perform various disk-related operations, including formatting and partitioning. This versatile tool can address issues like the Ender 3 not reading SD cards. These are the steps needed to format the SD card to FAT32 using the Diskpart utility:
Step 1. Commence the process by launching the Windows Run function. Now type cmd and press the "Ctrl + Shift + Enter" keys to open the Command Prompt utility with administrator authority.

Step 2. In the Command Prompt, run the command diskpart followed by the list disk command. Now, choose the SD card from the available drives by running the select disk X command. The "X" here represents the SD card drive.
Now, execute the "list partition" command followed by the select partition Y command. The "Y" denotes the partition on your SD card. Finally, run the format fs=fat32 quick command to format your SD card to FAT32 via Diskpart.

Way 3. Free Up SD Card Storage Space
EaseUS Partition Master is renowned for its disk management capabilities. It also facilitates the task of freeing up storage space on SD cards. This software offers SpaceAnalyzer, which can efficiently free up the space on your SD card. Furthermore, it allows for recreating unused space and optimizing the SD card's storage.
Here's how you can use EaseUS Partition Master to free up storage space on your SD card to fix the Ender 3 not reading your SD card:
Step 1. Launch EaseUS Partition Master and turn to Discovery. Find and Download Space Analyzer below Frequently Used Tools.
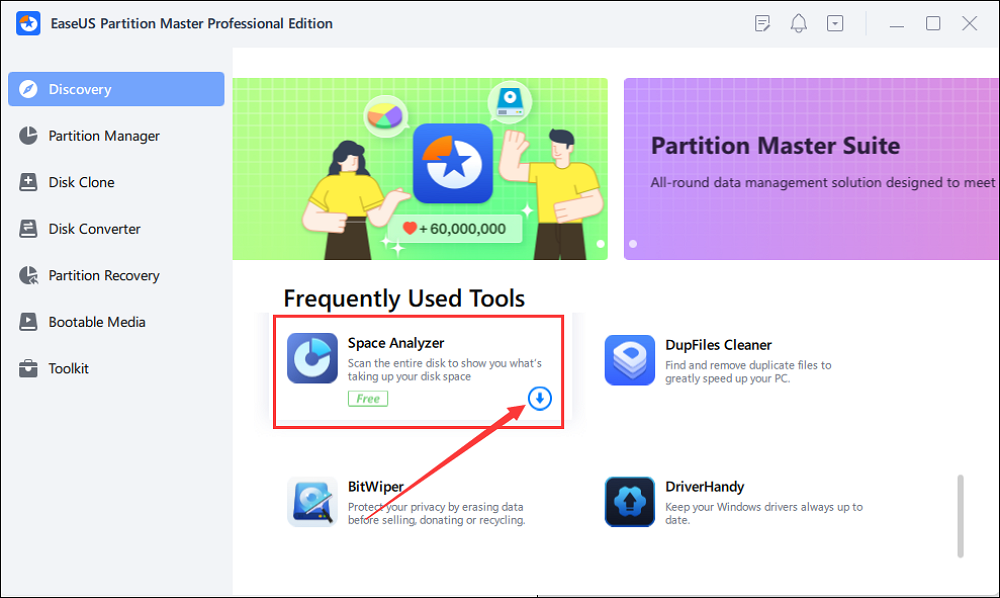
Step 2. In the Space Analyzer pop-up window, select the target disk to be analyzed and click Analyze in the upper right corner.
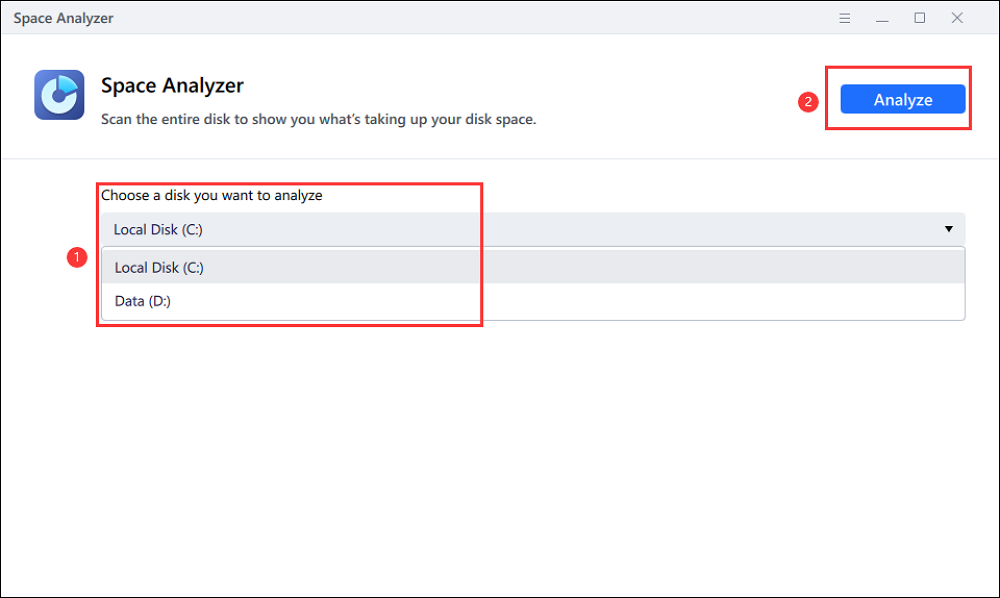
Step 3. Wait a while, and you will see the detailed data. You can click on Folder/File to view different data types and click on the small folder icon to see more information inside the file.
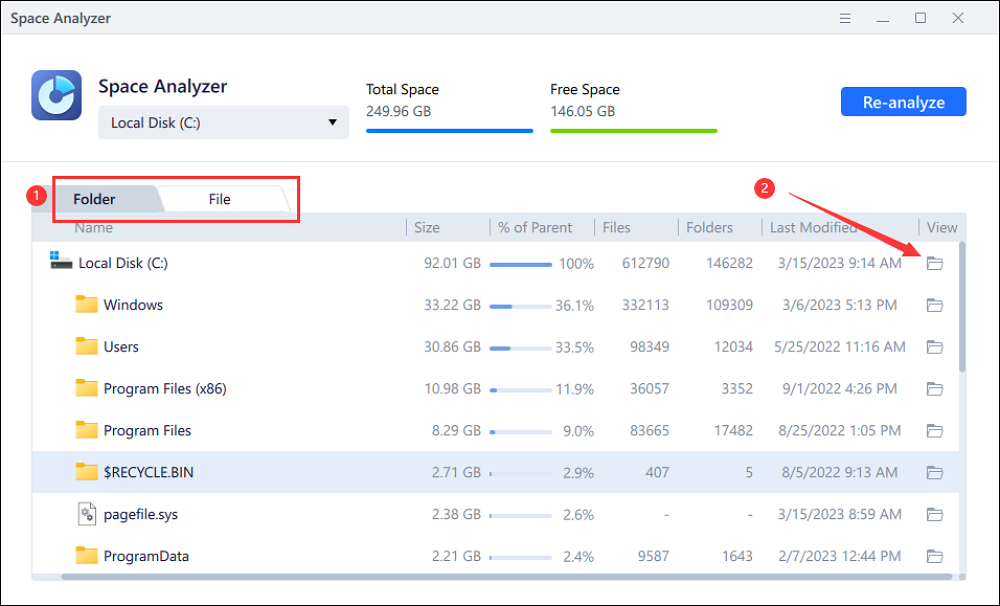
Way 4. Rename File/Folder of SD Card
Typically, several 3D printers, such as the Ender 3 Pro/V2, have a limitation in identifying file names. They can only place files or folders with names no more than eight characters long. When files or folders with longer names exist on the SD card, the printer encounters difficulty accessing them.
To resolve this Ender 3 not detecting SD card issue, you can shorten file names to within eight characters. Additionally, eliminating spaces or special symbols from the names of any files or folders can assist.
Why is Ender 3 Not Reading the SD Card
Several factors could contribute to the issue of the Ender 3 not reading the SD card:
- Bad or Dirty SD Card: Physical damage, dirt, or debris on the SD card's contacts can hinder proper connectivity with the printer's reader.
- Wrong SD Card Format: Incompatibility due to an incorrect file system format like NTFS instead of the recommended FAT32 could lead to reading issues.
- Corrupted SD Card Reader: A malfunctioning or damaged SD card reader slot on the printer can prevent successful card recognition.
- Incorrect SD Card Size/Insufficient Space: Using an SD card that is more significant than the supported capacity or lacking sufficient space might cause reading problems.
- Outdated Firmware: Older firmware versions in the Ender 3 might lack compatibility with certain SD cards or have bugs affecting card recognition.
Conclusion
In summary, the issue of the Ender 3 not reading SD cards can be attributed to various factors. These include a damaged or dirty SD card, incorrect formatting, a corrupted reader, inadequate space, or outdated firmware. This article explored practical solutions, including cleaning or formatting the SD card, checking compatibility, and updating firmware to troubleshoot and resolve the problem.
For a comprehensive approach to managing not just the SD card but also optimizing disk space and potentially resolving issues, users should try EaseUS Partition Master. Its versatile functionalities offer efficient disk management solutions for smoother 3D printing experiences.
FAQs About Ender 3 Not Reading SD Card
Encountering issues with the Ender 3 not reading SD card is a common concern among users. For further guidance and solutions, refer to the answers below.
1. What format should I use on my SD card for Ender 3?
For Ender 3, it's recommended to use the FAT32 file system format on your SD card for optimal compatibility with the printer's firmware.
2. What should I do to format my SD card to FAT32?
To format your SD card to FAT32, try these steps:
Step 1: Place the SD card in the card reader on your computer. Next, open Disk Management (Windows) or Disk Utility (Mac).
Step 2: Locate the SD card, right-click, and choose Format. Select FAT32 as the file system and proceed with formatting.
3. How can I update Ender 3 firmware with an SD card?
To update Ender 3 firmware via SD card, here's a guide:
Step 1: From the official Creality website, download the latest firmware version. Copy the firmware file (.bin) onto the root directory of the SD card.
Step 2: Then, insert the SD card into the Ender 3 and navigate the printer's menu to initiate the firmware update.
How Can We Help You
About the Author
Updated by Tracy King
Tracy became a member of the EaseUS content team in 2013. Being a technical writer for over 10 years, she is enthusiastic about sharing tips to assist readers in resolving complex issues in disk management, file transfer, PC & Mac performance optimization, etc., like an expert.
Cici is the junior editor of the writing team of EaseUS. She accepted the systematic training on computers at EaseUS for over one year. Now, she wrote a lot of professional articles to help people resolve the issues of hard drive corruption, computer boot errors, and disk partition problems.
Product Reviews
-
I love that the changes you make with EaseUS Partition Master Free aren't immediately applied to the disks. It makes it way easier to play out what will happen after you've made all the changes. I also think the overall look and feel of EaseUS Partition Master Free makes whatever you're doing with your computer's partitions easy.
Read More -
Partition Master Free can Resize, Move, Merge, Migrate, and Copy disks or partitions; convert to local, change label, defragment, check and explore partition; and much more. A premium upgrade adds free tech support and the ability to resize dynamic volumes.
Read More -
It won't hot image your drives or align them, but since it's coupled with a partition manager, it allows you do perform many tasks at once, instead of just cloning drives. You can move partitions around, resize them, defragment, and more, along with the other tools you'd expect from a cloning tool.
Read More
Related Articles
-
Difference Between SFC, CHKDSK, and DISM Windows 11
![author icon]() Tracy King/2025/01/23
Tracy King/2025/01/23 -
How to Use SSD and HDD Together at the Same Time
![author icon]() Cedric/2025/01/16
Cedric/2025/01/16 -
Troubleshooting: M.2 SSD Not Showing Up in Windows 11
![author icon]() Tracy King/2025/01/23
Tracy King/2025/01/23 -
How to Convert MBR to GPT Without Reinstalling Windows
![author icon]() Brithny/2025/03/29
Brithny/2025/03/29
Hot Topics in 2024
EaseUS Partition Master

Manage partitions and optimize disks efficiently








