Start Your Free Trial!
Sign up to our newsletter, stay updated on news and exclusive offers from EaseUS. Don't worry, if you change your mind, you can unsubscribe at any time, free of charge. We value your privacy (Privacy Policy).
Page Table of Contents
Make Windows 7 Password Reset USB - EaseUS Partition MasterHOT
Use Create a Password Reset Disk Feature on Windows 7HOT
ConclusionHOT
About the Author
Hot Topics
Updated on Apr 28, 2025
Forgetting Windows 7 passwords still happens all the time. So, create a Windows 7 password reset disk in advance to restore access to Windows 7 if you forget your password. You don't need technical experience; you just need a USB disk or an external hard drive to store the reset files. This article from EaseUS introduces two methods to help you create a password-bootable disk and tells you how you can use a password-reset USB or disk to reset your Windows 7 password.
| Tools | Difficulty | Features |
|---|---|---|
| EaseUS Partition Master |
|
|
| Windows Password Reset Disk Feature |
|
|
EaseUS Partition Master Professional, a multi-functional tool, is specially designed to create a Windows password reset USB. It streamlines the entire process and ensures a user-friendly experience while protecting your data and operating system. This tool breaks the limitations of Windows and allows you to create/make a password reset disk for a locked computer on another computer. You can make a bootable password reset USB drive and remove passwords easily without complicated procedures or worries of data loss.
Step 1. Insert the target USB disk into the computer, download and run EaseUS Partition Master, and click "Toolkit" > "Password Reset."

Step 2. A small window will pop up. After reading it carefully, click "Create".

Step 3. Select the correct USB flash drive or external mobile hard disk and click "Create" again. Wait patiently. After the password reset USB flash drive is created, click "Finish."

Step 4. Remove the password reset USB, insert it into the locked PC, and restart. You will be asked to change the boot drive to boot the PC from USB. Once completed, the system will automatically boot from USB.
Step 5. After restarting, find EaseUS Partition Master again and go to "Password Reset." All accounts on the PC will be displayed in the interface; click on the target account and check "Reset & Unlock."

Step 6. When you receive this prompt, click "Confirm" to continue. Your password will be erased.

Using this tool, unlocking a locked Windows 7 computer is very easy. In addition to this, this tool can also help with the following tasks:
With its help, it's easy to bypass the Windows password and access your computer easily. Don't miss this tool if you are locked out of your PC now.
Windows comes with a feature that also allows you to create a Windows 7 password reset disk. However, this approach has two limitations that you need to understand before you create it:
Here are the steps on how to create it:
Step 1: Insert a certificated USB flash drive into your Windows 7 computer.
Step 2: Type "Password reset" in the search box and select Create password reset disk.
Step 3: When the Forgot Password Wizard window appears, click Next.
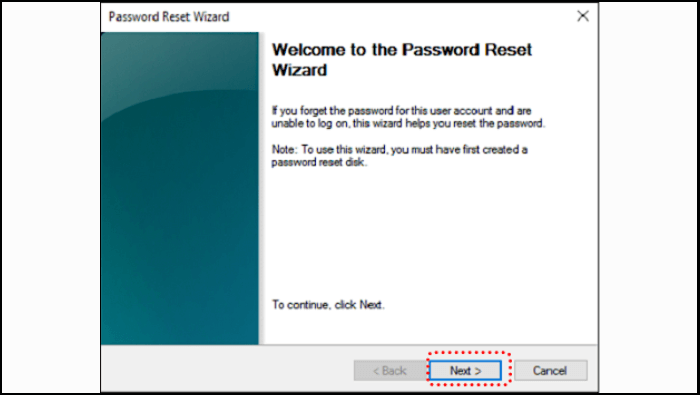
Step 4: Choose the target USB flash drive and click Next.
Step 5: After the Forgot Password Wizard finishes creating the reset disk, click Next and then click Finish.
Share this article and let more users know how to create a Windows 7 password reset disk or USB.
After creation, save it properly. Don't forget where you put it. When you forget your Windows 7 password, you can take it out and reset your Windows 7 password using the following steps:
In fact, many experienced people will also choose to use the Windows 7 installation USB to reset their Windows 7 password. If you are interested in this method, you can click on Method 3 in the link below for more details.
How to Reset Windows 7 Password with USB Drive
Locked out of your Windows 7 PC? Learn how to reset your password with a USB drive through our comprehensive tutorial. Regain control of your computer with ease and without the hassle of calling for professional help.
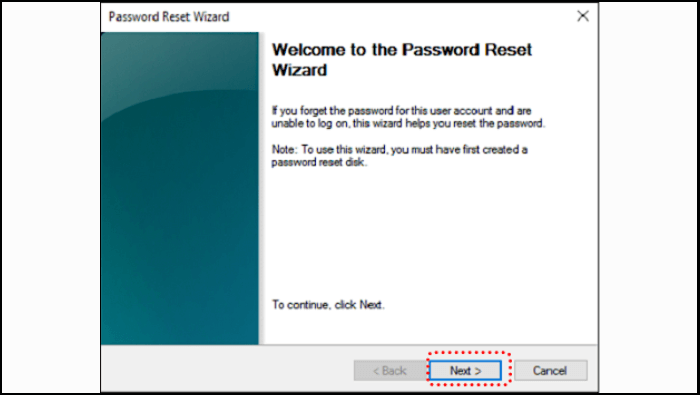
Besides the methods mentioned above, you can also check this video to learn how to reset your Windows password via CMD. It also has a more detailed guide on EaseUS Partition Master.
What is Windows 7 Password Reset USB? How do you create a Windows 7 password reset disk, and how do you use it to reset a forgotten password on a Windows 7 computer? This article gives three quick methods with detailed steps and pictures. You can choose one according to your situation. Of course, if you want to simplify the process of resetting your password or you have already been locked out of your Windows 7 computer, use EaseUS Partition Master.
You May Also Like:
How can you create a Windows 7 password reset USB, and how can you use it to reset your Windows 7 lost password? Check the following topics to get more details.
1. How can I create a password reset disk on Windows 7?
To complete these steps, a removable media (like a USB flash drive) is required.
2. How do I log into Windows 7 if I forgot my password?
You can easily access Windows 7 PC again if you create a Windows 7 password reset disk in advance. Here is how:
3. How do you reset a Windows 7 password without a USB?
If you forgot the Windows 7 password and don't have a USB flash drive nearby, follow these steps:
Step 1. Start your computer. When you see the startup window, press and hold the power button for at least 5 seconds to force the computer to shut down.
Step 2. Then, turn on your computer again, and it will ask you whether you want to initiate startup repair or start Windows normally. Select Start Startup Repair (recommended).
Step 3. Startup Repair will start. Click Cancel to refuse to restore your computer.
Step 3. Wait for the startup repair tool to diagnose your computer. When finished, click View issue details.
Step 4. At the end of the column, click the last link to read Microsoft's offline privacy statement.
Step 5. In the Notepad window, click the File menu and select Open.
Step 6. In the new dialog box, change the Files of type option to All Files. Browse C:\windows\system32\sethc.exe. and rename this file as a backup file like "sethc-copy."
Step 7. In the same folder, rename cmd.exe to sethc.exe.
Step 8. Then, close all dialog boxes and let the computer restart.
Step 9. When you see the Windows login screen again, press the Shift key five times to open the Command Prompt window.
Step 10. You can then type the following command to reset your forgotten Windows 7 password:
Net User Username new_password
Step 11. Finally, close the command prompt, and you can access Windows 7 using your new password.
How Can We Help You
Sherly joined EaseUS in 2022 and she has always loved writing articles and enjoys the fun they bring. She receives professional training here, focusing on product performance and other relative knowledge. She has written over 200 articles to help people overcome computing issues.
It won't hot image your drives or align them, but since it's coupled with a partition manager, it allows you do perform many tasks at once, instead of just cloning drives. You can move partitions around, resize them, defragment, and more, along with the other tools you'd expect from a cloning tool.
Read MoreI love that the changes you make with EaseUS Partition Master Free aren't immediately applied to the disks. It makes it way easier to play out what will happen after you've made all the changes. I also think the overall look and feel of EaseUS Partition Master Free makes whatever you're doing with your computer's partitions easy.
Read MorePartition Master Free can Resize, Move, Merge, Migrate, and Copy disks or partitions; convert to local, change label, defragment, check and explore partition; and much more. A premium upgrade adds free tech support and the ability to resize dynamic volumes.
Read MoreIt won't hot image your drives or align them, but since it's coupled with a partition manager, it allows you do perform many tasks at once, instead of just cloning drives. You can move partitions around, resize them, defragment, and more, along with the other tools you'd expect from a cloning tool.
Read MoreI love that the changes you make with EaseUS Partition Master Free aren't immediately applied to the disks. It makes it way easier to play out what will happen after you've made all the changes. I also think the overall look and feel of EaseUS Partition Master Free makes whatever you're doing with your computer's partitions easy.
Read MoreRelated Articles
3 Methods for Converting GPT to MBR in Windows Server without Losing Data
![]() Tracy King/2025/04/28
Tracy King/2025/04/28
5 Ways to Fix Failure When Attempting to Copy Boot Files
![]() Cici/2025/04/28
Cici/2025/04/28
How to Enable Write Protection on USB? 2025 Fresh Guide
![]() Tracy King/2025/04/28
Tracy King/2025/04/28
What to Do If PC Keeps Freezing | How to Fix PC Keeps Freezing
![]() Tracy King/2025/04/28
Tracy King/2025/04/28
EaseUS Partition Master

Manage partitions and optimize disks efficiently
Your best companion for disk partitioning, MBR to GPT/GPT to MBR conversion,even OS migration
CHOOSE YOUR REGION
Start Your Free Trial!
Sign up to our newsletter, stay updated on news and exclusive offers from EaseUS. Don't worry, if you change your mind, you can unsubscribe at any time, free of charge. We value your privacy (Privacy Policy).
Start Your Free Trial!
Sign up to our newsletter, stay updated on news and exclusive offers from EaseUS. Don't worry, if you change your mind, you can unsubscribe at any time, free of charge. We value your privacy (Privacy Policy).