Start Your Free Trial!
Sign up to our newsletter, stay updated on news and exclusive offers from EaseUS. Don't worry, if you change your mind, you can unsubscribe at any time, free of charge. We value your privacy (Privacy Policy).
Page Table of Contents
Why is Your PC Slow to Shut Down?HOT
Tips for Windows Taking Forever to Shut DownHOT
#1. Check File System when the PC is Slow to ShutdownHOT
#2. Run Troubleshooter when PC is Slow to ShutdownHOT
#3. Disable Fast Startup if Your PC is Slow to ShutdownHOT
#4. End Running Process when Windows Taking Forever to ShutdownHOT
#5. Scan Registry when Windows Taking Forever to ShutdownHOT
ConclusionHOT
About the Author
Hot Topics
Updated on Apr 28, 2025
| Workable Solutions | Step-by-step Troubleshooting |
|---|---|
| #1. Check File System | Step 1. Open EaseUS Partition Master on your computer. Then, locate the disk, and right-click the partition you want...Full steps |
| #2. Run Troubleshooter | Step 1: Open Windows Settings. Step 2: Click "Update & Security". Step 3: Click "Troubleshoot". Step 4: Scroll down to...Full steps |
| #3. Disable Fast Startup | Step 1: Open Control Panel. Then, click "Power Options". Step 2: Click "Choose what the power buttons do" on the left0...Full steps |
| #4. End Running Process | Step 1: Press "Ctrl + Alt + Delete" together to open the Task Manager. Step 2: Running processes are listed under...Full steps |
| #5. Scan Registry | Step 1: Press Windows+R keys simultaneously and enter "regedit" in the search box. Step 2: Go to the path below...Full steps |
It's beyond annoying when your PC is slow to shut down. You may be patient throughout its glacially slow startup and maintain your composure as it's struggled to keep up with your every click and keystroke. But when it comes to shutting down, you expect things to move a little faster. After all, once you hit that shutdown button, all you want is for your PC to power down so you can move on with your day. So why is it taking so long?
There are a few reasons why windows take forever to shut down. One possibility is that you have too many programs running in the background. These programs can include everything from system utilities to programs that check for updates or news feeds. While most of these programs are designed to run quietly in the background, they can still strain your system resources, making shutdown take longer than usual.
Another possibility is that your PC's hard drive is fragmented. When this happens, your PC has to work harder to access files and data, which can delay shutdown. You can help mitigate this problem by regularly running a disk defragmentation tool, which will reorganize your hard drive and make it easier for your PC
Don't worry. We'll show you some tips to speed up your computer shutdown. If you think this passage is helpful, share it with more friends and help them to fix Windows taking forever to shutdown.
If your PC is taking longer than usual to power down, don't panic! There are a few different reasons why this could be happening. Thankfully there's something you can do about it. So keep reading if you want more information on fixing PC slow to shut down.
PC Slow to Shutdown is a very common problem that can be caused by various factors, including an overworked file system, incorrect shutdown procedures, or a variety of other things. Fortunately, there is a way to solve this problem by checking the file system via EaseUS Partition Master. This software will help users identify the cause of the problem and then provide instructions on how to fix it.
Step 1. Open EaseUS Partition Master on your computer. Then, locate the disk, right-click the partition you want to check, and choose "Advanced" > "Check File System".

Step 2. In the Check File System window, keep the "Try to fix errors if found" option selected and click "Start".

Step 3. The software will begin checking your partition file system on your disk. When it completes, click "Finish".

You can have your PC shut down quickly and efficiently with just a few clicks. So don't wait any longer! Check the file system via EaseUS Partition Master today.
Relate articles about PC/Mac won't shut down:
If your Windows is taking forever to shut down, there's a built-in troubleshooter in Windows that can help fix the problem. Try running the Power Troubleshooter in Windows Settings. This tool will scan your PC for common issues and attempt to fix them automatically. In most cases, this should speed up the shutdown process.
Step 1: Open Windows Settings.
Step 2: Click "Update & Security".

Step 3: Click "Troubleshoot".
Step 4: Scroll down to click "Additional troubleshooters".

Step 5: Click "Run the troubleshooter" under the "Power" section.

Enable Fast Startup is one way to speed up your PC's shutdown time. This feature preloads certain boot information before you turn off your computer so that the process will be faster when you turn it back on. As a result, Fast Startup will extend the shutdown time, as your computer may enter hibernation when all sessions are logged off. If you find that your PC is taking forever to shut down, you can try to disable Fast Startup in your settings. This should help to improve the shutdown speed.
Step 1: Open Control Panel. Then, click "Power Options".
Step 2: Click "Choose what the power buttons do" on the left.

Step 3: Scroll down to the "Shutdown settings" section and uncheck the box for "Turn on fast startup". Then click "Save changes" to apply.
Note: If these options are greyed out, you may need to click "Change settings that are currently unavailable" above.

Although it's not always obvious, one of the most common causes of slow shutdowns is programs running in the background. When you exit a program, it's not always completely closed - sometimes, it continues to run in the background, even though you can't see it. As the computer shuts down, it has to ask each program if it's OK to close it before exiting. This includes programs that are running in the background, which can often cause the shutdown to take much longer than necessary. When Windows is taking forever to shut down, try to close as many running programs as possible before initiating the shutdown process. You may be surprised at how much difference it makes.
Step 1: Press "Ctrl + Alt + Delete" together to open the Task Manager.
Step 2: Running processes are listed under the "Processes" tab.
Step 3: Choose the running process you want to end and click "End task".
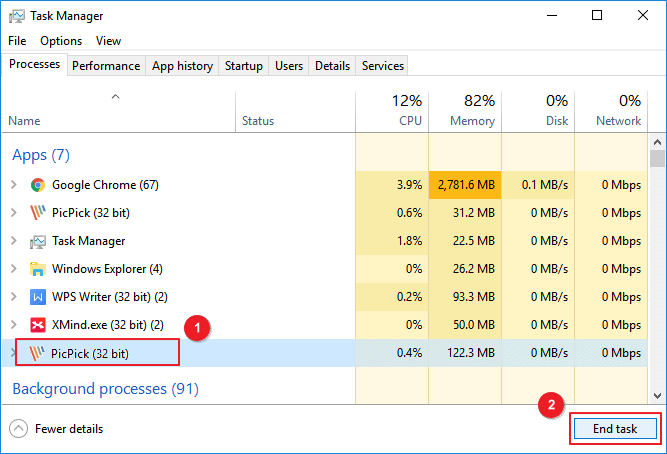
If you are interested in learning more ways to turn off background apps, follow this link to learn how to stop programs from running in the background.
If your PC is taking forever to shut down, it might be due to corrupt registry files. Resetting Registry Editor can prevent Windows from timing out when services are not responding. This should help speed up your PC's shutdown process.
Step 1: Press Windows+R keys simultaneously and enter "regedit" in the search box.

Step 2: Go to the path below.
Computer\HKEY_LOCAL_MACHINE\SYSTEM\CurrentControlSet\Control\Session Manager\Memory Management
Step 3: Double-click "ClearPageFileAtShutdown", and change its value to 0.

Step 4: Then go to the path below.
Computer\HKEY_LOCAL_MACHINE\SYSTEM\CurrentControlSet\Control
Step 5: Double-click "WaitToKillServiceTimeout" and set the value to 2000.

PC slow to shutdown is a common issue for Windows users. When this happens, it can be extremely frustrating, especially if you're in a hurry.
There are a few things that you can do to solve the problem. For users who are computer novices or seeking convenience, using third-party software like EaseUS Partition Master is the easiest and fastest way. With EaseUS Partition Master, you can quickly and easily speed up your shutdown speed.
How Can We Help You
Updated by Tracy King
Tracy became a member of the EaseUS content team in 2013. Being a technical writer for over 10 years, she is enthusiastic about sharing tips to assist readers in resolving complex issues in disk management, file transfer, PC & Mac performance optimization, etc., like an expert.
It won't hot image your drives or align them, but since it's coupled with a partition manager, it allows you do perform many tasks at once, instead of just cloning drives. You can move partitions around, resize them, defragment, and more, along with the other tools you'd expect from a cloning tool.
Read MoreI love that the changes you make with EaseUS Partition Master Free aren't immediately applied to the disks. It makes it way easier to play out what will happen after you've made all the changes. I also think the overall look and feel of EaseUS Partition Master Free makes whatever you're doing with your computer's partitions easy.
Read MorePartition Master Free can Resize, Move, Merge, Migrate, and Copy disks or partitions; convert to local, change label, defragment, check and explore partition; and much more. A premium upgrade adds free tech support and the ability to resize dynamic volumes.
Read MoreIt won't hot image your drives or align them, but since it's coupled with a partition manager, it allows you do perform many tasks at once, instead of just cloning drives. You can move partitions around, resize them, defragment, and more, along with the other tools you'd expect from a cloning tool.
Read MoreI love that the changes you make with EaseUS Partition Master Free aren't immediately applied to the disks. It makes it way easier to play out what will happen after you've made all the changes. I also think the overall look and feel of EaseUS Partition Master Free makes whatever you're doing with your computer's partitions easy.
Read MoreRelated Articles
How to Shrink ReFS Volume | 2 Ways🔥
![]() Shelly/2025/04/28
Shelly/2025/04/28
Check & Repair Hard Disk Partition Errors in Windows 10 for Free
![]() Tracy King/2025/04/28
Tracy King/2025/04/28
How to Optimize Hard Drive for Gaming [6 Efficient Ways]
![]() Cici/2025/04/28
Cici/2025/04/28
Top 4 Best Windows 10 Password Reset Tools 2025 Review🏆
![]() Oliver/2025/04/28
Oliver/2025/04/28
EaseUS Partition Master

Manage partitions and optimize disks efficiently
Your best companion for disk partitioning, MBR to GPT/GPT to MBR conversion,even OS migration
CHOOSE YOUR REGION
Start Your Free Trial!
Sign up to our newsletter, stay updated on news and exclusive offers from EaseUS. Don't worry, if you change your mind, you can unsubscribe at any time, free of charge. We value your privacy (Privacy Policy).
Start Your Free Trial!
Sign up to our newsletter, stay updated on news and exclusive offers from EaseUS. Don't worry, if you change your mind, you can unsubscribe at any time, free of charge. We value your privacy (Privacy Policy).