Page Table of Contents
About the Author
Hot Topics
Updated on Apr 28, 2025
Windows 10 is designed in such a way that when Microsoft releases an update to the general public, it automatically downloads and installs the update.
Windows 10 does not allow users to enable or disable automatic updates at will. That's why users must keep operating system instances updated regardless of possible glitches or inconsistencies in new patches. Therefore, a common problem many users face after installing updates is that Windows 10 does not boot at all.
With this in mind, EaseUS will explain this problem and provide ways to resolve it.
First, from our testing, the quickest possible solution is to hold down the Power button until the Windows 10 computer restarts. When you see the Windows 10 logo, press the Power button again. Repeating the process one more time, Windows 10 will enter the automatic repair mode, which will check the system and other important files and fix their inconsistencies, allowing the Windows 10 operating system to start normally.
However, if your Windows 10 still gets the boot failure, you may need further steps.
Easiest Way to Fix Windows 10 Won't Boot After Update
EaseUS WinRescuer comes with the Boot Repair function after a careful algorithm. This function can repair related startup files, incompatible driver issues, and patches after system updates with one click so that Windows 10 can start normally.
Importantly, this tool is great for beginners. Regardless of whether you have enough computer operation experience and understand the principles behind it, this feature provides you with a detailed operation guide and helps you solve this problem easily.
Step 1. Connect the USB drive/external drive to a working computer, open EaseUS WinRescuer, and click "Create Bootable Media."
Step 2. Select EaseUS Boot Toolkits and other components you need. Then, click "Next."

Step 3. Select your movable device and click "Go" to create an image on your USB drive/external drive. You can also burn the Windows ISO file to the storage media.

Step 4. Confirm the warning message and then wait for the creation process to complete.
Step 5. Connect the created bootable drive to the faulty computer and reboot it by pressing and holding "F2"/"Del" to enter the BIOS. Then, set the WinPE bootable drive as the boot disk and press "F10" to exit.

Step 6. Then, the computer will enter WinPE desktop. Open BootRepair, select the system you want to repair, and click "Repair."

Step 7. Wait a moment, and you will receive an alert that the system has been successfully repaired. Click "OK" to complete the boot repair process.

When Windows 10 fails to start normally after updating, use this tool to help you fix all startup-related software issues with one click. Install it to help.
This tool can help with many boot issues. You may be concerned about the following topics:
See also:
Other Fixes for Windows 10 Won't Boot After Update
If you have enough experience and don't want to resort to third-party tools, you can refer to the following manual solutions to get rid of Windows 10 won't boot issue from your PC.
Fix 1. Run Startup Repair
Using the automatic startup repair can address several "Windows 10 won't start after update" problems. To employ this approach:
Repeatedly turn your PC on and off using the power button until the Automatic PC Repair screen shows up.
- Choose "Advanced Options" or "Troubleshoot."
- Click "Startup Repair" and follow the on-screen instructions to mend your computer.
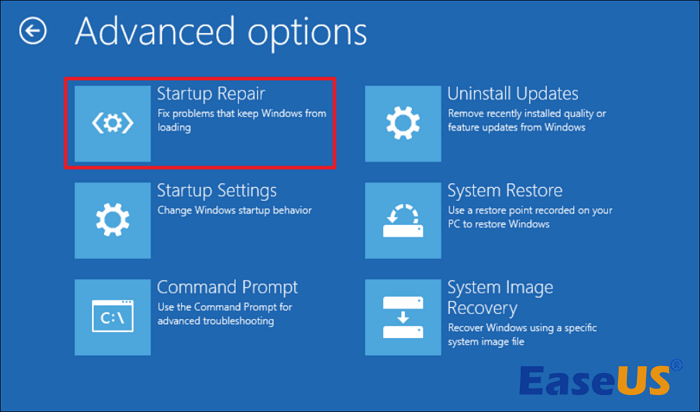
Or you can follow other steps to run it:
- Boot your PC using a bootable medium (like an installation disk).
- Access the "Advanced Options" to launch "Startup Repair."
- Once the "Startup Repair" is complete, restart your computer. It should now operate correctly.
Fix 2. Uninstall the Updates
It is a very common problem that Windows 10/11 cannot start properly after updating. Generally speaking, uninstalling the recent update can fix this error. Here's how:
Step 1. Enter advanced troubleshooting mode:
- Start your computer, and when you notice the Windows logo, press the power button and restart your Windows 10 computer.
- Repeat this process, and Windows will enter automatic repair mode.
- When the automatic repair fails, and the next screen appears, click Advanced Options > Click Troubleshoot On the Select an Option screen > Click Advanced Options on the Troubleshoot section.
Step 2. Uninstall updates:
- In the Advanced Options window, click Uninstall Updates.
- Click Uninstall Latest Quality Updates or Uninstall Latest Feature Updates from the Uninstall Updates window.
- On the next screen, select the account you want to use for uninstallation, enter your password when prompted, and click Continue.
Click Uninstall Updates in the next window to start the update removal process.
Step 3. Restart Windows 10:
When the uninstallation is complete, click Finish. Return to the Choose an option screen and click Continue to restart Windows 10 normally.
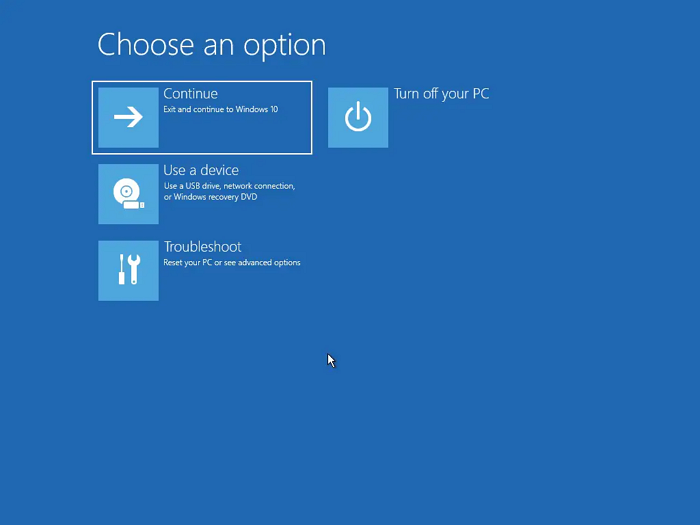
Don't hesitate to share this article to help more users.
Fix 3. Reset the Computer
Resetting your computer may help resolve Windows 10 startup errors after updating. But this method also requires entering advanced troubleshooting mode first. Here's how:
Step 1. Enter the troubleshooting window:
Once again, in the Select an Options window, click Troubleshoot to access Troubleshooting.
Step 2. Define reset preferences:
Click Reset this PC. In the next window, click "Keep my files" to reset Windows 10. It won't delete your files and data.
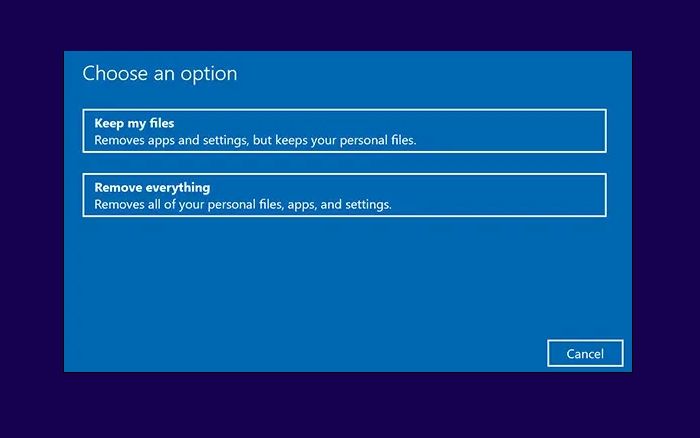
Step 3. Select the Windows installation source:
Click Cloud Download or Local Reinstall to download and install Windows files from the cloud or reinstall Windows using local files. Then, reinstall Windows 10 following the on-screen instructions.

For critical issues, our Emergency Response Team is available via our priority hotline to ensure business continuity.
EaseUS Windows Configuration Services
Click here to contact EaseUS Partition Master experts for free
EaseUS experts are available to provide you with 1-on-1 manual services (24*7) and help fix different Windows configuration issues. Our experts will offer you FREE evaluation services and efficiently diagnose and resolve Windows update errors, Windows installation, or daily OS issues using their decades of experience.
- 1. Fix Windows update errors, such as update failure, unable to upgrade Windows, etc.
- 2. Serve to download and install the latest Windows operating system on PC with success.
- 3. Provide fixes for daily Windows system errors with drivers, permission, account settings, etc., issues.
Once the reinstallation is complete, you can safely reboot your computer into a fresh copy of Windows 10. You may also like the following topics:
How to Avoid Windows Boot Failure After Update
Although the three solutions given above can help you solve Windows 10 startup issues, you would be smart if you could prevent this problem in advance. Here are some tips for you:
Keep device drivers updated
If the driver does not update automatically, you can manually update the driver by right-clicking the Start button, going to Device Manager, expanding the device category, right-clicking the device in question, and clicking 'Update Driver.'
Update BIOS regularly
Regularly check for available BIOS updates from the motherboard manufacturer's official website. Make sure to install the latest as soon as possible.
Use genuine operating systems and applications
Always use a genuine copy of Windows 10 obtained from the official Microsoft website. Also, use a licensed copy of the required application to avoid inconsistencies in system files and device drivers.
Use a strong antivirus program
Windows Defender is a built-in security tool that protects the operating system, but if your data is highly sensitive and you want to remove all malicious files and delete the ones already present in your PC, make sure to use a strong antivirus program.
Conclusion
Typically, Windows 10 starts normally after installing updates. However, startup errors may occur if device drivers or system files are inconsistent. If you are facing such an error, don't hesitate to use the above methods to help resolve Windows 10 not booting after the update error. Also, share this article to let more people know how to fix this error.
Windows 10 Not Booting After Update FAQs
Installing the latest version of your system BIOS to prevent this error. People usually ask some other questions related to Windows 10 startup issues. The answers to some of these questions are as follows:
1. How do I fix Windows 10 won't boot after update?
As you see the Windows 10 logo, press and hold down the 'Power' button on the laptop again. Repeat this process again, and you will see that Windows enters the automatic repair mode, where it checks the operating system and other important files and fixes their inconsistencies, thus making the operating system boot normally.
2. Why is my PC not starting after an update?
Sometimes, when you run a new Windows update, the computer may fail to boot. It could be due to the BIOS setting issues and outdated drivers.
3. Do I have to replace the hard disk if the issue arises frequently?
Unless you regularly shut down your computer without shutting down Windows properly, the chances of your hard drive failing are slim. Usually, you can reinstall the operating system if the above solutions don't work for you.
How Can We Help You
About the Author
Oliver is an EaseUS professional writer who dares explore new areas. With a passion for solving tech issues with straightforward guides for common users, Oliver keeps honing his writing craft by developing in-depth solutions for disk and partition management, computer boot-up issues, file transfer, etc.
Sherly joined EaseUS in 2022 and she has always loved writing articles and enjoys the fun they bring. She receives professional training here, focusing on product performance and other relative knowledge. She has written over 200 articles to help people overcome computing issues.
Product Reviews
-
I love that the changes you make with EaseUS Partition Master Free aren't immediately applied to the disks. It makes it way easier to play out what will happen after you've made all the changes. I also think the overall look and feel of EaseUS Partition Master Free makes whatever you're doing with your computer's partitions easy.
Read More -
Partition Master Free can Resize, Move, Merge, Migrate, and Copy disks or partitions; convert to local, change label, defragment, check and explore partition; and much more. A premium upgrade adds free tech support and the ability to resize dynamic volumes.
Read More -
It won't hot image your drives or align them, but since it's coupled with a partition manager, it allows you do perform many tasks at once, instead of just cloning drives. You can move partitions around, resize them, defragment, and more, along with the other tools you'd expect from a cloning tool.
Read More
Related Articles
-
How to Shrink C Drive without Losing Data [Full Guide]
![author icon]() Cici/2025/04/28
Cici/2025/04/28 -
[Fixed] Windows Media Creation Tool Can't Find USB Error: We Can't Find a USB Flash Drive
![author icon]() Jean/2025/04/28
Jean/2025/04/28 -
How to Fix NVMe SSD Slow Write Speed Issue
![author icon]() Sherly/2025/04/28
Sherly/2025/04/28 -
How to Remove BitLocker Encryption on PC 2025
![author icon]() Tracy King/2025/04/28
Tracy King/2025/04/28
Hot Topics
EaseUS Partition Master

Manage partitions and optimize disks efficiently








