Page Table of Contents
About the Author
Hot Topics
Updated on Apr 28, 2025
A crucial component that contains essential files to allow your operating system to start up properly is referred to as the boot partition. Your computer might fail to start to leave you stranded without access to your files if this module is missing. Deleting it by mistake in Windows 10 can cause serious problems for you.
The most common cases would be your system that won't boot and the risk of losing your data. To protect your files and avoid additional issues, it's crucial to recover the deleted boot partition as soon as possible. Hence, this detailed review will go through three reliable methods to recover an accidentally deleted boot partition in Windows 10. Follow this detailed guide from EaseUS carefully to restore your system with minimal disruption.
Accidentally Deleted Boot Partition in Windows 10 - 3 Fixes
Given the critical role of this component, focusing on how to get it back when removed from your system by mistake is a must. To prevent further issues, prompt action must be taken to follow the correct procedures. Below, we'll walk you through three reliable methods to help you recover the accidentally deleted boot partition in Windows 10:
Fix 1. Use EaseUS Partition Master
To avoid the serious consequences of losing your boot partition, it's wise to use specialized software for recovery. EaseUS Partition Master Professional is a top-standing choice for hard drive partition management and recovery due to its reliability and robustness. With its extensive features, you can easily manage disk tasks to ensure your data remains secure and accessible. These features range from resizing and moving hard disks to cloning and merging partitions.
One of its standout capabilities is the ability to recover an accidentally deleted boot partition in Windows 10 using the Windows Preinstallation Environment. WinPE is a lightweight version of Windows used to troubleshoot operating systems when the main OS is inaccessible. By creating a WinPE bootable media with this software, you can access your system even if it won't boot normally, allowing you to recover the deleted boot partition effectively.
Guide 1. Create a Bootable USB on a Working Computer
Before you can commence the operation, a basic and essential requirement is to prepare a bootable USB drive using this robust program. This bootable drive will allow you to access the recovery tools on a non-bootable system. Detailed below is the comprehensive guide to achieving a bootable USB on a working system to be the key to recovering your boot partition:
Step 1. To create a bootable disk of EaseUS Partition Master, you should prepare a storage media, like a USB drive, flash drive or a CD/DVD disc. Then, correctly connect the drive to your computer.
Step 2. Launch EaseUS Partition Master, and find the "Bootable Media" feature on the left. Click on it.
Step 3. You can choose the USB or CD/DVD when the drive is available. However, if you do not have a storage device at hand, you can also save the ISO file to a local drive, and later burn it to a storage media. Once made the option, click the "Create" button to begin.
- Check the Warning message and click "Yes".
Step 4. When the process finishes, you'll see a pop up window, asking if you want to restart computer from the bootable USB.
- Reboot Now: it means you want to restart the current PC and enter EaseUS Bootable Media to manage your disk partitions without OS.
- Done: it means you don't want to restart the current PC but to use the bootable USB on a new PC.

Note: To use the bootable disk on a new PC, you need to resart the target computer and press F2/F8/Del key to enter BIOS, and set the USB bootable disk as the first boot disk.
Wait patitiently and your computer will automatically boot up from the USB bootable media and enter EaseUS WinPE desktop.

Guide 2. Recover Windows 10 Boot Partition in WinPE
With your media installation drive ready, you're now prepared to recover the deleted boot partition on your Windows 10 system. The essential part starts now, as you are required to achieve a Windows Preinstallation Environment by booting the system using the created flash drive. A detailed and accurate set of steps to help you recover your boot partition is elaborated below:
Step 1. Open EaseUS Partition Master and click "Partition Recovery". Select the target disk with your lost partition and click "New Scan".
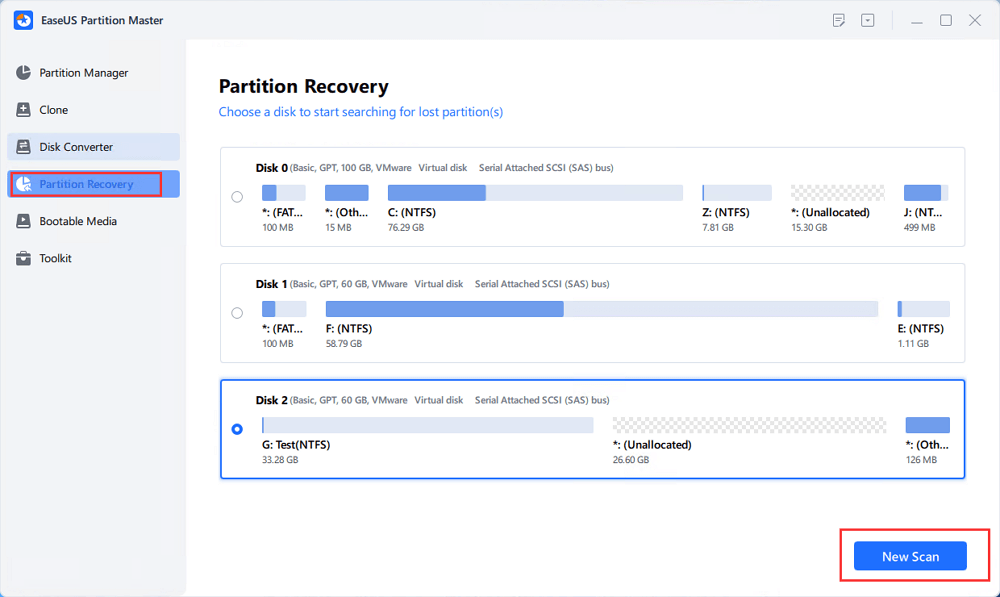
Step 2. Wait patiently to let the software execute "Quick Scan" and "Full Scan" operation. It will mark your deleted partition as "lost" as the Status section. Select the lost partition, and click "Recover".
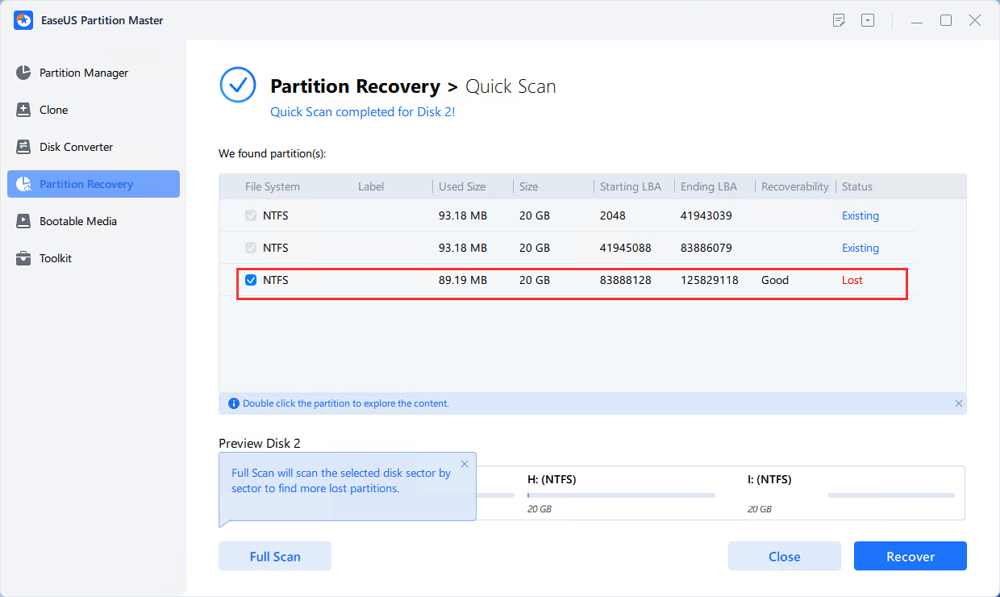
You can also double click on the partition you're looking for to preview its content and click "OK" to confirm.
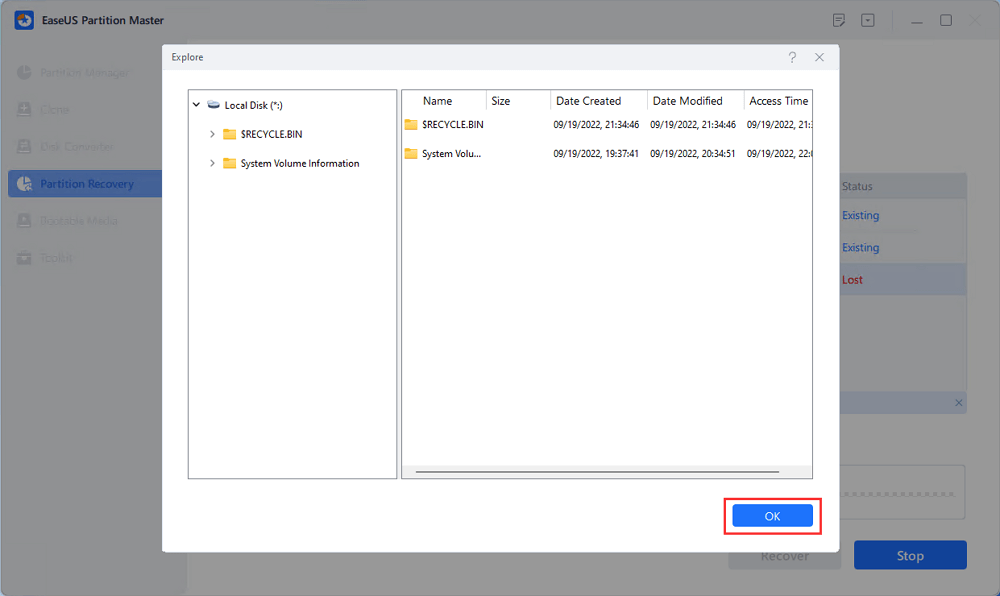
Step 3. Wait patiently and click "Done" when the partition recovery process completes.
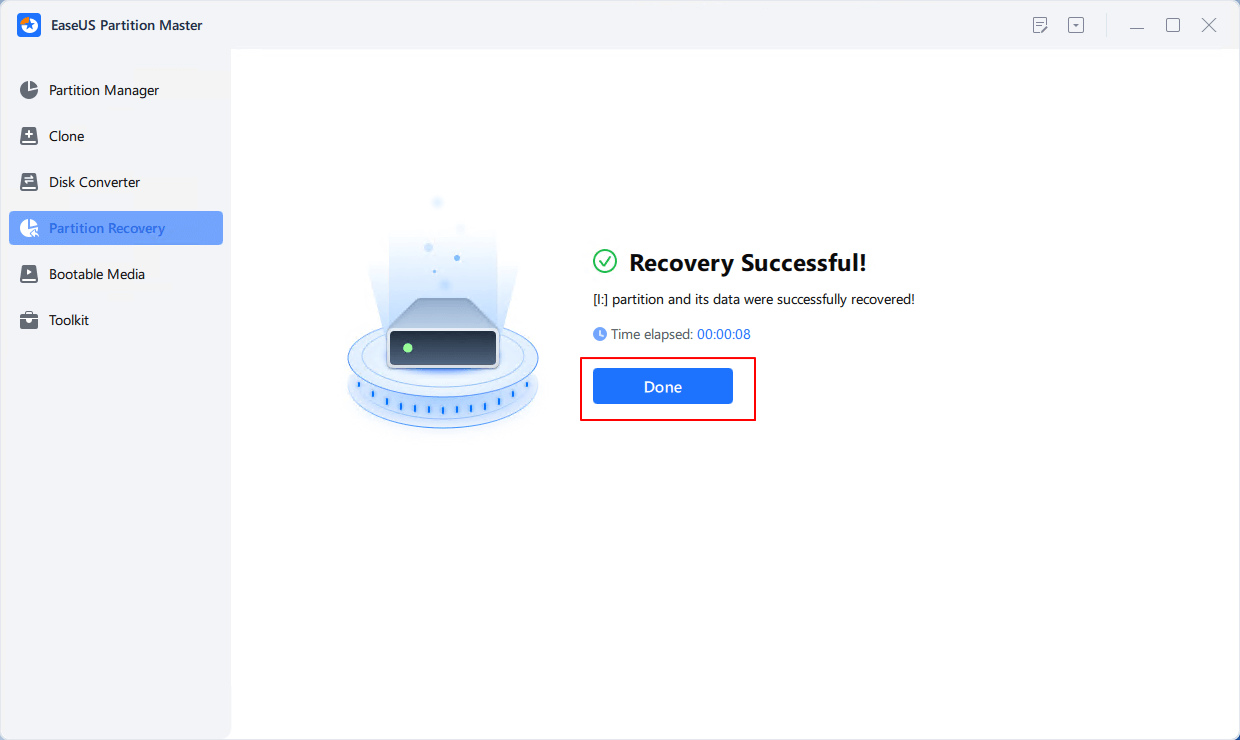
This is how EaseUS Partition Master works to recover a deleted partition. For beginners, it's easier to use without typing any command lines during the process.
Fix 2. Run Command Prompt
If you prefer a manual approach, running Command Prompt can be an effective way to restore the deleted boot partition. It is a powerful tool that lets you execute commands to repair your system's boot configuration.
This method involves a series of commands that must be entered carefully to avoid further complications. Below, we'll guide you through the exact steps needed to recover your accidentally deleted boot partition in Windows 10:
Step 1. You will need to create a Windows installation disk using a USB and reboot your computer with it to initiate this procedure. Once the system is rebooted, utilize the "Shift + F10" keys to get access to Command Prompt access "diskpart."
Step 2. Once in DiskPart, run the command "list disk" to select the disk with the deleted boot/EFI partition by running the "select disk M" command. Now, view the available partition through "list partition" and follow it by typing "create partition efi" to hit Enter.

Step 3. This command will recreate the deleted EFI partition, and you can also define its size here. Next, run the command "format quick fs=fat32" to format the partition to FAT32. Now, confirm the creation of the new partition through "list partition" and utilize "exit" to move out of DiskPart.
Step 4. After that, typing in and executing the "bcdboot C:\windows /s X" command becomes a necessity to copy the required boot files to your newly created partition. Within this command, "C" stands for the volume with Windows OS, and "X" is the EFI partition letter.

Step 5. Go on to unplug the installation disk to reboot your system after the copying process is complete. You will be required to turn on the system using the installation flash drive to launch CMD by employing the "Shift + F10" key combo.
Step 6. Here, start by running the command "bootrec /fixmbr" and follow it by accessing "diskpart." Next, select the disk with the boot files using "select disk K" and run the "list partition" command. Then, choose the Windows OS partition by using "select partition V" and mark it as "active."
Step 7. With that done, you will need to leave DiskPart by utilizing "exit" and running the "bootrec /fixboot" command to start repairing. Execute the "bootrec /rebuildbcd" command at the end to view the end of the procedure for normal system boot.
Command Prompt is a little difficult to use for beginners, so do not forget to share this article to help more users.
Fix 3. Reinstall Windows 10
The most straightforward solution to restore your system might be reinstalling the Windows from scratch. While this method may require more time, it creates a new boot partition and ensures your system is fully operational.
Doing this will overwrite your existing installation, but it is useful when the boot partition is beyond repair. Below are the elaborate steps to reinstall OS to fix the accidentally deleted boot partition in Windows 10:
Step 1. The first thing you will need to do is download the official ISO file for Windows and create a bootable USB with media installation. Once you are done doing that, attach it to the targeted system and boot from the drive.
Step 2. As your computer booted from the USB drive, the Windows Setup screen would appear. Here, go on to select your language, time, and keyboard preferences, then click "Next." Following that, tap "Install now," and you will be prompted for a product key.

Step 3. Here, enter the key or choose "I don't have a product key" to continue with the installation. If you have had the paid version before, your Windows will activate automatically once it is installed. Then, press "Next" and choose "Custom: Install Windows only (advanced)" to perform a clean installation.
Step 4. Now, you need to delete the partition where Windows is currently installed and later select the unallocated space. Lastly, hit "Next" to let Windows automatically create the necessary partitions and begin the installation process.
What Is Windows 10 Boot Partition
It is a critical component of your system's storage structure that contains essential files required to start and run the Windows operating system. Generally, it is a dedicated partition to hold the boot configuration data, which includes information about how and where to load the operating system. Additionally, it often includes the bootloader and system files that facilitate the startup process.
The importance of the boot partition cannot be overstated. Without it, your computer lacks the necessary instructions to load Windows 10, resulting in an inability to start the operating system. Accidentally deleting this partition can lead to severe consequences, with complete system failure being the typical case. Furthermore, deleting the boot partition can sometimes lead to loss of access to other files or partitions on your hard drive.
Moreover, trying to recover from a deleted boot partition can be a time-consuming procedure. It may require extensive troubleshooting or even a complete reinstallation of Windows. That's why it's crucial to handle it carefully and why recovering an accidentally deleted boot partition in Windows 10 swiftly is essential.
Conclusion
In summary, dealing with an accidentally deleted boot partition in Windows 10 can be a critical issue that affects your system's ability to start correctly. We've explored three effective methods to address this problem, with each method offering a different approach. These range from utilizing specialized recovery software to manual troubleshooting and a complete system reinstall.
Among these options, EaseUS Partition Master stands out as a particularly robust and efficient solution. Its ability to recover deleted boot partitions in WinPE makes it a powerful tool for restoring system functionality with minimal hassle. Also, it can fix the damaged boot partition on Windows 11/10/8/7.
FAQs About Accidentally Deleted Windows 10 Boot Partition
As the procedure to recover your lost boot partition is complex, you may have many questions that need answering. To help you out in the conundrum, answered below are some FAQs regarding an accidentally deleted boot partition in Windows 10.
1. Can I delete the boot partition on Windows 10?
Though it is technically possible to do this, it is highly advised against. This module is essential for the operating system to boot and run correctly. Removing it could render your computer unable to start, potentially causing severe problems like a complete system failure.
2. How to recover a boot file in Windows 10?
For a comprehensive recovery, follow the in-depth steps given below:
1. Force your computer into the Windows Recovery Environment by interrupting the rebooting process using the powerbutton. Here, move to the Advanced Options screen to access the "Troubleshoot" tab.
2. Now, move to the "Advanced Options" tab to launch the Command Prompt for the boot file recovery. To do that, run the following commands one after the other one in a sequence.
- "bootrec /fixmbr"
- "bootrec /fixboot"
- "bootrec /scanos"
- "bootrec /rebuildbcd"
3. How to restore the Windows 10 boot manager?
The accurate steps needed for this important procedure are described below:
- 1. Enable Windows Recovery Environment to access "Command Prompt" from the "Advanced Options" in the "Troubleshoot" tab.
- 2. Here, you can repair the Windows boot manager using the commands "bootrec /fixboot" and "bootrec /rebuildbcd." To create a new one, execute the "bcdboot C:\Windows" command on CMD.
How Can We Help You
About the Author
Sherly joined EaseUS in 2022 and she has always loved writing articles and enjoys the fun they bring. She receives professional training here, focusing on product performance and other relative knowledge. She has written over 200 articles to help people overcome computing issues.
Product Reviews
-
I love that the changes you make with EaseUS Partition Master Free aren't immediately applied to the disks. It makes it way easier to play out what will happen after you've made all the changes. I also think the overall look and feel of EaseUS Partition Master Free makes whatever you're doing with your computer's partitions easy.
Read More -
Partition Master Free can Resize, Move, Merge, Migrate, and Copy disks or partitions; convert to local, change label, defragment, check and explore partition; and much more. A premium upgrade adds free tech support and the ability to resize dynamic volumes.
Read More -
It won't hot image your drives or align them, but since it's coupled with a partition manager, it allows you do perform many tasks at once, instead of just cloning drives. You can move partitions around, resize them, defragment, and more, along with the other tools you'd expect from a cloning tool.
Read More
Related Articles
-
Boot Device Not Found? Follow to Fix 'No Bootable Devices Found' Error
![author icon]() Tracy King/2025/04/28
Tracy King/2025/04/28 -
How to Check SSD for Bad Sectors | 5 Testing Ways
![author icon]() Cici/2025/04/28
Cici/2025/04/28 -
How to Transfer OEM Windows 10 to A New PC [Easy & Quick]
![author icon]() Cici/2025/04/28
Cici/2025/04/28 -
How to Change Drive Letter [Full Tutorial]🔥
![author icon]() Tracy King/2025/04/28
Tracy King/2025/04/28
Hot Topics
EaseUS Partition Master

Manage partitions and optimize disks efficiently








