Start Your Free Trial!
Sign up to our newsletter, stay updated on news and exclusive offers from EaseUS. Don't worry, if you change your mind, you can unsubscribe at any time, free of charge. We value your privacy (Privacy Policy).
Page Table of Contents
How to Burn Windows 11 23H2 ISO to USBHOT
Burn Windows 11 23H2 ISO to USB Using EaseUS Partition MasterHOT
Burn Windows 11 23H2 ISO to USB Using Media Creation ToolHOT
ConclusionHOT
FAQs About How to Burn Windows 11 23H2 ISO to USBHOT
About the Author
Hot Topics
Updated on Apr 28, 2025
A Windows 11 23H2 update has been made available by Microsoft for Windows 11 2023. It provides a richer set of features, including those from the recent Windows 11 22H2 "Moment 4" update. EaseUS will share how to burn Windows 11 23H2 ISO to USB for emergency or fresh installations.
| ⚙️Complex Level | Low, Beginners |
| ⏱️Duration | 5-10 minutes |
| 🚩Tools |
EaseUS Partition Master Windows Media Creation Tool |
| 💻Applies to | Burn Windows Windows 11 23H2 ISO to USB |
| ✏️Ways |
Burn Windows 11 23H2 ISO to USB Using EaseUS Partition Master |
Windows 11 ISO file, as a digital copy of the CD version, can allow users to install the latest version of Windows 11 by burning an ISO file. Please make the following preparations before burning Windows 11 23H2 ISO to USB:
If you are ready, keep reading. We will introduce how to burn Windows 11 23H2 ISO to USB via ISO burner.
EaseUS Partition Master Professional is a comprehensive tool for disk and partition management tool. It allows you to directly search and download the desired Windows 11 23H2 ISO file, which will help you burn Windows 11 23H2 ISO file to ISO to install the latest operating system.
Even if you are a novice, you can burn an ISO file to fully master downloading and installing the latest Windows 11 operating system:
Step 1. Launch EaseUS Partition Master and go to the Bootable Media section. Click "Burn ISO" and click "Next".

Step 2. Select the ISO image that you have downloaded on your PC, and click "Open".

Step 3. Click "Next" and select the target USB as destination and click "Burn" to execute the operation.
The tool also helps you to install Windows 11/10 to SD card or other drives easily and also provides more useful features:
In short, EaseUS Partition Master can fulfill all your Windows 11/10 needs. Download this tool on your PC now. This tool helps you burn Windows 11 ISO to USB successfully.
Windows Media Creation Tool can help you get the official ISO file for your Windows system. If you are used to using Windows Media Creation Tool, you can refer to the following steps to burn the installation media to a USB drive or CD/DVD:
Step 1. Download Windows 11 ISO from Microsoft.
Step 2. Download the Windows 11 installation media and open the file named "MediaCreationToolW11.exe" after downloading.

Step 3. Click Accept to accept the license and terms agreement.
Step 4. Select the language according to the options on the screen and check the "Recommended options for using this computer" checkbox.
Step 5. Select "USB Flash Drive" as the media and click Next.
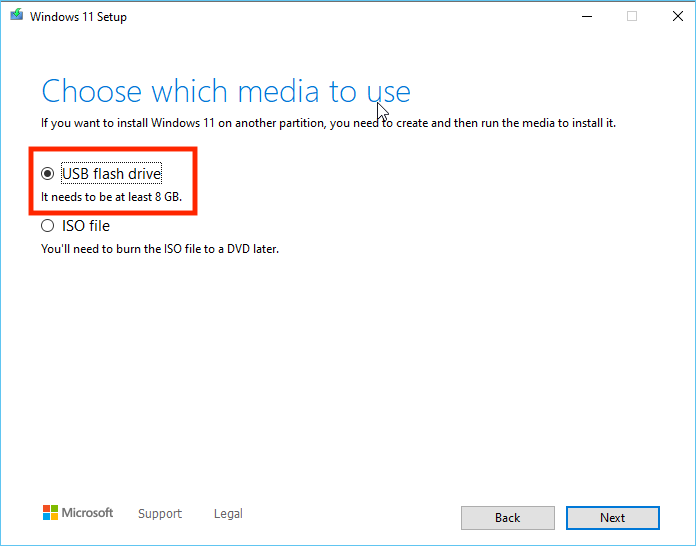
Step 6. Locate and select your USB drive, then click Next and wait for the process to complete.
This method is complicated and will require you to perform several actions.
If EaseUS Partition Master is our favorite option for burning Windows 11 on USB, it provides the most convenient way to install Windows 11! Don't forget to share this tutorial if it's useful.
On October 31, 2023, Microsoft officially launched Windows 11 23H2. This tutorial provides a comprehensive solution to download its official ISO file and burn Windows 11 23H2 ISO to USB in two ways - EaseUS Partition Master and Windows Media. Once the burning is done, you can insert the USB into the computer where you want to install Windows 11 and continue.
This part will provide more information about Windows 11 23H2 ISO. Keep reading if you are interested.
1. Can I burn Windows 11 ISO to USB?
Of course, you can burn Windows 11 ISO files to USB. You can use EaseUS Partition Master - a professional ISO burner. You can also rely on the Windows Media Creation Tool to burn the installation media to a USB drive or CD/DVD.
2. How do you create a bootable USB from ISO?
You'll need to rely on a third-party tool to create a bootable USB from ISO:
Step 1. Download the ISO burning tool - EaseUS Partition Master.
Step 2. Download the ISO file and burn it using the tool.
Step 3. Insert the bootable USB into the new computer and reboot the ISO to install Windows.
3. How do you download Windows 11 23H2?
The Windows 11 23H2 update will be automatically downloaded and installed from Windows Update:
Step 1. Open Windows Settings > Windows Update.
Step 2. Turn on Get the latest updates as soon as they're available, then select Check for updates.
Step 3. The "Download and Install" option will appear if your device is eligible for the Windows 11 23H2 update.
How Can We Help You
Sherly joined EaseUS in 2022 and she has always loved writing articles and enjoys the fun they bring. She receives professional training here, focusing on product performance and other relative knowledge. She has written over 200 articles to help people overcome computing issues.
Cici is the junior editor of the writing team of EaseUS. She accepted the systematic training on computers at EaseUS for over one year. Now, she wrote a lot of professional articles to help people resolve the issues of hard drive corruption, computer boot errors, and disk partition problems.
It won't hot image your drives or align them, but since it's coupled with a partition manager, it allows you do perform many tasks at once, instead of just cloning drives. You can move partitions around, resize them, defragment, and more, along with the other tools you'd expect from a cloning tool.
Read MoreI love that the changes you make with EaseUS Partition Master Free aren't immediately applied to the disks. It makes it way easier to play out what will happen after you've made all the changes. I also think the overall look and feel of EaseUS Partition Master Free makes whatever you're doing with your computer's partitions easy.
Read MorePartition Master Free can Resize, Move, Merge, Migrate, and Copy disks or partitions; convert to local, change label, defragment, check and explore partition; and much more. A premium upgrade adds free tech support and the ability to resize dynamic volumes.
Read MoreIt won't hot image your drives or align them, but since it's coupled with a partition manager, it allows you do perform many tasks at once, instead of just cloning drives. You can move partitions around, resize them, defragment, and more, along with the other tools you'd expect from a cloning tool.
Read MoreI love that the changes you make with EaseUS Partition Master Free aren't immediately applied to the disks. It makes it way easier to play out what will happen after you've made all the changes. I also think the overall look and feel of EaseUS Partition Master Free makes whatever you're doing with your computer's partitions easy.
Read MoreRelated Articles
Top Partition Magic Freeware/Best Partition Software
![]() Tracy King/2025/04/28
Tracy King/2025/04/28
How to Make MSI Boot From USB | Best Tutorial🔥
![]() Cici/2025/04/28
Cici/2025/04/28
How to Perform Diskpart Quick Format in Windows [Easy & Efficient Ways]
![]() Sherly/2025/04/28
Sherly/2025/04/28
How Do I Fix Windows 10 BSOD: Blue Screen of Death Error? Here Is The Guide
![]() Tracy King/2025/04/28
Tracy King/2025/04/28
EaseUS Partition Master

Manage partitions and optimize disks efficiently
Your best companion for disk partitioning, MBR to GPT/GPT to MBR conversion,even OS migration
CHOOSE YOUR REGION
Start Your Free Trial!
Sign up to our newsletter, stay updated on news and exclusive offers from EaseUS. Don't worry, if you change your mind, you can unsubscribe at any time, free of charge. We value your privacy (Privacy Policy).
Start Your Free Trial!
Sign up to our newsletter, stay updated on news and exclusive offers from EaseUS. Don't worry, if you change your mind, you can unsubscribe at any time, free of charge. We value your privacy (Privacy Policy).