Page Table of Contents
About the Author
Hot Topics
Updated on Apr 28, 2025
Are you having problems saving files to your USB flash drive? Try the following 3 quick and practical fixes to resolve the can't copy files to USB or can't transfer files to USB issue now:
| Workable Solutions | Step-by-step Troubleshooting |
|---|---|
| Fix 1. Convert FAT32 USB to NTFS | Connect USB to PC > Run EaseUS Partition Master and right-click USB > Select "Convert to NTFS"...Full steps |
| Fix 2. Extend Volume Size | Run EaseUS Partition Master > Free up space to extend partition > Extend partition to save files...Full steps |
| Fix 3. Obtain permission to save files | Press Windows + R to open Run > Type netplwiz > Open and select user account > "Properties"...Full steps |
Can't save files to the USB flash drive
"I'm having trouble saving files to a SanDisk USB flash drive. My computer recognizes the flash drive, but I can't save pictures or documents. Ctrl C+V is not working. The 'save' or 'save as' option is not working, and even dragging files directly to the flash drive is still not working. What's the problem? How to save files to a USB flash drive as usual?"
Being a removable storage device that is portable, a USB thumb drive, memory stick, or floppy disk is designed to store data so that people can take it anywhere and transfer files easily. Since a flash drive that cannot save files is useless, you must spend some effort finding a troubleshooting method to bring it back to life.
3 ways to fix flash drive not saving files properly
Here, three workable methods are available for you when you can't save files to a USB flash drive or when your flash drive is not as it could have, including formatting FAT32 to NTFS, extending volume size, and obtaining access permission.
Fix 1: Convert USB Flash Drive from FAT32 to NTFS Without Formatting
If you are unable to copy or save files to the drive due to the error 'file is too large for the destination file system,' it is possible that the file exceeds the size limit of the target drive's file system. The common file systems of an external USB drive, USB, or memory card are NTFS, FAT32, and exFAT. When your file is larger than 4GB, and your flash drive comes with FAT32, you can't save the file there because the file system's maximum file size is 4GB.
To fix the matter, you can either use Windows Disk Management to format FAT32 to NTFS or use a third-party EaseUS Partition Master Free to convert FAT32 to NTFS directly without erasing data. For data safety, we bly recommend you try the professional solution without data loss.
Download and install EaseUS free partition manager on a Windows computer. Make sure your flash drive is connected to the machine correctly. Then, follow the steps below to convert your FAT32 to NTFS.
Step 1. Install and launch EaseUS Partition Master on your computer.
Step 2. Go to the Disk Converter tab, select "FAT => NTFS" and click "Next."
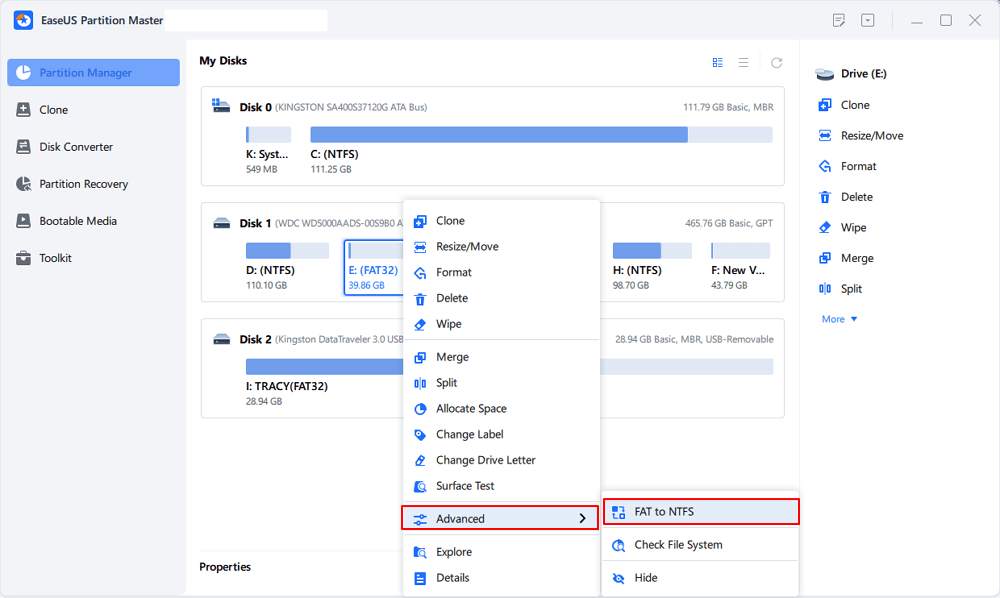
Step 3. Select the partition that you want to convert to NTFS and then click on "Convert." (Tick the "Show More" option in the panel's upper right corner to display the hidden partitions.)
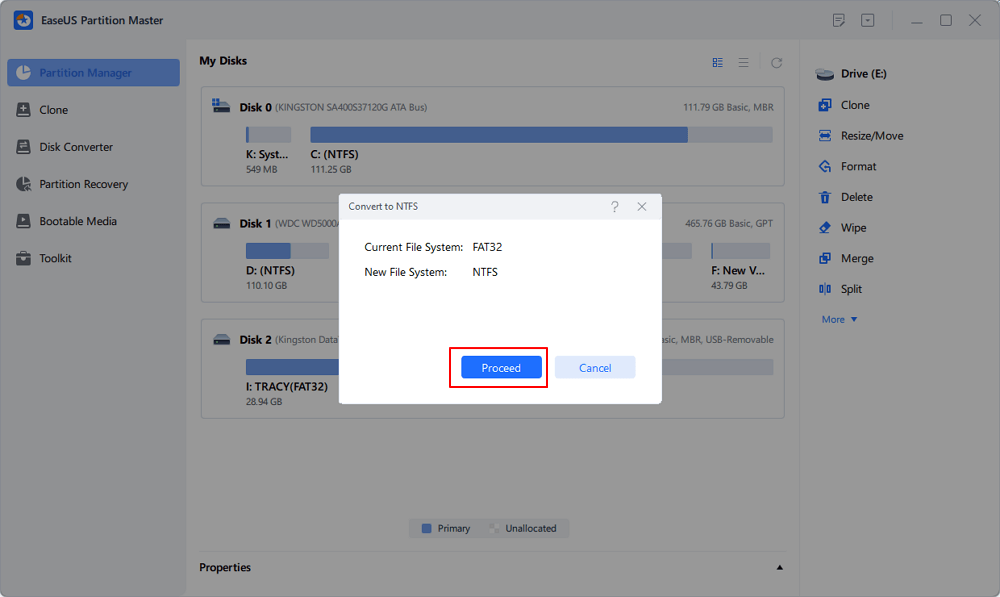
Step 4. Wait until the operation process is finished.
Fix 2: Extend volume size when the disk is almost full
Step 1. Shrink a neighbor partition to extend partition.
If the hard drive has enough unallocated space to extend the target partition, jump to Step 2, and continue. If not, free up space first:
- Go to the Partition Manager section, right-click on a partition next to the target partition and select "Resize/Move".
- Drag the partition ends to free up space, leaving enough unallocated space behind the target partition, click "OK".

Step 2. Extend the target partition with unallocated space.
Right-click on the target partition you want to extend and select "Resize/Move".
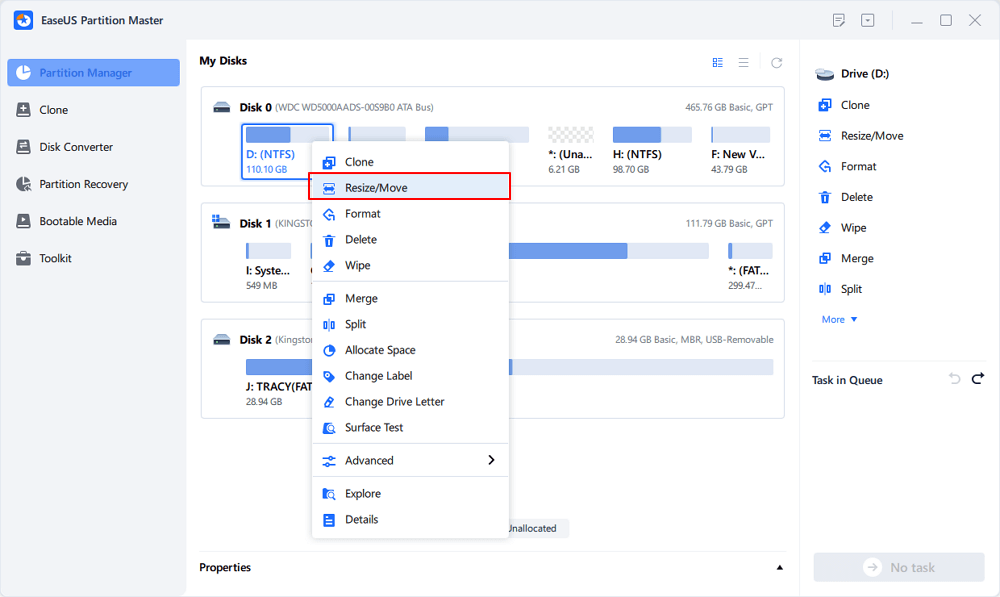
Drag the target partition handle into the unallocated space to extend partition.

Step 3. Keep all changes.
Click the "Execute Task" button and click "Apply" to keep all changes.
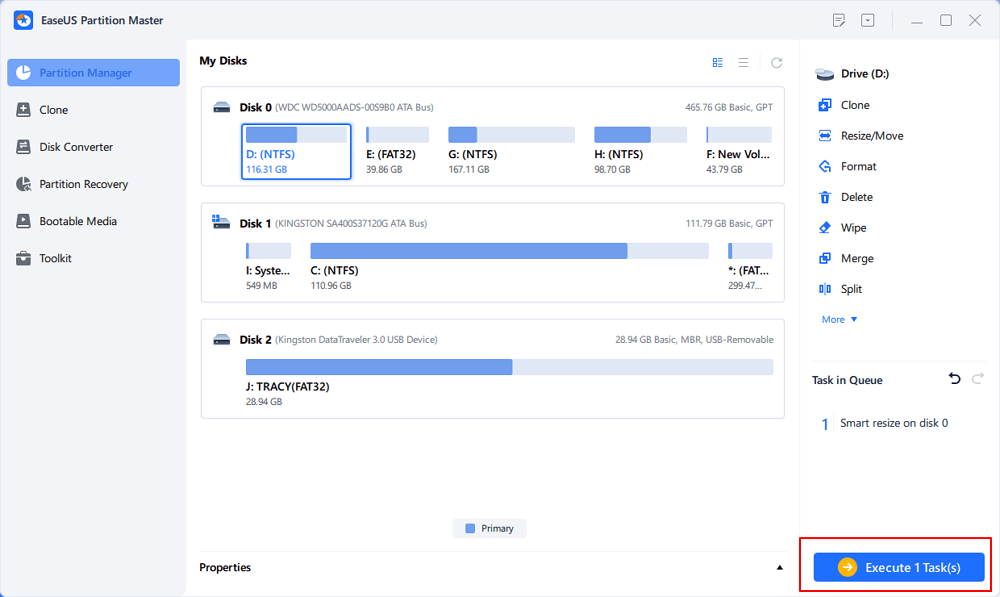
Fix 3: Obtain permission to save files to a specific location
Now we're arriving at the last commonly seen error that will cause the trouble, which is "you don't have permission to save in this location; contact the administrator to obtain permission." This happens a lot when you're trying to save certain Microsoft files.
Step 1: Press the "Windows + R" keys simultaneously and open "Run."
Step 2: Type netplwiz and hit "Enter" to open the "User Accounts" settings box.
Step 3: Select the user account that gives the error message.
Step 4: Click on "Properties" and then "Group Membership," select "Administrator," and click "Apply."
These are the three ways to fix the can't transfer files to USB error, share it with others if you think it's helpful.
Bonus Tips to Fix Can't Transfer Files to USB
If you can't use a USB stick to copy data or transfer files, there are some other simple hacks you can do to check out quickly.
- 1. Unplug and re-plug the USB memory stick: When the USB is plugged into the wrong port, it may cause the USB to become unusable.
- 2. Update the driver of the USB device: You can install the latest version of the USB driver through Device Manager.
- 3. Perform a malware scan: Fixing malware can solve some of your computer problems.
- 4. Restart your computer and check for compatibility issues: Incompatibility between the USB and your computer may result in the inability to transfer data via USB.
- 5. Use a different USB stick: Troubleshoot if a USB stick error causes the problem.
Conclusion
Hope the three approaches we've given can help to solve your trouble in saving a file to a USB flash drive or memory card. If none of the fixes works, your flash drive is likely write-protected. Try to remove write protection and eliminate the problem "flash drive won't save files."
FAQs About File Not Transferring to USB
This part provides more related questions and answers about flash drives not saving files. Keep reading if you are interested or you have the same confusion:
1. Why can't I transfer files to my USB?
When you are unable to save a file to a USB flash drive, it may be due to one of the following reasons:
- File system limitations of the target partition.
- The target flash drive is write-protected.
- Insufficient space on the USB.
2. How do you copy large files to USB without format?
FAT32 file system partitions support only 4GB of files. If you need to save large files, you can convert FAT32 files to NTFS. Please use EaseUS Partition Master to copy large files to USB without formatting:
Step 1. Install the USB drive and open EaseUS Partition Master.
Step 2. Right-click the target drive and select Advanced > Convert to NTFS.
3. Why can't I save files to my external hard drive Mac?
Storing files on an external hard drive may fail when the external hard disk does not have enough free storage space. Please free up more space by deleting files or compressing them.
How Can We Help You
About the Author
Updated by Tracy King
Tracy became a member of the EaseUS content team in 2013. Being a technical writer for over 10 years, she is enthusiastic about sharing tips to assist readers in resolving complex issues in disk management, file transfer, PC & Mac performance optimization, etc., like an expert.
Jean is recognized as one of the most professional writers in EaseUS. She has kept improving her writing skills over the past 10 years and helped millions of her readers solve their tech problems on PC, Mac, and iOS devices.
Product Reviews
-
I love that the changes you make with EaseUS Partition Master Free aren't immediately applied to the disks. It makes it way easier to play out what will happen after you've made all the changes. I also think the overall look and feel of EaseUS Partition Master Free makes whatever you're doing with your computer's partitions easy.
Read More -
Partition Master Free can Resize, Move, Merge, Migrate, and Copy disks or partitions; convert to local, change label, defragment, check and explore partition; and much more. A premium upgrade adds free tech support and the ability to resize dynamic volumes.
Read More -
It won't hot image your drives or align them, but since it's coupled with a partition manager, it allows you do perform many tasks at once, instead of just cloning drives. You can move partitions around, resize them, defragment, and more, along with the other tools you'd expect from a cloning tool.
Read More
Related Articles
-
Get EaseUS Partition Master Key (v18.2) in 2025 | No Cracking
![author icon]() Tracy King/2025/04/28
Tracy King/2025/04/28 -
![author icon]() Daisy/2025/04/28
Daisy/2025/04/28 -
3 Ways to Combine or Merge Partitions in Windows Server 2022/2019/2016
![author icon]() Daisy/2025/04/28
Daisy/2025/04/28 -
How to Format SD Card FAT32 Windows 11
![author icon]() Brithny/2025/04/28
Brithny/2025/04/28
Hot Topics
EaseUS Partition Master

Manage partitions and optimize disks efficiently








