Start Your Free Trial!
Sign up to our newsletter, stay updated on news and exclusive offers from EaseUS. Don't worry, if you change your mind, you can unsubscribe at any time, free of charge. We value your privacy (Privacy Policy).
Page Table of Contents
Common Symptoms of Hard Drive FailureHOT
How to Check If Your Mac Hard Drive Is FailingHOT
ConclusionHOT
How to Tell If My Mac Hard Drive Is Failing FAQsHOT
About the Author
Hot Topics
Updated on Apr 28, 2025
Your Mac's hard drive is a critical component that stores all your important data and system files. A failing hard drive can lead to data loss, system crashes, and overall performance issues. It's important to regularly check the health of your hard drive to catch potential problems early and take steps to prevent data loss. In this article, EaseUS will discuss symptoms of hard drive failure and how to check if your Mac hard drive is failing, including the specific steps you can take to diagnose and address any issues.
Hard drives, whether traditional HDDs or modern SSDs, will wear and tear over time. Below are the frequent signs of a failing hard drive that can save you from significant data loss and costly repairs:

1️⃣Unusual Noises: If your Mac begins grinding, clicking, or whirring noises, this could indicate a mechanical failure within the hard drive. These sounds often signal that the read/write heads struggle to access data.
2️⃣Frequent Crashes & Freezes: If your system frequently crashes and encounters boot issues during normal operations, it may be a sign that your hard drive is struggling to read or write data effectively.
3️⃣Slow Performance: A noticeable lag in opening applications or saving files can indicate underlying hard drive issues. If tasks once quickly become sluggish, it’s time to investigate further.
4️⃣Corrupted Files: If you encounter files that are corrupted or cannot be opened, this could be a sign of disk damage. Missing files or folders that disappear without explanation are also red flags.
5️⃣Error Messages: Receiving frequent error messages related to disk access or permissions can indicate that the drive is experiencing issues.
6️⃣Overheating: Excessive heat can degrade hard drive performance and lifespan. If your Mac feels unusually hot during use, it may affect the hard drive's functionality.
To comprehensively check if your Mac hard drive is failing, it’s essential to utilize various built-in tools and third-party applications. This guide will elaborate on effectively assessing your hard drive's health, focusing on Disk Utility, Apple Diagnostics, and additional third-party tools.
If you don't want to waste time on the complicated process that the built-in tool requires, you can turn to reliable third-party Mac disk test software - EaseUS Partition Master For Mac. This robust and user-friendly solution works as a disk management suite specifically designed for Mac users, offering a variety of features that simplify the process of monitoring and maintaining your hard drive's health.
Step 1. Run EaseUS Partition Master for Mac, select your target disk, and you'll see a few options.
Step 2. Locate the option related to Disk health.
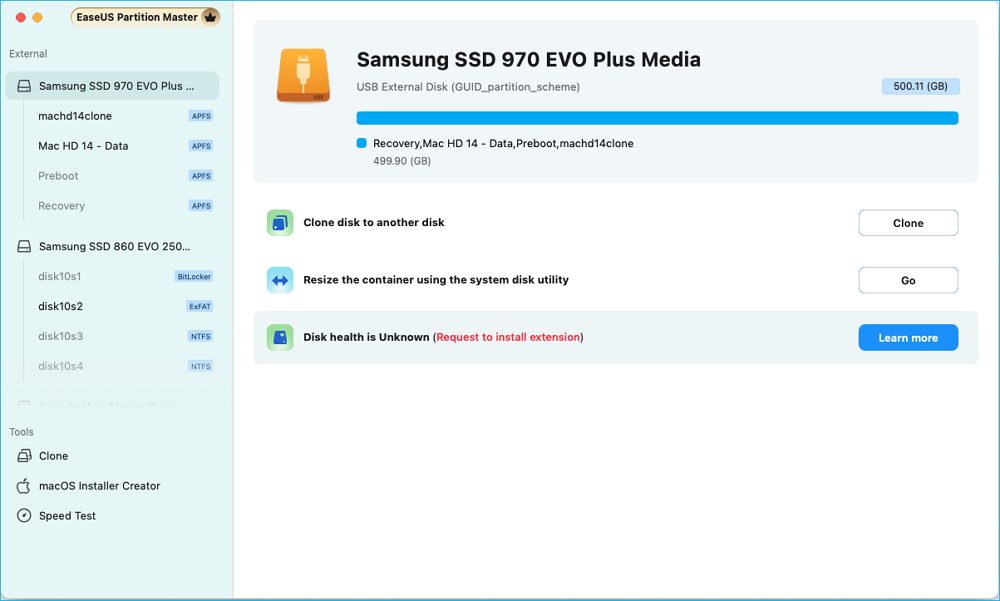
Step 3. In the new window, you'll be prompted to enable the EaseUS extension. Click the "Follow Guide" buttons below to get the detailed steps of each.
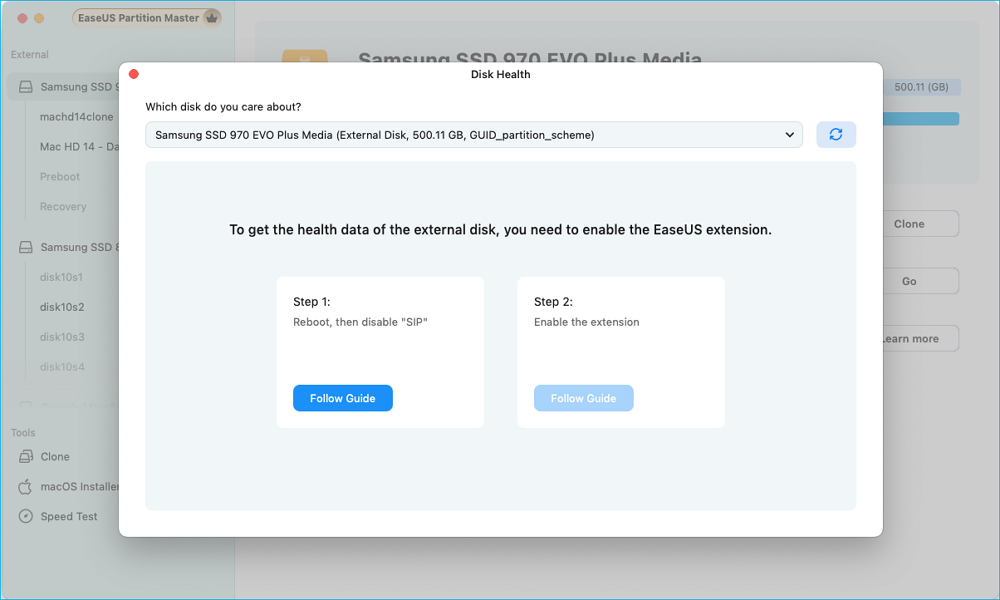
Step 4. Once you've completed the installation, the option will presented as "Disk health is valid." Then, click "S.M.A.R.T" to check your disk health.
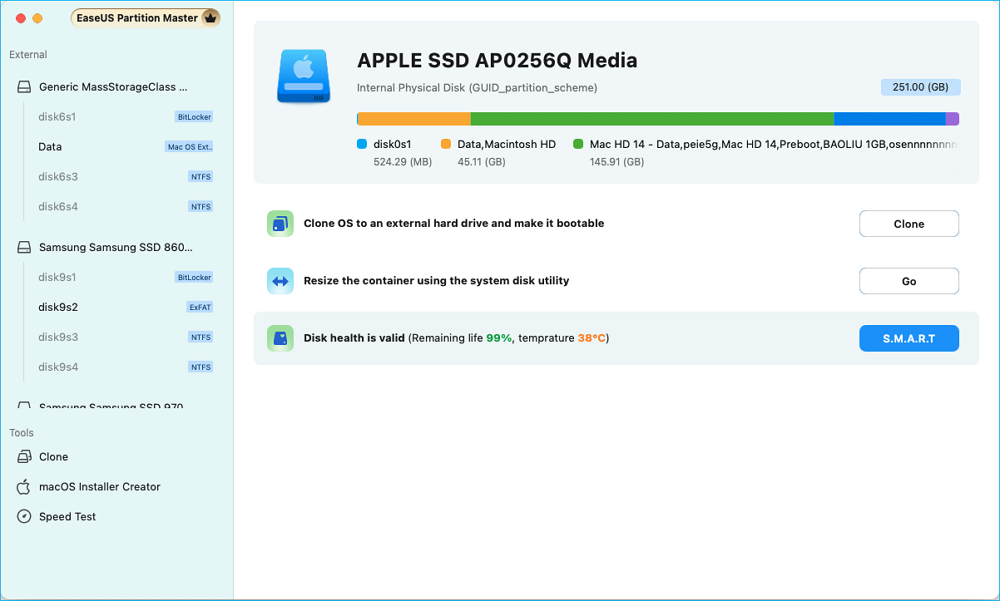
Step 5. Then, the health condition of your disk will be presented on the new window.
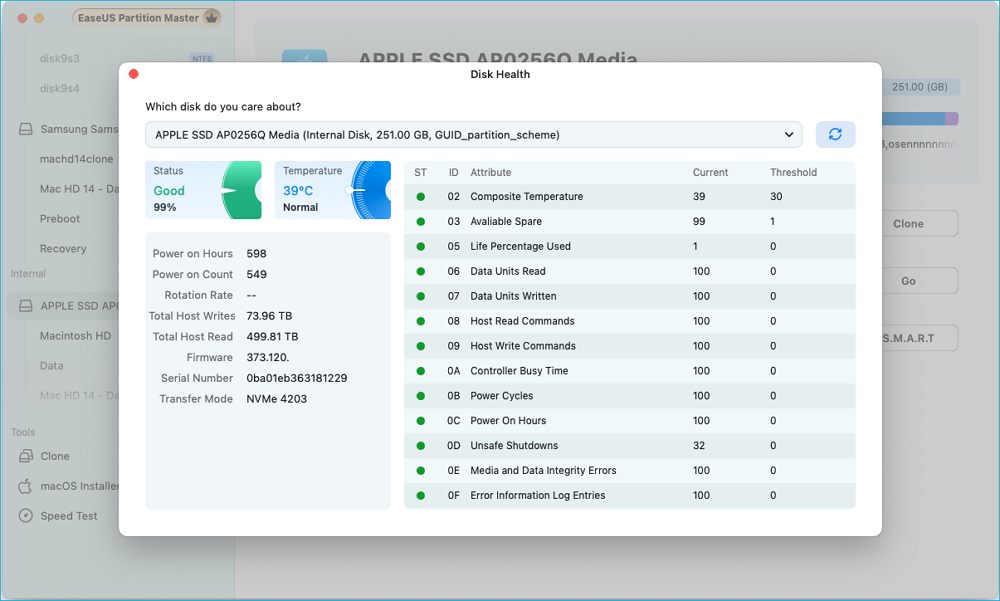
Disk Utility is a powerful built-in tool that allows you to manage disks and storage devices on your Mac. It can help you check the health of your hard drive through the SMART (Self-Monitoring, Analysis, and Reporting Technology) status.
Step 1. Navigate to "Applications" > "Utilities" > "Disk Utility." You can also use Spotlight by pressing Command + Space and typing "Disk Utility."

Step 2. In the left sidebar, choose your hard disk (typically named "Macintosh HD" unless renamed).
Step 3. Look at the bottom of the window for the SMART Status:
Disk Utility uses SMART technology to evaluate various parameters such as temperature, spin-up times, reallocated sectors, and more, providing a snapshot of your disk's overall health.
Step 4. If the SMART status indicates issues, click on First Aid to check for errors and attempt repairs. Follow the prompts to let Disk Utility fix any detected problems.
To help more Mac users who are facing this problem, you can share this guideline:
Apple Diagnostics is another built-in tool designed to check for hardware issues, including problems with your hard drive. First, you should make your Mac ready for this procedure:
Step 1. Run Mac Diagnostic on your device:

Step 2. Once testing is complete, Apple Diagnostics will display results indicating any detected hardware issues and reference codes for further investigation.
Checking if your Mac's hard drive fails involves recognizing symptoms such as unusual noises, frequent crashes, slow performance, corrupted files, boot issues, error messages, and overheating. In this post, we introduced three efficient ways to help Mac users know if their disk is failing. In case of failure confirmation, backing up data immediately and seeking professional assistance is critical to safeguarding against data loss. Regular maintenance and monitoring can further enhance the longevity of your Mac's storage solutions. We understand some of the users are new to the Mac system, so EaseUS Partition Master For Mac would be a better choice for complex disk management tasks:
Now, it's time to learn some additional information about the Mac hard drive failure:
1. How can I fix a Mac hard drive failure?
Disk Utility is a built-in tool that can help repair disk errors. Follow the easy steps to fix Mac disk failure:
Step 1. Go to "Applications" > "Utilities" > "Disk Utility." If your Mac won't start, access it through macOS Recovery by holding Command + R during startup.
Step 2. Select your disk from the sidebar.
Step 3. Click on "First Aid" > "Run." This process checks for errors and attempts to repair them.
If errors are found and repaired, run First Aid again until no errors are detected.
2. What causes the Mac hard drive failure?
Generally, various reasons could lead to the "Mac hard drive is failing" issue. Below are the common causes:
3. How do I check the health of the Mac hard drive?
There are several ways you can check the health of your Mac's hard drive to ensure it is functioning properly, including Disk Utility, SMART, Mac Diagnostic, and third-party tool. You can find more details in this post:
🧰Explore More: How to Check Hard Drive Health on Mac
How Can We Help You
Roxanne is one of the main contributors to EaseUS and has created over 200 posts that help users solve multiple issues and failures on digital devices like PCs, Mobile phones, tablets, and Macs. She loves to share ideas with people of the same interests.
Cici is the junior editor of the writing team of EaseUS. She accepted the systematic training on computers at EaseUS for over one year. Now, she wrote a lot of professional articles to help people resolve the issues of hard drive corruption, computer boot errors, and disk partition problems.
It won't hot image your drives or align them, but since it's coupled with a partition manager, it allows you do perform many tasks at once, instead of just cloning drives. You can move partitions around, resize them, defragment, and more, along with the other tools you'd expect from a cloning tool.
Read MoreI love that the changes you make with EaseUS Partition Master Free aren't immediately applied to the disks. It makes it way easier to play out what will happen after you've made all the changes. I also think the overall look and feel of EaseUS Partition Master Free makes whatever you're doing with your computer's partitions easy.
Read MorePartition Master Free can Resize, Move, Merge, Migrate, and Copy disks or partitions; convert to local, change label, defragment, check and explore partition; and much more. A premium upgrade adds free tech support and the ability to resize dynamic volumes.
Read MoreIt won't hot image your drives or align them, but since it's coupled with a partition manager, it allows you do perform many tasks at once, instead of just cloning drives. You can move partitions around, resize them, defragment, and more, along with the other tools you'd expect from a cloning tool.
Read MoreI love that the changes you make with EaseUS Partition Master Free aren't immediately applied to the disks. It makes it way easier to play out what will happen after you've made all the changes. I also think the overall look and feel of EaseUS Partition Master Free makes whatever you're doing with your computer's partitions easy.
Read MoreRelated Articles
NVMe Speed Test Tutorial on Windows [3 Efficient Ways]
![]() Cici/2025/04/28
Cici/2025/04/28
Solution: How to Securely Wipe Free Space on SSD
![]() Jean/2025/04/28
Jean/2025/04/28
How to Convert ReFS to NTFS Safely🔥
![]() Shelly/2025/04/28
Shelly/2025/04/28
PS5 SSD Temperature Test: Do You Need A Heatsink?
![]() Cici/2025/04/28
Cici/2025/04/28
EaseUS Partition Master

Manage partitions and optimize disks efficiently
Your best companion for disk partitioning, MBR to GPT/GPT to MBR conversion,even OS migration
CHOOSE YOUR REGION
Start Your Free Trial!
Sign up to our newsletter, stay updated on news and exclusive offers from EaseUS. Don't worry, if you change your mind, you can unsubscribe at any time, free of charge. We value your privacy (Privacy Policy).
Start Your Free Trial!
Sign up to our newsletter, stay updated on news and exclusive offers from EaseUS. Don't worry, if you change your mind, you can unsubscribe at any time, free of charge. We value your privacy (Privacy Policy).