Page Table of Contents
About the Author
Hot Topics
Updated on Jan 23, 2025
Follow the two working solutions to check NVMe temperature in Windows 10/11 easily and quickly!
| Workable Solutions | Step-by-step Troubleshooting |
|---|---|
| Check SSD Temperature in Windows 10/11 - EaseUS Partition Master | Step 1. Launch EaseUS Partition Master and click the blue arrow to activate the "Disk Health" feature under the "Discovery" section...Full steps |
| Check SSD Temperature in Windows 10/11 - Manage Disks and Volumes | Step 1. Select Start > Settings > System > Storage from the menu...Full steps |
Is the temperature of the NVMe too high? Do you wish to know how to check NVMe temperature in Windows 10? You have reached the correct page. First, let's examine why checking the NVMe temperature in Windows 10/11 is necessary.
Why Do I Need to Check NVMe Temperature in Windows 10/11
If your PC's components overheat, your system may suffer catastrophic harm. In addition to diminished performance and frequent Blue Screen of Death (BSOD) issues, continued overheating can cause irreparable damage to these components. You must therefore monitor their temperature regularly. According to some reports, temperatures between 0 and 70 degrees Celsius are suitable for NVMe's optimal performance. Any temperature beyond the temperature limit may damage the performance of NVMe.
However, Windows 10 did not have a monitoring capability by default, leaving just BIOS and third-party applications as choices. In Windows 10 builds 20226 and later, the SSD Temperature can be accessed through Storage Settings. This feature examines NVMe SSDs for any irregularities. In this post, you'll discover two strategies to address this issue.
How to Check NVMe Temperature in Windows 10/11
This section provides two methods for determining the SSD temperature, from which you can pick based on your Windows version and other requirements. But Manage Disks and Volumes is a brand-new option for Windows 10 Insider builds 20226 and later. To ensure success, you should use EaseUS Partition Master.
Now, let's examine how to use it to check the hard drive's temperature.
Solution 1. Check SSD Temperature in Windows 10/11 - EaseUS Partition Master
EaseUS Partition Master is a professional NVMe SSD health-checking application. Its "Disk Health" feature can clearly show you the temperature, status, and other data with one click. In addition, it is compatible with all Windows versions, and thus compatibility concerns are unnecessary. Its intuitive UI makes it simpler to use.
Download this tool and follow the instructions to determine your SSD's temperature.
Step 1. Launch EaseUS Partition Master and click the blue arrow to activate the "Disk Health" feature under the "Discovery" section.
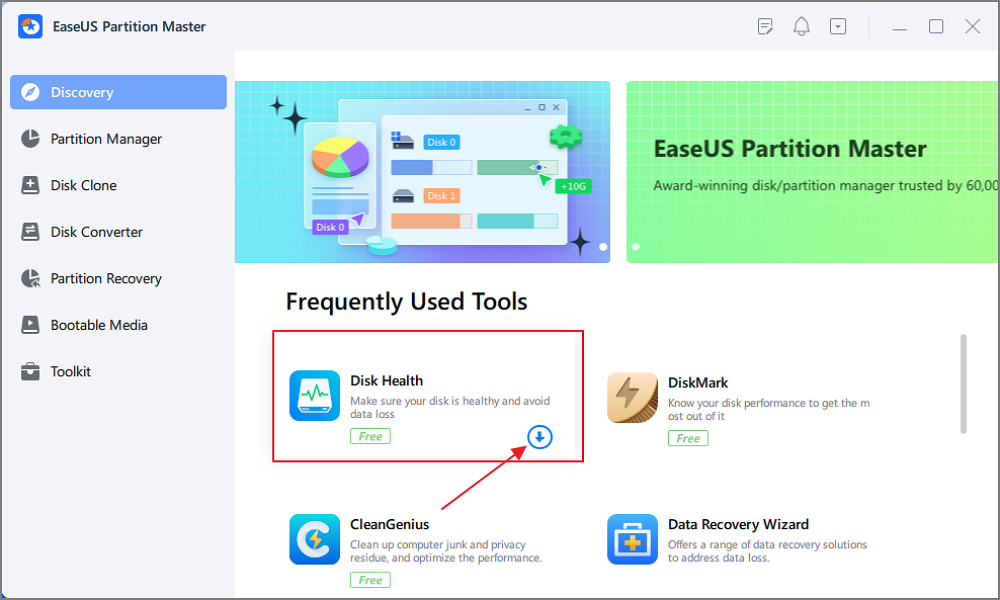
Step 2. Select the target disk and click the "Refresh" button. Then, you can see the health condition of your disk.
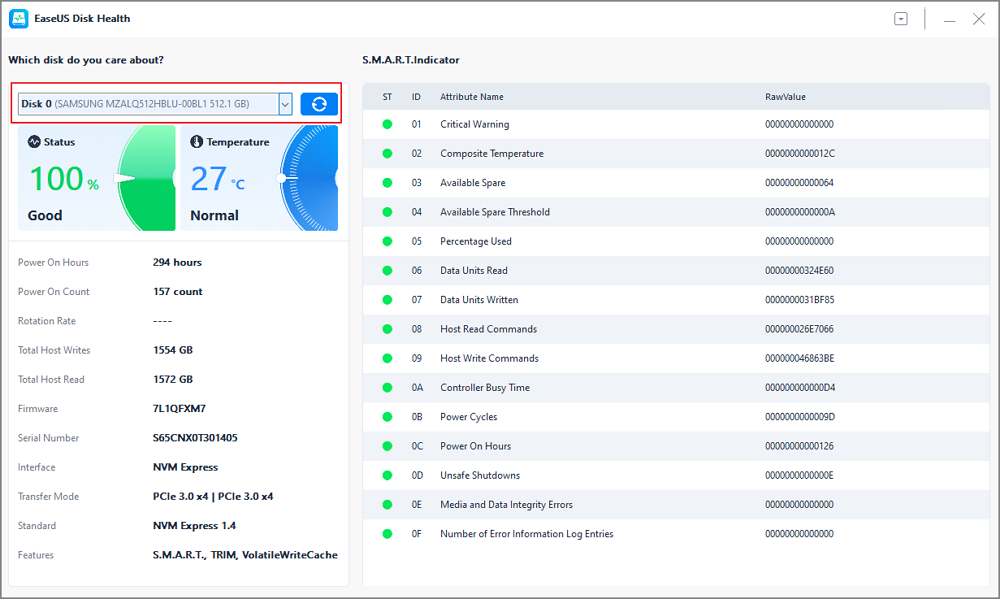
Now, you can easily observe the temperature of your SSD. As a professional tool, EaseUS can more than determine the SSD's temperature and learn more about its characteristics. Let's take a look at other features of EaseUS Partition Master:
- Check SSD health in Windows
- Format NVMe SSD
- Clone Windows to NVMe
- Split or merge partitions on SSD
- Resize partition on SSD
Downloading EaseUS Partition Master might help you manage your SSD more effectively. Try it out now.
Solution 2. Check SSD Temperature in Windows 10/11 - Manage Disks and Volumes
Microsoft added a new storage capability, Manage Disks and Volumes, in Windows 10 Build 20226. The ability to check the temperature of an SSD is one of the new capabilities. Listed below are the steps:
Step 1. Select Start > Settings > System > Storage from the menu.
Step 2. Click Manage Disks and Volumes at the bottom of the page.

Step 3. Click the hard drive whose temperature you wish to view, and then click Properties.
Step 4. Your current temperature can be found under Drive health.

After completing the procedures, you will have an idea of the storage device's current temperature, which is essential information you may use to troubleshoot issues or reconsider the cooling system for the device.
If you do not see the temperature details, it is possible that you do not have a supported drive (currently, only NVMe SSDs are supported) or that you need to run a version of Windows 10 with the drive health feature.
Conclusion
This article discusses two methods to check NVMe's temperature in Windows 10/11. The temperature and health monitoring functions integrated into Windows 10 are only compatible with internal SSD, so you cannot monitor the health of external drives such as flash drives or memory cards. Consequently, you may utilize the effective software EaseUS Partition Master. This application can display the designated hard drive's current temperature and status. It is simple to use, and the action may be completed in two steps.
You May Also Like:
FAQs About How to Check NVMe Temperature in Windows 10/11
If you have further questions about How to Check NVMe Temperature in Windows 10, here are some frequently asked questions below to clarify your confusion.
1. How do I check the temperature of my NVME Drive?
Follow the steps below to try Windows built-in tool to check the NVMe temperature.
Step 1. Open the Windows 10 Settings menu and select Storage under the System.
Step 2. Under " More storage settings," select the Manage Disks and Volumes option.
Step 3. Select the drive whose temperature you wish to know.
Step 4. Select the Properties menu item.
Step 5. Verify the temperature of the hard disc under the "Drive health" column.
2. What temperature is NVMe SSD?
An NVMe SSD's operational temperature range is generally between 0 and 70 degrees Celsius (32 and 158 degrees Fahrenheit). Keep the SSD within this temperature range to ensure optimal performance and longevity.
3. Does NVMe SSD overheat?
NVMe solid-state drives (SSDs) are known for their lightning-fast performance. They're four times faster than Serial ATA (SATA) drives! As a result, they are susceptible to overheating, mainly when put in systems with limited ventilation.
How Can We Help You
About the Author
Updated by Tracy King
Tracy became a member of the EaseUS content team in 2013. Being a technical writer for over 10 years, she is enthusiastic about sharing tips to assist readers in resolving complex issues in disk management, file transfer, PC & Mac performance optimization, etc., like an expert.
Cici is the junior editor of the writing team of EaseUS. She accepted the systematic training on computers at EaseUS for over one year. Now, she wrote a lot of professional articles to help people resolve the issues of hard drive corruption, computer boot errors, and disk partition problems.
Product Reviews
-
I love that the changes you make with EaseUS Partition Master Free aren't immediately applied to the disks. It makes it way easier to play out what will happen after you've made all the changes. I also think the overall look and feel of EaseUS Partition Master Free makes whatever you're doing with your computer's partitions easy.
Read More -
Partition Master Free can Resize, Move, Merge, Migrate, and Copy disks or partitions; convert to local, change label, defragment, check and explore partition; and much more. A premium upgrade adds free tech support and the ability to resize dynamic volumes.
Read More -
It won't hot image your drives or align them, but since it's coupled with a partition manager, it allows you do perform many tasks at once, instead of just cloning drives. You can move partitions around, resize them, defragment, and more, along with the other tools you'd expect from a cloning tool.
Read More
Related Articles
-
HP Pen Drive Repair Software Free Download |100% Safe
![author icon]() Sherly/2025/03/29
Sherly/2025/03/29 -
How to Clone Mac Hard Drive | 2025 Full Guide
![author icon]() Cici/2025/04/01
Cici/2025/04/01 -
Create D Drive from C Drive in 2 Simple Ways
![author icon]() Oliver/2025/03/29
Oliver/2025/03/29 -
Wyze Cam SD card Format: How to Format SD Card for Wyze Cam?
![author icon]() Tracy King/2025/01/23
Tracy King/2025/01/23
Hot Topics in 2024
EaseUS Partition Master

Manage partitions and optimize disks efficiently








