Page Table of Contents
About the Author
Hot Topics
Updated on Jan 23, 2025
Key Takeaways - Need to Format SD Card for Wyze Cam?
- Figure out what format should your Wyze Cam SD card should use.
- Get four in-depth tutorials on formatting SD cards in Wyze Cam(Including removing SD cards), Windows, and Mac computers.
- Fix the "format Wyze Cam SD card failed" error.
Quick Navigation
Wyze Cam SD Card Format: What Format Does Wyze Camera Use?
Format Wyze Cam SD Card in Wyze Cam
Format Wyze Cam SD Card on Windows
Format Wyze Cam SD Card on Mac
Wyze Cam SD Card Format: What Format Does Wyze Camera Use?
- SD Cards 32GB and smaller - Choose FAT32.
- SD Cards larger than 32GB - Choose exFAT.
The Wyze Cam can use both FAT32 and exFAT formatted SD cards. However, using an exFAT formatted SD card is recommended for the best performance. This is because exFAT has a larger file size limit than FAT32, meaning it can store more data. In addition, exFAT is more compatible with a broader range of devices, making it less likely that you will encounter any problems using your Wyze Cam with an exFAT formatted SD card.
Let's start to format the Wyze Cam SD card!
Format Wyze Cam SD Card in Wyze Cam
- Notice:
- Formatting will erase all data. Please back up important files if you need.
You don't have to use an SD card adapter to format the SD card in Wyze Cam.
1. Insert the SD card into Wyze Cam. Open the base, find the SD card slot, and plug the card into it.
Tip: If you want to know how to remove the SD card from the Wyze Cam, follow the steps.
Here is no button to grab the SD card. You can slightly press down the card and hear a little click. Then your card will spring out. Grab it!

2. Open Wyze App, tap on the Home tab and select your camera's Live Stream.
3. Select the "Settings" icon > Select the "Advanced Settings" > Select the "Local Storage" > Select "Format".
When you hear "ding ding", your formatting process is complete.
Video Guide by Wyze Cam - How to Format A Micro SD Card
Wyze Cam covers topics about why users want to format a micro SD card, and how to format microSD cards.
- 1:02 Introduce format for MicroSD cards
- 1:29 Format a Micro SD Card
Format Wyze Cam SD Card on Windows
#1. Format Wyze Cam SD Card for Wyze Cam by SD Card Format Software
Multiple formatting applications emerged during these years, but few of them received the same popularity as EaseUS Partition Master.
This partition manager is a reliable and easy-to-use tool that can format your Wyze Cam SD card quickly and safely. The software has a simple interface that makes it easy to format your SD card with just a few clicks. In addition, EaseUS Partition Master can also help you to resize, format, or recover partitions on your hard drive. With its comprehensive features and affordable price, EaseUS Partition Master is the ideal tool for formatting your Wyze Cam SD card.
Step 1. Find your SD card and right-click the partition you want to format and choose "Format".
Step 2. Set a new partition label, file system (NTFS/FAT32/EXT2/EXT3/EXT4/exFAT), and cluster size to the selected partition, then click "OK".
Step 3. Click "Yes" on the pop-up window to continue.
Step 4. Click the "Execute 1 Task(s)" button on the toolbar, then click "Apply" to start formatting your SD card.
See Also:
#2. Format Wyze Cam SD Card by File Explorer
1. Insert the Wyze Cam SD card into the SD card reader. Connect the SD card adapter to the computer.
2. Right-click the Start icon and select File Explorer from the list.
3. Click "This PC". Under "Devices and drives", right-click the Wyze Cam SD card and choose "Format".
4. Select the idle file format under the "File system" tab. Name your volume label.
5. Check the "Quick Format" and click the "Start" button.

Format Wyze Cam SD Card on Mac
1. Place the Wyze Cam SD card into the SD card adapter and connect the SD card reader to your Mac computer.
Notice: If your SD card has stored some private info, you can copy them to the desktop. After formatting the SD card, move it to the location again.
2. Go to Finder > Go > Click the "Applications" > Locate the "Utilities" folder > Open Disk Utility.
3. All drives will be present on the left pane. Click your SD card.
4. On the right pane, you can see some buttons here. Click the "Erase" button.
5. Now, the Erase window pops up. Name your Wyze Cam SD card and select the correct file format.
6. Click the "Erase" again.
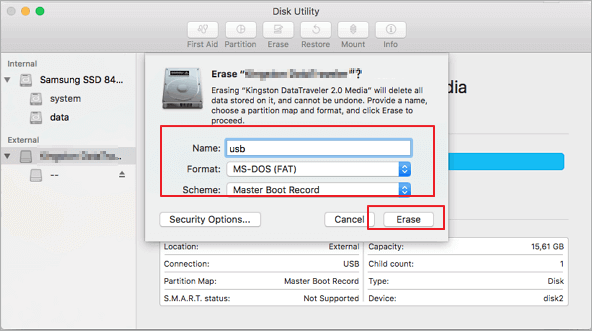
Wyze Cam Format SD Card Failed
"my sd cards will not format in the cameras. I select format, it appears to format by saying formatting then says format completed but the card still has the same storage capacity used. I have 5 different cameras, 3 won't format and 2 of them do." - Wyze Cam
"SD card wont format" happens a lot as we have seen from the Wyze cam forum. When "formatting in the camera" failed, take it easy, you can download another free SD card format tool, EaseUS Partition Master, to successfully clean your data.
Wyze Cam SD Card FAQs
See these "People Also Want to Know" questions:
Do you have to format SD card for WYZE camera?
You don't have to format an SD card for the Wyze camera, but it's recommended. Formatting an SD card helps the camera to run more smoothly and takes up less space on your SD card. It also helps to extend the life of your SD card.
How do I know if my SD card is exFAT or FAT32?
1. Put your SD card into the SD card adapter and connect it to the computer.
2. Open the File Explorer and click "This PC".
3. Locate, right-click the SD card, and choose "Properties" from the list.
4. You can see what format your SD card is.
How Can We Help You
About the Author
Oliver is an EaseUS professional writer who dares explore new areas. With a passion for solving tech issues with straightforward guides for common users, Oliver keeps honing his writing craft by developing in-depth solutions for disk and partition management, computer boot-up issues, file transfer, etc.
Written by Tracy King
Tracy became a member of the EaseUS content team in 2013. Being a technical writer for over 10 years, she is enthusiastic about sharing tips to assist readers in resolving complex issues in disk management, file transfer, PC & Mac performance optimization, etc., like an expert.
Product Reviews
-
I love that the changes you make with EaseUS Partition Master Free aren't immediately applied to the disks. It makes it way easier to play out what will happen after you've made all the changes. I also think the overall look and feel of EaseUS Partition Master Free makes whatever you're doing with your computer's partitions easy.
Read More -
Partition Master Free can Resize, Move, Merge, Migrate, and Copy disks or partitions; convert to local, change label, defragment, check and explore partition; and much more. A premium upgrade adds free tech support and the ability to resize dynamic volumes.
Read More -
It won't hot image your drives or align them, but since it's coupled with a partition manager, it allows you do perform many tasks at once, instead of just cloning drives. You can move partitions around, resize them, defragment, and more, along with the other tools you'd expect from a cloning tool.
Read More
Related Articles
-
Your Best OS Migration Software Free Download 2025 [Pros & Cons]
![author icon]() Tracy King/2025/03/29
Tracy King/2025/03/29 -
Free USB Clone Tool - Makes It Easy to Clone a USB
![author icon]() Sherly/2025/03/28
Sherly/2025/03/28 -
How to Install Windows 11 Without Product Key - Details
![author icon]() Sherly/2025/01/23
Sherly/2025/01/23 -
How to Delete NTFS Partition [Three Ways in 2025]
![author icon]() Cici/2025/03/29
Cici/2025/03/29
Hot Topics in 2024
EaseUS Partition Master

Manage partitions and optimize disks efficiently








