Start Your Free Trial!
Sign up to our newsletter, stay updated on news and exclusive offers from EaseUS. Don't worry, if you change your mind, you can unsubscribe at any time, free of charge. We value your privacy (Privacy Policy).
Page Table of Contents
Why Need to Check USB HealthHOT
Quick Guide to Check If USB Is Physical DamagedHOT
Check USB Health on Windows 11/10/8.1/8/7HOT
Check USB Health on MacHOT
Check USB Health Is Easy, What Matters More Is to Take Good Care of Your DataHOT
About the Author
Hot Topics
Updated on Apr 28, 2025
| Workable Solutions | Step-by-step Troubleshooting |
|---|---|
| Check on Windows | Method 1. Run CHKDSK...Full steps Method 2. Run Disk Scan...Full steps Method 3. Run EaseUS Partition Master...Full steps |
| Check on Mac | Step 1: Open Disk Utility on your Mac by going to all your applications; Step 2: Select your USB drive...Full steps |
It is highly recommended that USB flash drive users check their USB drive health regularly. Below are some common examples of why you need to check your USB drive's health.
The USB speed will also influence USB performance. If you want to know the read/write speed of USB, you can click the click to check USB speed:
How to Check USB Speed on Windows [100% Working Solution]
This article will provide two effective and fast ways to test USB flash drives. Let's take a look at how these two methods work on how to check USB speed.
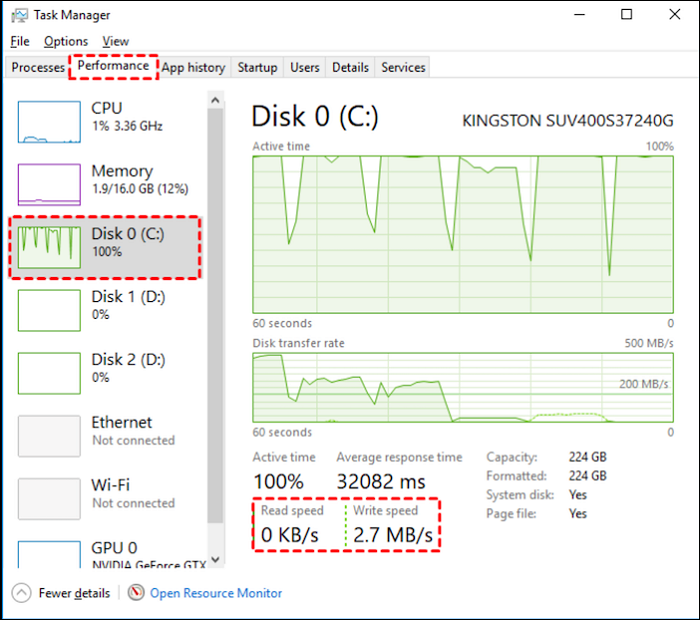
These are some common examples and the symptoms of a USB with low health remaining.
Before you see the methods to check USB health on Windows and Mac, check if your USB is physically damaged.
A physically damaged USB drive can also throw errors and behave unpredictably. Go through the checklist mentioned below to detect your USB's external condition.
1. Check if the USB Case is broken
First, you need to check your USB drive outer case thoroughly. See if the USB's case is damaged from any place. Sometimes, a broken USB case can also cause various issues for its users.
2. Check if the chips in USB connection ports are broken
You will not be able to work with your USB if the connection ports are broken. Check your USB device plug and your computer's port keenly and ensure that they are not broken.
3. Check if the USB itself is burnt
A USB device needs minor voltage levels to run with your computer. Increasing/decreasing the power input can burn your USB. So, the best way is to ensure that your USB drive is not burned from anywhere.
4. Check if the USB is draught
Another indication of physical damage to your USB is when it is a draught. Make sure to dry it up first before using it again.
After going through the checklist, you will get to know if your USB case of the chip is broken or not. If your USB has problems, and it is not broken, then there can be a logical error with your USB.
The following sections below show ways to check USB health on Mac and Windows computers. Following the guide, you can fix USB errors on both Mac and Windows.
There are various methods to check USB health on Windows 11/10/8.1/8/7. Let's see each method one by one. These methods help you to check the health of your USB drive logically.
CHKDSK utility tool in Windows helps you detect and fix logical errors from your USB drive. Follow the steps below to run CHKDSK through CMD.
Step 1: Open CMD.
Press the Win + R key, and Run Window will appear. Type CMD here and click on enter to open the CMD in Windows.
Step 2: In CMD, type the chkdsk *:/f command and hit the Enter key. (Make sure to replace * in the command with your USB drive letter).
After entering this command, the CHKDSK utility will scan your USB drive and check its health. If there are errors in your USB drive, it will also fix them.

Another brilliant tool that Windows provides to scan and fix USB logical errors is the Disk Scan utility.
Follow the below steps to run a disk scan:
Step 1: Attach your USB to your computer and then open This PC.
Step 2: Right-click on your USB drive and click on Properties.
Step 3: Move to the Tools tab from your USB drive Properties Window.
Step 4: Select the Check option below the Error-checking section.
It will run a disk scan on your USB drive. Also, after the complete scan, it will fix any errors if found during the scan.

Windows built-in tools are great, but they do not guarantee to fix your USB drive. Therefore, you can opt for a 3rd party tool that is EaseUS Partition Master.
EaseUS Partition Master is an all-in-one disk health checker tool. Using this software, you can fix any file system errors and scan bad sectors of your USB flash drive. Also, you can fix any logical errors in your external USB drives.
Download EaseUS Partition Master to check your USB drive health and fix all its issues. Then, follow the below steps to use this software.
Step 1. Open EaseUS Partition Master on your computer. Then, locate the disk, right-click the partition you want to check, and choose "Advanced" > "Check File System".

Step 2. In the Check File System window, keep the "Try to fix errors if found" option selected and click "Start".

Step 3. The software will begin checking your partition file system on your disk. When it completes, click "Finish".

EaseUS Partition Master is also one of the best USB speed test tools. If you want to know detailed information about USB benchmarks, download it and enjoy the benefits it brings to you.
The previous section explained methods to check USB health on Windows computers. Here, you will see how to run Disk Utility to check USB health on Mac.
Follow the below steps to check USB Health on Mac:
Step 1: Open Disk Utility on your Mac by going to all your applications.
You can also press CMD + Space bar and type Disk Utility to open it with a shortcut.
Step 2: Select your USB drive from the left panel.

Step 3: Click on the First Aid button, and it will run and show you logs regarding the health of your USB drive.

The only reason checking USB health is highly recommended is your critical data inside it. USB users might find it challenging to check USB health, but the process is much easier than assumed.
Checking your USB health is easy, and doing this process ensures your data security. The ultimate goal of checking your USB health should be to protect your data from any loss.
Follow the below tips to protect your USB drive health and your data security:
Following the tips above can help you protect your USB drive health and also helps to keep your data safe.
You can use the methods mentioned in this article to check your USB health and fix logical errors. The most recommended method is EaseUS Partition Master, which gives your all-in-one disk health checker solution.
How Can We Help You
Roxanne is one of the main contributors to EaseUS and has created over 200 posts that help users solve multiple issues and failures on digital devices like PCs, Mobile phones, tablets, and Macs. She loves to share ideas with people of the same interests.
Brithny is a technology enthusiast, aiming to make readers' tech lives easy and enjoyable. She loves exploring new technologies and writing technical how-to tips. In her spare time, she loves sharing things about her game experience on Facebook or Twitter.
It won't hot image your drives or align them, but since it's coupled with a partition manager, it allows you do perform many tasks at once, instead of just cloning drives. You can move partitions around, resize them, defragment, and more, along with the other tools you'd expect from a cloning tool.
Read MoreI love that the changes you make with EaseUS Partition Master Free aren't immediately applied to the disks. It makes it way easier to play out what will happen after you've made all the changes. I also think the overall look and feel of EaseUS Partition Master Free makes whatever you're doing with your computer's partitions easy.
Read MorePartition Master Free can Resize, Move, Merge, Migrate, and Copy disks or partitions; convert to local, change label, defragment, check and explore partition; and much more. A premium upgrade adds free tech support and the ability to resize dynamic volumes.
Read MoreIt won't hot image your drives or align them, but since it's coupled with a partition manager, it allows you do perform many tasks at once, instead of just cloning drives. You can move partitions around, resize them, defragment, and more, along with the other tools you'd expect from a cloning tool.
Read MoreI love that the changes you make with EaseUS Partition Master Free aren't immediately applied to the disks. It makes it way easier to play out what will happen after you've made all the changes. I also think the overall look and feel of EaseUS Partition Master Free makes whatever you're doing with your computer's partitions easy.
Read MoreRelated Articles
3 Best Windows 11 Disk Format Tool/Utility Free Download
![]() Tracy King/2025/04/28
Tracy King/2025/04/28
Best Bootable USB Hard Disk Format Tool Free Download [2025 How-To Tutorial]
![]() Brithny/2025/04/28
Brithny/2025/04/28
How to Install Windows 11/10 on GPT Partition in 2025
![]() Tracy King/2025/04/28
Tracy King/2025/04/28
How to Format Write Protected USB/Pen Drive [7 Ways]
![]() Tracy King/2025/04/28
Tracy King/2025/04/28
EaseUS Partition Master

Manage partitions and optimize disks efficiently
Your best companion for disk partitioning, MBR to GPT/GPT to MBR conversion,even OS migration
CHOOSE YOUR REGION
Start Your Free Trial!
Sign up to our newsletter, stay updated on news and exclusive offers from EaseUS. Don't worry, if you change your mind, you can unsubscribe at any time, free of charge. We value your privacy (Privacy Policy).
Start Your Free Trial!
Sign up to our newsletter, stay updated on news and exclusive offers from EaseUS. Don't worry, if you change your mind, you can unsubscribe at any time, free of charge. We value your privacy (Privacy Policy).