Start Your Free Trial!
Sign up to our newsletter, stay updated on news and exclusive offers from EaseUS. Don't worry, if you change your mind, you can unsubscribe at any time, free of charge. We value your privacy (Privacy Policy).
Page Table of Contents
What to Prepare Before the CloningHOT
Easy Way to Clone C Drive to Larger SSDHOT
Why Cloning C Drive to Larger SSDHOT
ConclusionHOT
FAQs on Clone C Drive to Larger SSDHOT
About the Author
Hot Topics
Updated on Apr 28, 2025
As technology develops, more and more people desire faster and more efficient computer systems. If your Windows is on a small-capacity hard drive, you may notice that the disk is running out of space or the PC is running slower after a period of use. You can clone C drive to larger SSD to get rid of such problems.

Solid-state drives outperform traditional hard disk drives in many ways. These include faster speeds, cooler temperatures, quieter working, less weight, and lower power consumption, making them the preferred choice for systems and programs. It is advisable to use professional disk cloning software when upgrading to a larger SSD to ensure a successful and comprehensive cloning procedure.
Here's one of the commonly discussed topics from Microsoft. Relax if you have the same doubts as below, continue reading and learn how to achieve the operation.
This article from EaseUS will describe the preparation you need to make, the way to clone C drive, and the benefits of doing so. Now, read on to learn more.
Before you start the cloning process, certain preparations need to be made to avoid unnecessary and troublesome issues.
Initialize the SSD and ensure it has enough space
First, you should initialize the SSD with Disk Management and create a new volume on it to ensure the added large SSD will show up on your computer. Also, ensure that the new SSD you bought has a larger space than the old hard drive. According to Microsoft, the minimum requirement of the 64-bit operating system for Windows 10 hardware is only about 32GB of storage space.
Professional cloning software
You need reliable disk cloning software to successfully clone the C drive to a larger SSD. A professional cloning tool like EaseUS Partition Master can save you lots of time and effort with one-click cloning. The best part is that this software allows you to copy all data, programs, and settings from one disk to another without going through the process of reinstalling Windows OS and apps.
Other
People are using different types of SSD nowadays. If you want to connect a SATA SSD to your computer, you need a USB to SATA cable. This will make sure your SSD is recognized correctly. If you are using another type like M.2 SSD or NVMe, then you should install it on your computer motherboard. You'll need a screwdriver if you want to install the cloned SSD in your computer or replace the old hard drive with the SSD.

To create an exact replica or copy of your C drive to a larger SSD and ensure the procedure will be successfully completed, you can use powerful and multifunctional software - EaseUS Partition Master.
Its "clone OS disk" feature allows you to clone the Windows operating system and associated partitions to a larger SSD without reinstalling it. It can keep your data safe while cloning, and it is easy to use with a clear and straightforward interface, which makes the cloning procedure quite simple. Thus, even a beginner can simply accomplish it.
To clone the C drive to a larger SSD, follow the detailed guide here, which contains 2 stages.
Stage 1. Clone C Drive to the SSD
Step 1. Launch EaseUS Partition Master, go to the Disk Clone tab, select "Clone OS Disk" and click "Next".

Step 2. Select the target new drive where you want to clone the OS to, and click "Next".
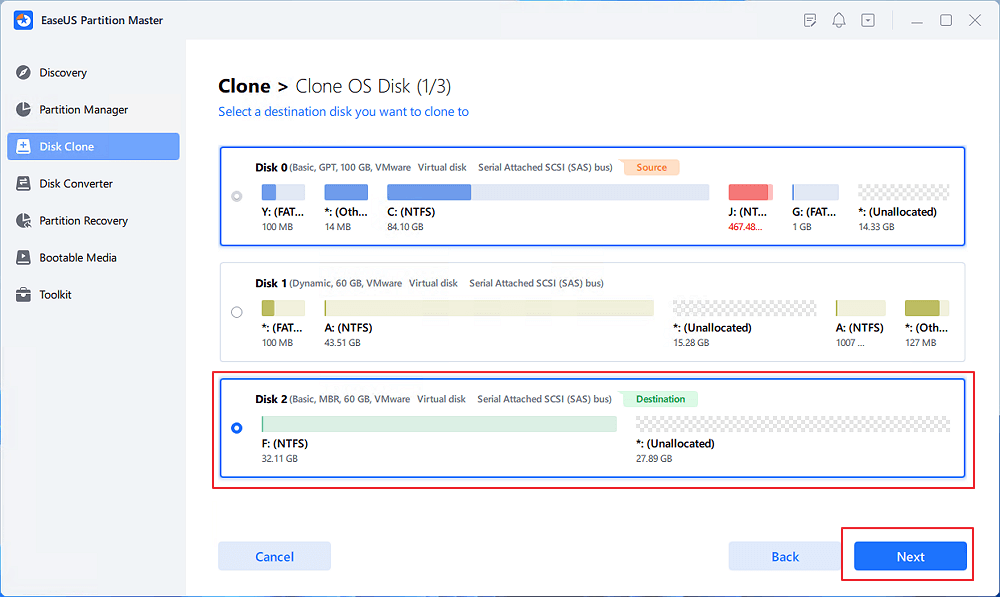
Click "Yes" to confirm that you want to continue the OS disk cloning process.
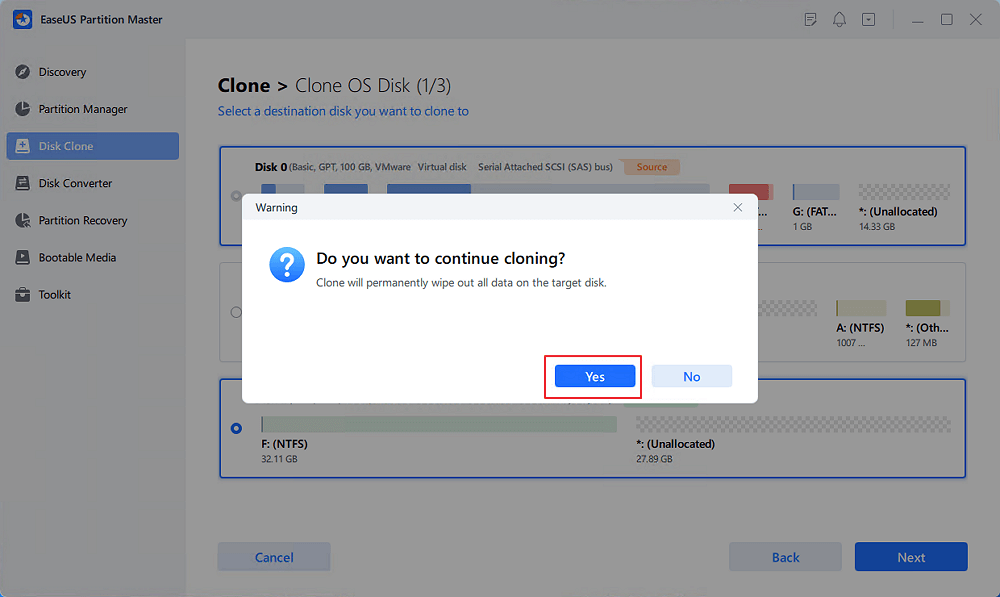
Step 3. View the disk layout, and click "Start" to begin the OS cloning process.
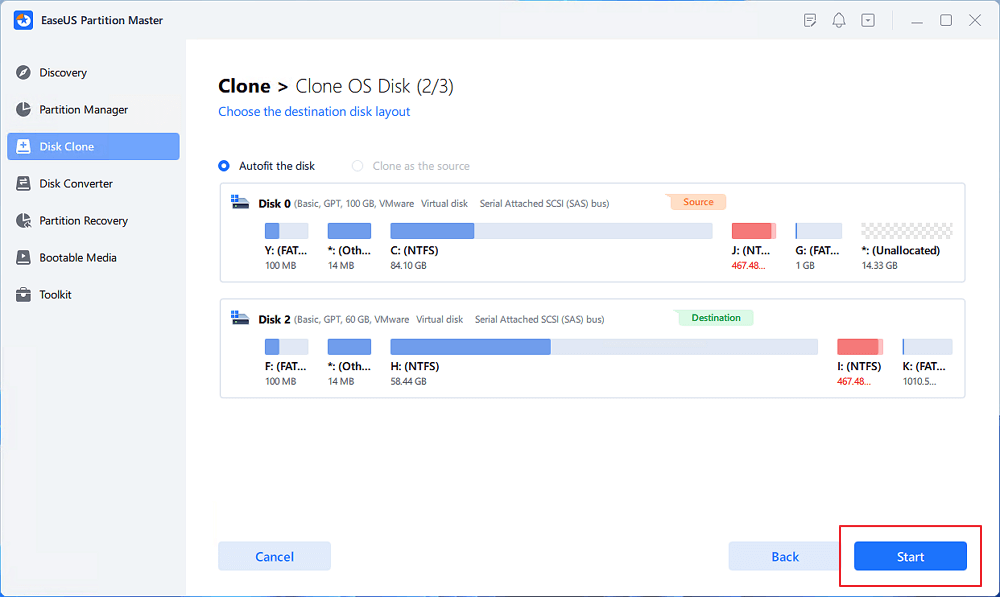
Step 4. When the process completes, you'll see a confirming message, asking "if you want to start up computer from the clone target disk".

Stage 2. Modify to Boot from the Cloned SSD
Step 1. Restart the computer, and then press "F2/F8/Del" to enter the BIOS settings.
Step 2. In the Boot menu, choose the cloned SSD as the boot drive and save changes.

Step 3. Restart the computer again, and it will boot from the cloned SSD now.
Besides cloning the OS disk, it also has the ability to transfer the OS to a new disk, clone the data disk, and clone particular partitions. All those various features are here to meet your different needs. Once you complete the cloning process, you can also use EaseUS Partition Master to partition the C drive to separate the OS from other programs on the new SSD. Download this software and get started!
If you find this post helpful, do not forget to share it on your social media to help more people!
Now that you have learned how to clone the C drive to a larger SSD, you may also be interested in cloning a larger HDD to a smaller SSD with EaseUS Partition Master. The following article will show you the answer.

Clone Larger HDD to Smaller SSD (Windows 11 Support)
Many stand-alone cloners don't support cloning HDD to smaller SSD, and cloning software asks for the destination disk at least the same size as of source disk. Don't worry, here is a possible way to help clone larger HDD to smaller SSD. Read more >>
There are many possible scenarios that require you to clone the C drive to a larger SSD. For example, you are planning to remove the old drive to replace it with a new SSD or trying to upgrade from a small SDD to a bigger one. Many PCs nowadays are equipped with SSDs for Windows OS and saving data because they are faster, quieter, lighter, and more durable.
The main reasons to clone the C drive to a larger SSD are:
To summarize, it is a highly beneficial procedure to clone the C drive to a larger SSD. Doing so can optimize the computer's performance and overall experience. With a larger SSD, you can experience faster program launches, shorter boot times, and improved system responsiveness.
EaseUS Partition Master simplifies the cloning process with its user-friendly interface, smart algorithms, and multiple clone options. It can also secure your data while cloning, offering you a smooth and reliable cloning experience. Download and give it a try.
If you still have other doubts related to cloning the C drive to a larger SSD, below are 4 different and often-asked questions and the answers to them.
Yes, you can easily clone a 500GB SSD to a 1TB SSD. Any professional cloning software, such as EaseUS Partition Master, can be used for this. You just need to ensure that there is enough storage space on the 1TB SSD for cloning.
If the cloned drive is bigger than the original, many cloning programs will leave the additional space unallocated. As a result, the capacity of the HDD/SSD may be inaccurately shown.
In theory, you should format the target disk before cloning to check the partition style, but this is not necessary for a new hard drive because it contains no saved data. It is your choice to do it or not.
The cloned SSD is not configured to be the boot disk. The SSD is incompatible with BIOS boot mode. The cloning process was corrupted or halted. Incomplete clones, boot partitions, or boot components that are missing.
How Can We Help You
Roxanne is one of the main contributors to EaseUS and has created over 200 posts that help users solve multiple issues and failures on digital devices like PCs, Mobile phones, tablets, and Macs. She loves to share ideas with people of the same interests.
Written by Tracy King
Tracy became a member of the EaseUS content team in 2013. Being a technical writer for over 10 years, she is enthusiastic about sharing tips to assist readers in resolving complex issues in disk management, file transfer, PC & Mac performance optimization, etc., like an expert.
It won't hot image your drives or align them, but since it's coupled with a partition manager, it allows you do perform many tasks at once, instead of just cloning drives. You can move partitions around, resize them, defragment, and more, along with the other tools you'd expect from a cloning tool.
Read MoreI love that the changes you make with EaseUS Partition Master Free aren't immediately applied to the disks. It makes it way easier to play out what will happen after you've made all the changes. I also think the overall look and feel of EaseUS Partition Master Free makes whatever you're doing with your computer's partitions easy.
Read MorePartition Master Free can Resize, Move, Merge, Migrate, and Copy disks or partitions; convert to local, change label, defragment, check and explore partition; and much more. A premium upgrade adds free tech support and the ability to resize dynamic volumes.
Read MoreIt won't hot image your drives or align them, but since it's coupled with a partition manager, it allows you do perform many tasks at once, instead of just cloning drives. You can move partitions around, resize them, defragment, and more, along with the other tools you'd expect from a cloning tool.
Read MoreI love that the changes you make with EaseUS Partition Master Free aren't immediately applied to the disks. It makes it way easier to play out what will happen after you've made all the changes. I also think the overall look and feel of EaseUS Partition Master Free makes whatever you're doing with your computer's partitions easy.
Read MoreRelated Articles
Top 5 SSD Optimizer for Windows | Get Peak SSD Performance
![]() Sherly/2025/04/28
Sherly/2025/04/28
How to Fix Surface Pro Black Screen [Easy & Workable]
![]() Cici/2025/04/28
Cici/2025/04/28
Fix: Windows 10 Login Screen Loop (7 Ways)
![]() Oliver/2025/04/28
Oliver/2025/04/28
How to Wipe Hard Drive in Windows 10 - 3 Safe Ways 🔥
![]() Cici/2025/04/28
Cici/2025/04/28
EaseUS Partition Master

Manage partitions and optimize disks efficiently
Your best companion for disk partitioning, MBR to GPT/GPT to MBR conversion,even OS migration
CHOOSE YOUR REGION
Start Your Free Trial!
Sign up to our newsletter, stay updated on news and exclusive offers from EaseUS. Don't worry, if you change your mind, you can unsubscribe at any time, free of charge. We value your privacy (Privacy Policy).
Start Your Free Trial!
Sign up to our newsletter, stay updated on news and exclusive offers from EaseUS. Don't worry, if you change your mind, you can unsubscribe at any time, free of charge. We value your privacy (Privacy Policy).