Start Your Free Trial!
Sign up to our newsletter, stay updated on news and exclusive offers from EaseUS. Don't worry, if you change your mind, you can unsubscribe at any time, free of charge. We value your privacy (Privacy Policy).
Page Table of Contents
Copying Data from Old Hard Drive to New on macOSHOT
ConclusionHOT
FAQs About How to Clone Data to A New Hard Drive on MacOSHOT
About the Author
Hot Topics
Updated on Apr 28, 2025
Upgrading the Mac's hard drive or SSD will boost its performance and storage. However, moving data may seem complicated to those who know little about it. Fortunately, macOS makes it easy to clone all files, apps, and even operating systems with its cloning methods.
EaseUS will explain how to clone data to a new hard drive on macOS, breaking the process into simple, easy-to-follow steps. Whether upgrading to a larger drive or replacing an old one, you'll learn how to prepare, execute the cloning process, and verify that everything works perfectly. We'll also recommend tools like EaseUS Partition Master for Mac to simplify the job. By the end of this article, you'll feel confident in managing this process, regardless of your technical expertise. Let's dive in!
Cloning data to a new hard drive may sound intimidating, but it's quite manageable when broken into steps. Follow this structured guide to make the process smooth and efficient.
Getting ready well is the most important part of cloning data successfully. Here's what you should do:
1. Tools and accessories:
2. Backup Your Data:
Backup using a time machine or an alternative utility, which is an entire backup of your current drive. That way, if something has gone wrong during the cloning process, you can recover your original data.
3. Format the New Drive
Formatting a new drive does not have to look like something to be feared; it is achievable and even faster if some easier steps are followed. Here's how to format your drive the right way:
Step 1: Go to "Disk Utility" on your Mac. You'll find this in the Utilities folder, or you can check for it from Spotlight or from the Applications menu.

Step 2: From the list on the left, locate and select your new hard drive. Make sure you've chosen the correct drive to avoid formatting the wrong one.
Step 3: Click Erase, select the correct format (APFS for newer macOS systems or Mac OS Extended for older systems), and name your drive. Remember, the format matters because it affects how well it works and its compatibility.

Step 4: Click on format settings and proceed. After the process is done, your new drive will be cloned and ready to use.
Following these steps will set up your new drive efficiently and ensure a smooth cloning process. With your drive correctly formatted, you're one step closer to achieving a fully functional storage solution!
EaseUS Partition Master For Mac is a flexible tool that eases the process and makes it easy to clone. This is very straightforward and the best for all users, from newbies to experts.
EaseUS Partition Master For Mac is a tool that is easy for beginners to use, making it great for anyone, no matter their experience level. Its simple design and step-by-step instructions help even those who need to learn more about technology to clone their data efficiently.
Step 1. Install and connect another new disk to Mac computer, run EaseUS Partition Master for Mac, then, click "Clone" under the Abilities section. Click the "+" icon to browse and locate the macOS disk and target new disk.
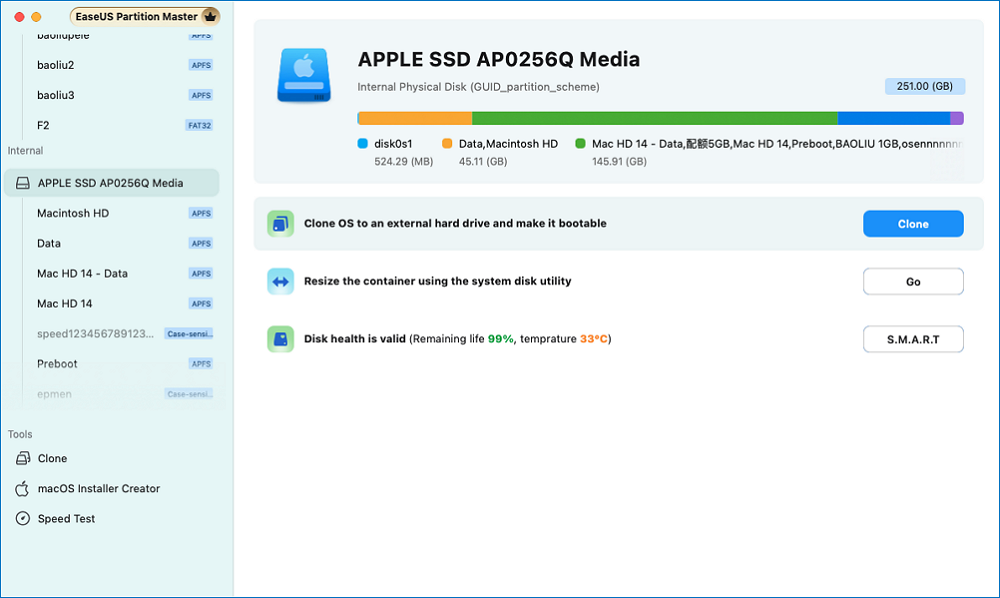
Step 2. Select the Source and the Destination disk and click "Select" to confirm.
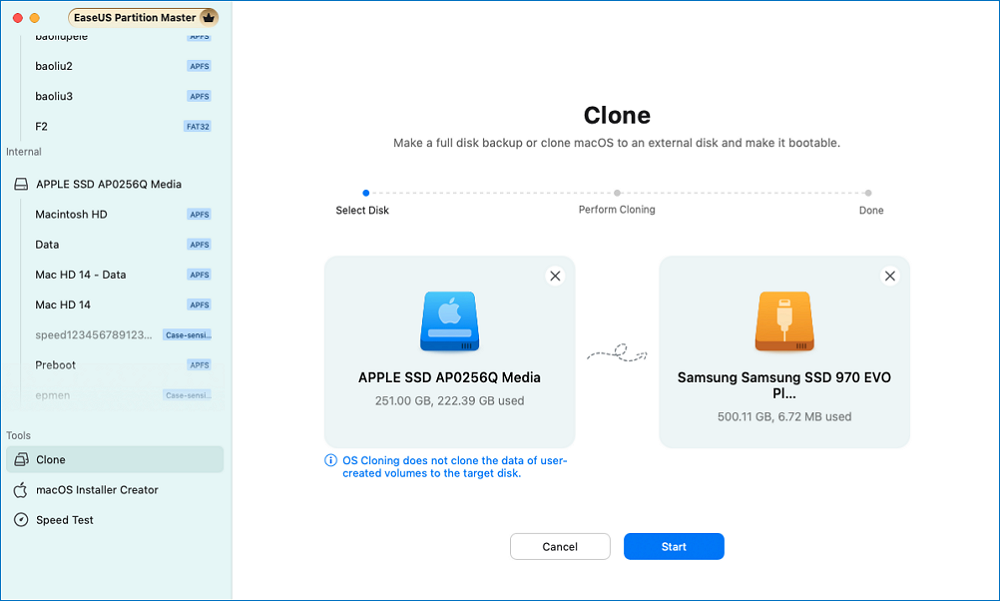
Step 3. Confirm if you've selected the correct macOS OS disk and the new target disk you'd like to clone and upgrade the macOS disk to. Then, click "Start" and click "Yes" to confirm if EaseUS Partition Master for Mac requests you to confirm the operation.
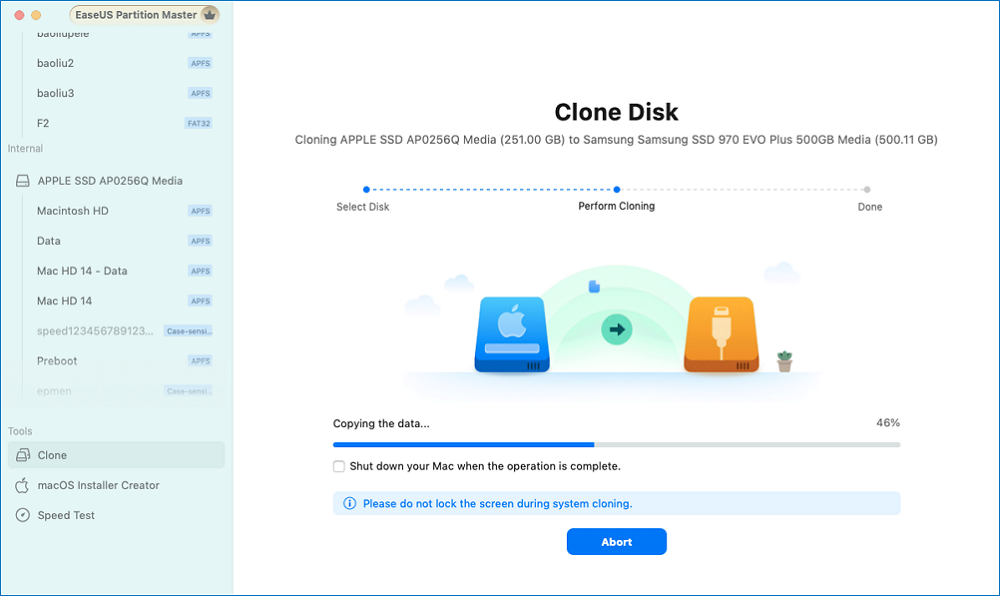
Step 4. Wait patiently and let EaseUS Partition Master for Mac to complete cloning the old macOS disk to the new target disk.
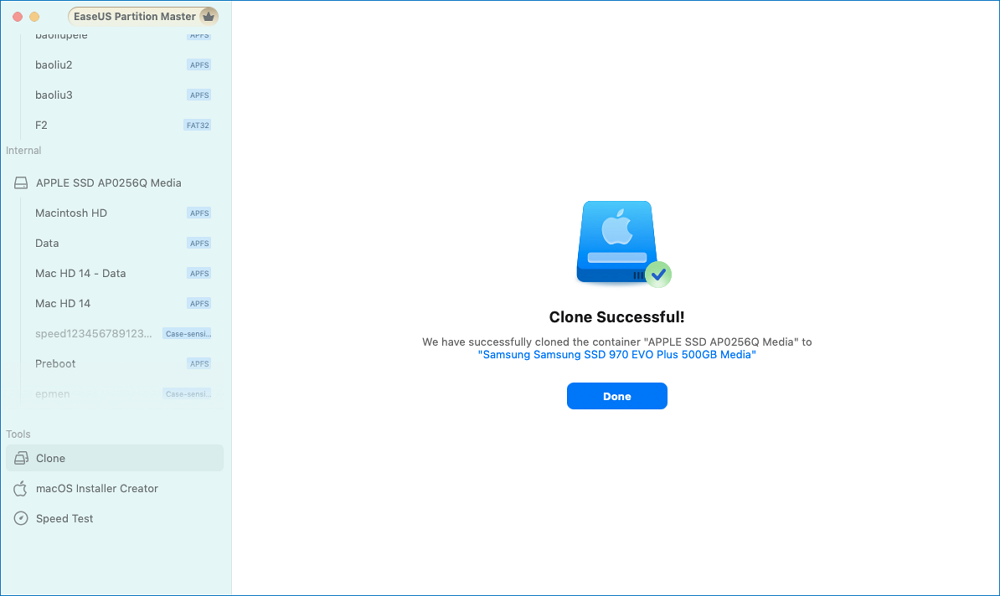
When EaseUS Partition Master initiates the cloning process, it automates the transfer process as a non-technical routine for you.
Additional EaseUS Partition Master Features
Apart from cloning, it also offers:
This program is more than an effective clone tool; it is a complete and comprehensive disk management solution that makes every step easy and stress-free.
Now, you would try the new drive out by first checking if it boots and works after cloning. Here's how you do it:
Step 1: Restart Your Mac: Shut down your Mac and then switch it on.

Step 2: Opening Startup Manager: At startup time, keep pressing the Option ⌥ key.

This will open the Startup Manager, which shows a list of available drives.
Step 3: Select the cloned drive:
Select your new cloned drive and press Enter to boot from it.
Step 4: Check Functionality:
Cloning your data to a new hard drive on macOS has been straightforward. This guide explains how to get your tools in place and clone data to a new hard drive on MacOS with EaseUS Partition Master. You might check your results. You are either getting more storage or just changing an old drive; these steps will guide you through the move forward.
EaseUS Partition Master is reliable software that no novice fears, be it fast cloning or partition management, disk optimization, and so on. It is a must-try for the slightest upgrade on your Mac's hard drive. With your data copied and your system operational, you will then be able to enjoy more space for storage and better performance with it.
Still have questions? Here are answers to some common concerns about cloning a hard drive on macOS.
1. Does hard drive cloning copy the OS?
Yes, cloning creates a replica of the original drive; that's to say, it holds all the files and applications on it, just as it does the operating system. The new drive can actually be used to boot up the computer right after the cloning.
2. How do I transfer data from another Mac?
Using Migration Assistant for Mac OS. Connect the two Macs with either a cable or the same Wi-Fi network. Start Migration Assistant on both devices. Follow the instructions on the screen to move data, like files, settings, and apps, from one Mac to another.
3. Why can't I copy files from the Mac to a hard drive?
Usually, this happens when the external hard drive is formatted as NTFS. macOS can read NTFS but cannot write to NTFS by default. To solve that, You use Disk Utility to change the drive format to APFS or Mac OS Extended (Journaled). You can also use EaseUS NTFS for Mac to enable writing on NTFS drives. For more help with troubleshooting, look at the linked references or ask for macOS support.
How Can We Help You
Roxanne is one of the main contributors to EaseUS and has created over 200 posts that help users solve multiple issues and failures on digital devices like PCs, Mobile phones, tablets, and Macs. She loves to share ideas with people of the same interests.
Cici is the junior editor of the writing team of EaseUS. She accepted the systematic training on computers at EaseUS for over one year. Now, she wrote a lot of professional articles to help people resolve the issues of hard drive corruption, computer boot errors, and disk partition problems.
It won't hot image your drives or align them, but since it's coupled with a partition manager, it allows you do perform many tasks at once, instead of just cloning drives. You can move partitions around, resize them, defragment, and more, along with the other tools you'd expect from a cloning tool.
Read MoreI love that the changes you make with EaseUS Partition Master Free aren't immediately applied to the disks. It makes it way easier to play out what will happen after you've made all the changes. I also think the overall look and feel of EaseUS Partition Master Free makes whatever you're doing with your computer's partitions easy.
Read MorePartition Master Free can Resize, Move, Merge, Migrate, and Copy disks or partitions; convert to local, change label, defragment, check and explore partition; and much more. A premium upgrade adds free tech support and the ability to resize dynamic volumes.
Read MoreIt won't hot image your drives or align them, but since it's coupled with a partition manager, it allows you do perform many tasks at once, instead of just cloning drives. You can move partitions around, resize them, defragment, and more, along with the other tools you'd expect from a cloning tool.
Read MoreI love that the changes you make with EaseUS Partition Master Free aren't immediately applied to the disks. It makes it way easier to play out what will happen after you've made all the changes. I also think the overall look and feel of EaseUS Partition Master Free makes whatever you're doing with your computer's partitions easy.
Read MoreRelated Articles
Easily Solved: Windows 10 Media Creation Tool Not Working
![]() Sherly/2025/04/28
Sherly/2025/04/28
How to Wipe Old Windows 10 PC When Windows 10 Ends Support
![]() Sherly/2025/04/28
Sherly/2025/04/28
Top 5 Best Kingston USB Format Utility and Software Recommend [Pros and Cons]
![]() Tracy King/2025/04/28
Tracy King/2025/04/28
Fix 'Not Enough Space on the Disk to Complete This Operation'
![]() Brithny/2025/04/28
Brithny/2025/04/28
EaseUS Partition Master

Manage partitions and optimize disks efficiently
Your best companion for disk partitioning, MBR to GPT/GPT to MBR conversion,even OS migration
CHOOSE YOUR REGION
Start Your Free Trial!
Sign up to our newsletter, stay updated on news and exclusive offers from EaseUS. Don't worry, if you change your mind, you can unsubscribe at any time, free of charge. We value your privacy (Privacy Policy).
Start Your Free Trial!
Sign up to our newsletter, stay updated on news and exclusive offers from EaseUS. Don't worry, if you change your mind, you can unsubscribe at any time, free of charge. We value your privacy (Privacy Policy).