Start Your Free Trial!
Sign up to our newsletter, stay updated on news and exclusive offers from EaseUS. Don't worry, if you change your mind, you can unsubscribe at any time, free of charge. We value your privacy (Privacy Policy).
Page Table of Contents
Why Clone Windows 11 to New ComputerHOT
How to Clone Windows 11 to New Computer Safely and EfficientlyHOT
ConclusionHOT
FAQs About How to Clone Windows 11 to New ComputerHOT
About the Author
Hot Topics
Updated on Apr 28, 2025
Are you planning to get a new computer but don't know how to migrate Windows 11 and data from your old computer? This article will allow you to effectively clone your Windows 11 without wasting time reinstalling the system, applications, and files.
Cloning Windows 11 to a new computer is a common issue, especially when you're replacing your old computer with a new one. Many users replace computers because the old computer is getting slower and slower. But the user is very happy with the old computer's operating system, which also contains important programs and files. Therefore, they want to move the OS from one computer to another new computer to keep the system settings, programs, and data the same as their old PC. Under this circumstance, cloning Windows 11 to a new computer saves you the time and effort of reinstalling OS and other programs.
However, how can we safely clone Windows 11 to a new computer? First, check the tool list you need to turn to:
But before cloning, read the note to make the process smooth.
1. Install the hard disk of the new computer to the old one.
2. Make sure the hard disk meets the Windows 11 requirements.
3. After the cloning is completed, connect the new disk back to the target computer, modify the BIOS, and activate the system within the time limit.
EaseUS Partition Master is trustworthy in cloning Windows 11/10/8 and Windows 7. Its "Clone Windows to new disk" feature allows you to clone Windows 11 to a new computer with simple clicks. It is easy to use, so you can finish the process efficiently with the help of its prompts. Now, download it and follow the guide below to clone Windows 11.
Step 1. Launch EaseUS Partition Master, go to the Disk Clone tab, select "Clone OS Disk" and click "Next".

Step 2. Select the target new drive where you want to clone the OS to, and click "Next".
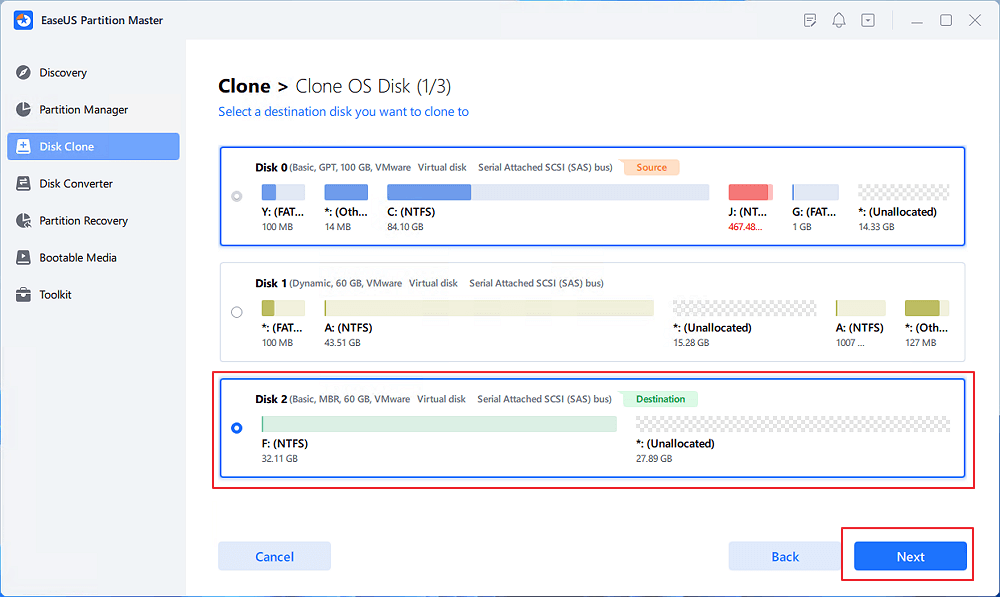
Click "Yes" to confirm that you want to continue the OS disk cloning process.
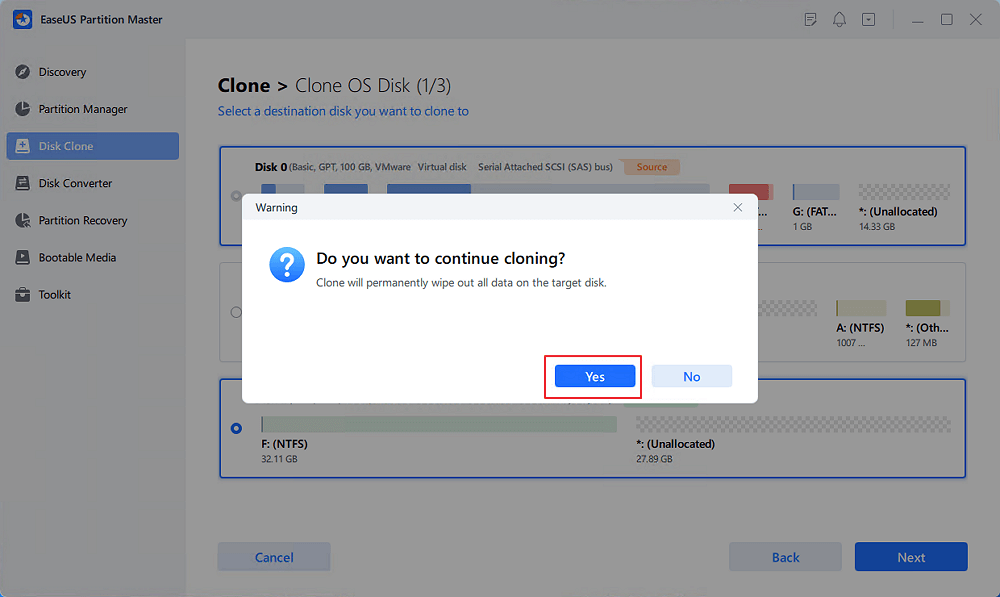
Step 3. View the disk layout, and click "Start" to begin the OS cloning process.
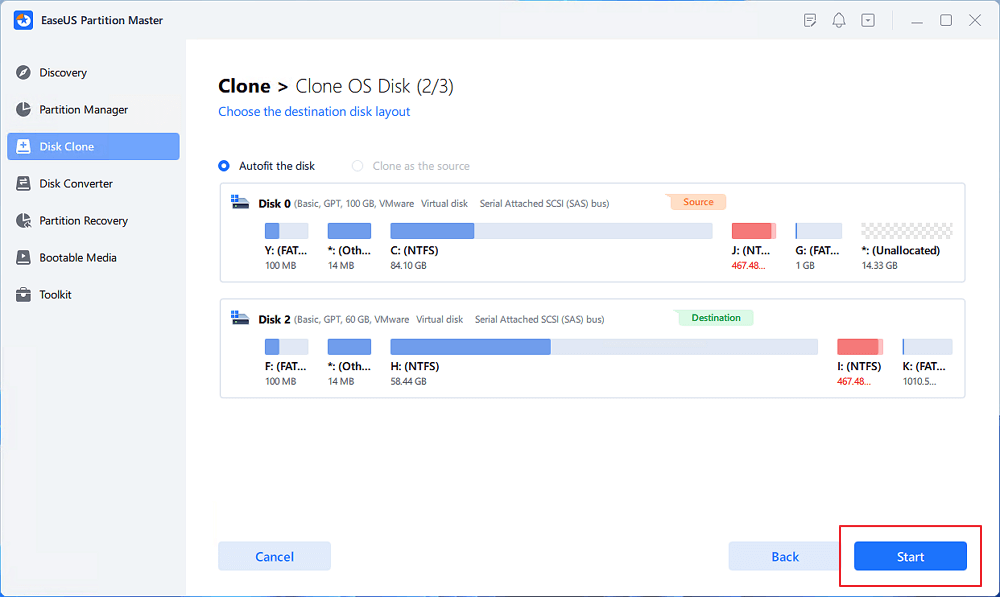
Step 4. When the process completes, you'll see a confirming message, asking "if you want to start up computer from the clone target disk".

After this process, you cloned Windows 11 to the target disk via the system clone software.
You need to put the hard disk back into your new computer. Then, follow the guide below to set it as the boot drive.
To set the target hard disk as the boot drive on your new computer, follow the steps here:
Step 1. Restart your new computer and press Del/F2/F8 keys to access BIOS.
Step 2. Choose the target hard disk as the boot disk under Boot Priority.
Step 3. Save your changes before exiting.

Then, don't forget to activate the system within the time limit. Feel free to share this guide online to help more of your friends migrate their OS to a new computer successfully:
If you find yourself stuck at any point, remember that professional help is readily available.
EaseUS OS or Disk Cloning Online Services
Click here to contact EaseUS Partition Master experts for free
EaseUS experts are available to provide you with one-on-one manual services (24*7) and help solve system or disk cloning startup issues. Our experts will offer you free evaluation services and efficiently diagnose and resolve disk cloning or system disk boot problems using their decades of experiences.
This article tells you in detail why you need to clone Windows 11 to a new computer and at the same time, provides you with a very professional, safe, and effective tool to help you clone Windows 11 to another computer. With the help of this tool, cloning the system will become very easy.
EaseUS Partition Master is a reliable and safe cloning tool. It has a lot of other features. Let's learn more about it.
Features of EaseUS Partition Master:
If you are troubled by not knowing how to clone the system to another new computer or have disk partition issues, download this tool to help you!
This paragraph lists some other frequently asked questions about cloning Windows 11 to a new PC. Check out the short answers below to help if you need them.
1. Can I make a copy of Windows 11?
Yes, you can. However, Windows doesn't come with a cloning tool, so you need to use a third-party tool to help with this issue, such as EaseUS Partition Master.
2. Can I clone Windows 11 to SSD?
Of course, you can. SSDs are safe, quiet, and durable, so they are popular among users. It is a good choice to clone Windows 11 to SSD.
3. Can I clone my operating system to a new PC?
Yes, to clone your OS to a new PC, follow the steps below:
Step 1. Download EaseUS Partition Master and open it.
Step 2. Click "Clone Partition" in the clone section and then click "Next" to continue.
Step 3. Select your OS partition as the source partition and another one as the target partition.
Step 4. Click Start and wait for the process to complete.
How Can We Help You
Updated by Tracy King
Tracy became a member of the EaseUS content team in 2013. Being a technical writer for over 10 years, she is enthusiastic about sharing tips to assist readers in resolving complex issues in disk management, file transfer, PC & Mac performance optimization, etc., like an expert.
Sherly joined EaseUS in 2022 and she has always loved writing articles and enjoys the fun they bring. She receives professional training here, focusing on product performance and other relative knowledge. She has written over 200 articles to help people overcome computing issues.
It won't hot image your drives or align them, but since it's coupled with a partition manager, it allows you do perform many tasks at once, instead of just cloning drives. You can move partitions around, resize them, defragment, and more, along with the other tools you'd expect from a cloning tool.
Read MoreI love that the changes you make with EaseUS Partition Master Free aren't immediately applied to the disks. It makes it way easier to play out what will happen after you've made all the changes. I also think the overall look and feel of EaseUS Partition Master Free makes whatever you're doing with your computer's partitions easy.
Read MorePartition Master Free can Resize, Move, Merge, Migrate, and Copy disks or partitions; convert to local, change label, defragment, check and explore partition; and much more. A premium upgrade adds free tech support and the ability to resize dynamic volumes.
Read MoreIt won't hot image your drives or align them, but since it's coupled with a partition manager, it allows you do perform many tasks at once, instead of just cloning drives. You can move partitions around, resize them, defragment, and more, along with the other tools you'd expect from a cloning tool.
Read MoreI love that the changes you make with EaseUS Partition Master Free aren't immediately applied to the disks. It makes it way easier to play out what will happen after you've made all the changes. I also think the overall look and feel of EaseUS Partition Master Free makes whatever you're doing with your computer's partitions easy.
Read MoreRelated Articles
Guide on Checking Disk Speed in Windows 10 Using CMD [2025 Tutorial]
![]() Tracy King/2025/04/28
Tracy King/2025/04/28
How to Format Galaxy S5 SD Card [2025 Newest Solutions]
![]() Cici/2025/04/28
Cici/2025/04/28
How to Convert a Dynamic Disk to Basic Windows Server
![]() Daisy/2025/04/28
Daisy/2025/04/28
EaseUS Partition Master 16.0 Crack 2025 | Get EaseUS Partition Master Crack License Key
![]() Tracy King/2025/04/28
Tracy King/2025/04/28
EaseUS Partition Master

Manage partitions and optimize disks efficiently
Your best companion for disk partitioning, MBR to GPT/GPT to MBR conversion,even OS migration
CHOOSE YOUR REGION
Start Your Free Trial!
Sign up to our newsletter, stay updated on news and exclusive offers from EaseUS. Don't worry, if you change your mind, you can unsubscribe at any time, free of charge. We value your privacy (Privacy Policy).
Start Your Free Trial!
Sign up to our newsletter, stay updated on news and exclusive offers from EaseUS. Don't worry, if you change your mind, you can unsubscribe at any time, free of charge. We value your privacy (Privacy Policy).