Start Your Free Trial!
Sign up to our newsletter, stay updated on news and exclusive offers from EaseUS. Don't worry, if you change your mind, you can unsubscribe at any time, free of charge. We value your privacy (Privacy Policy).
Page Table of Contents
How to Disable Login Screen in Windows 10 - 3 TipsHOT
ConclusionHOT
FAQs About How to Turn Off Windows 10 Login ScreenHOT
About the Author
Hot Topics
Updated on Apr 28, 2025
Many users want to disable the Windows 10 login screen as it can become inconvenient whenever they start their PC. While Microsoft has improved security features in its updates, the login screen continues to appear, even when no password is set, which prompts many to seek ways to remove it.
Disabling the login screen allows you to speed up the boot process and avoid entering a password each time. However, removing the login screen reduces security, making your account and personal data more vulnerable. In this regard, we suggest you don't unnecessarily disable the login screen. However, if you're frustrated, EaseUS provides this tutorial to help you disable the Windows 10 login screen.
You can try these three methods to quickly remove or disable the Windows 10 login screen without a password. Don't forget to share this helpful tutorial after successfully disabling your Windows 10 login screen:
When locked out of your PC, removing the login screen or unlocking the PC can be challenging. One effective solution is to use EaseUS Partition Master Professional, a powerful tool that helps manage partitions and allows you to remove the Windows login screen without hassle.
Follow the steps:
Step 1. Insert the target USB disk into a computer, run EaseUS Partition Master, and click "Toolkit" > "Password Reset."
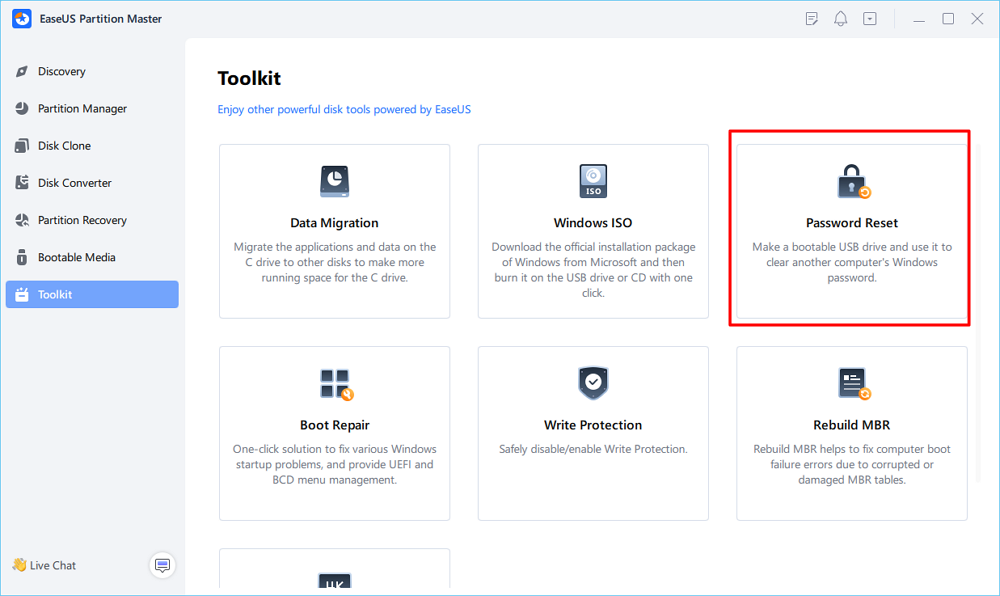
Step 2. A message will pop up. After reading it carefully, click "Create" to create bootable media.
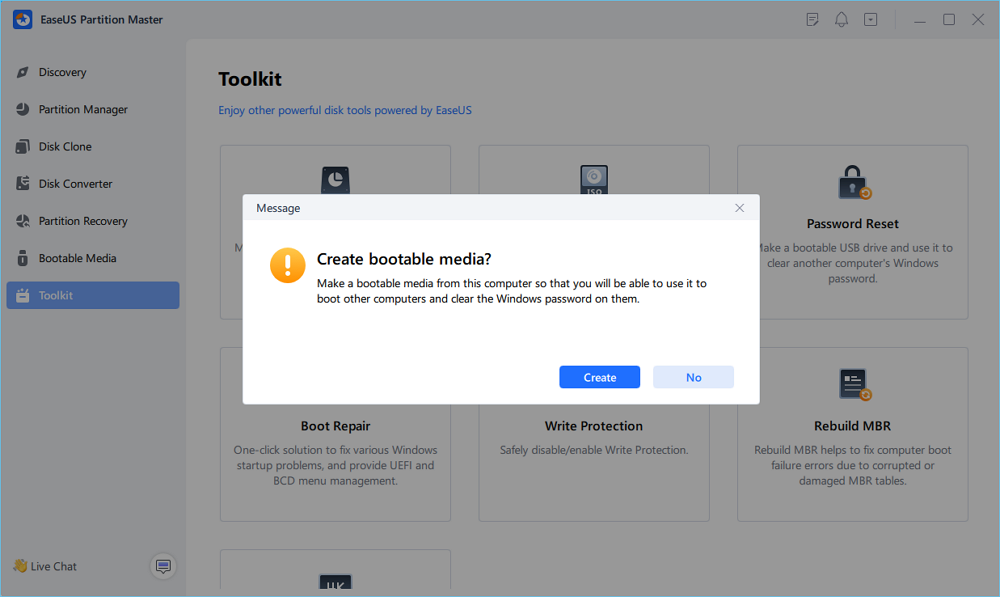
Step 3. Select the correct USB flash drive and click "Create" and "Yes." This will erase all data on the USB, so please back up if any important data on it.
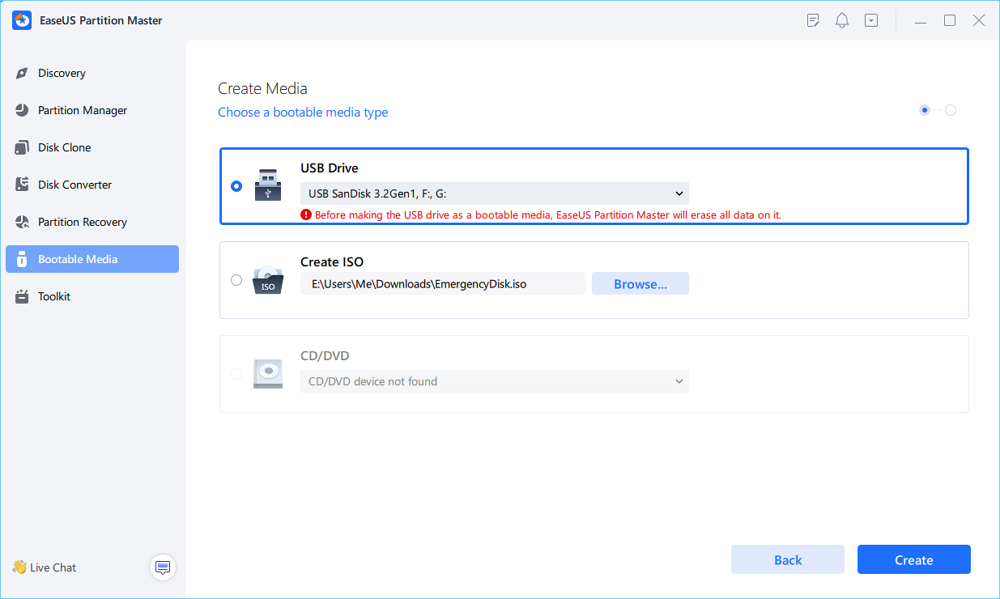
Step 4. Wait patiently. After the password reset USB flash drive is created, connect the USB to the locked PC. Restart the locked PC and press F2/F8/F11/Del to enter the BIOS, set the bootable USB as the boot drive. Once completed, the system will automatically boot from the USB.
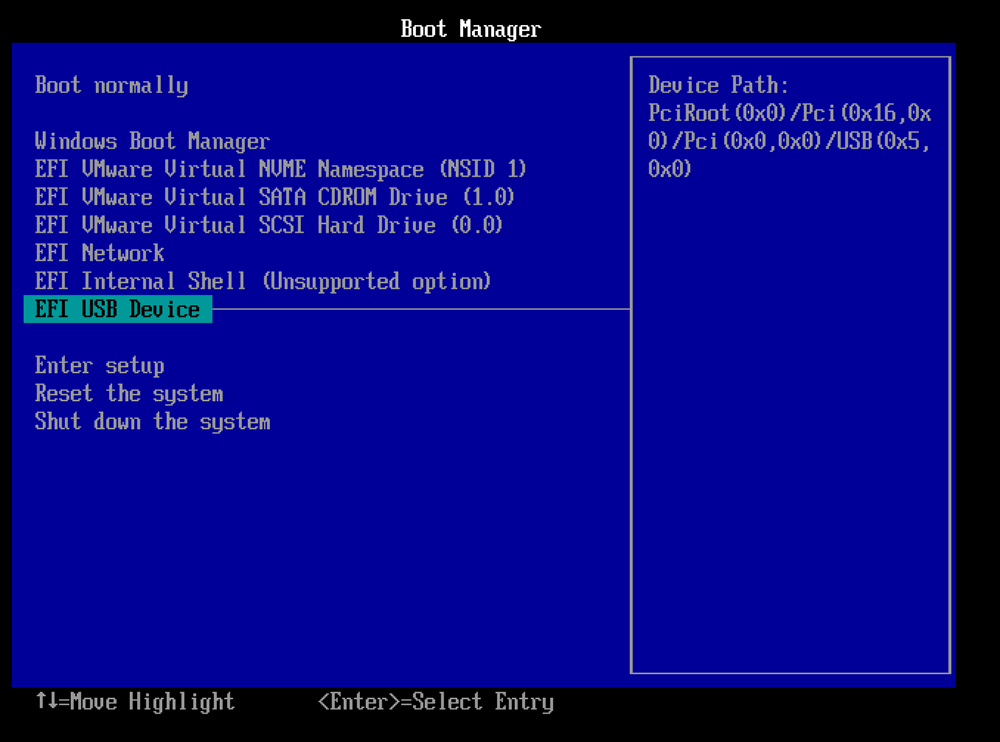
Step 5. After restarting, launch EaseUS Partition Master again and go to "Password Reset." All accounts on the PC will be displayed in the interface; click on the target account and check "Reset & Unlock."
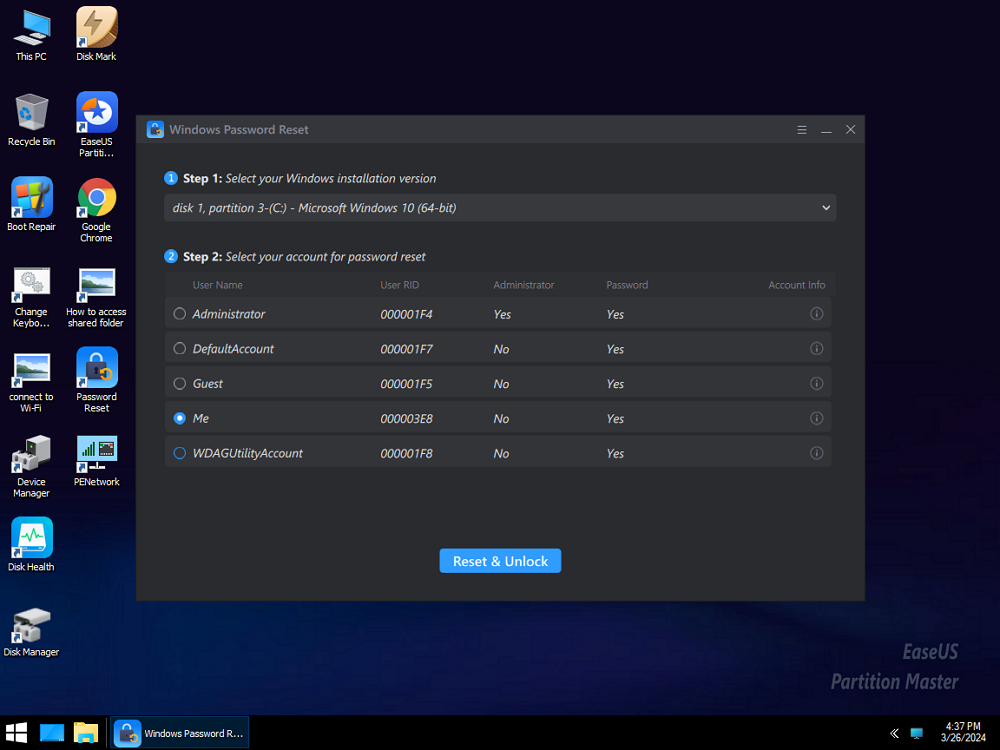
Step 6. When you receive this prompt, click "Confirm" to continue. Your password will be erased.
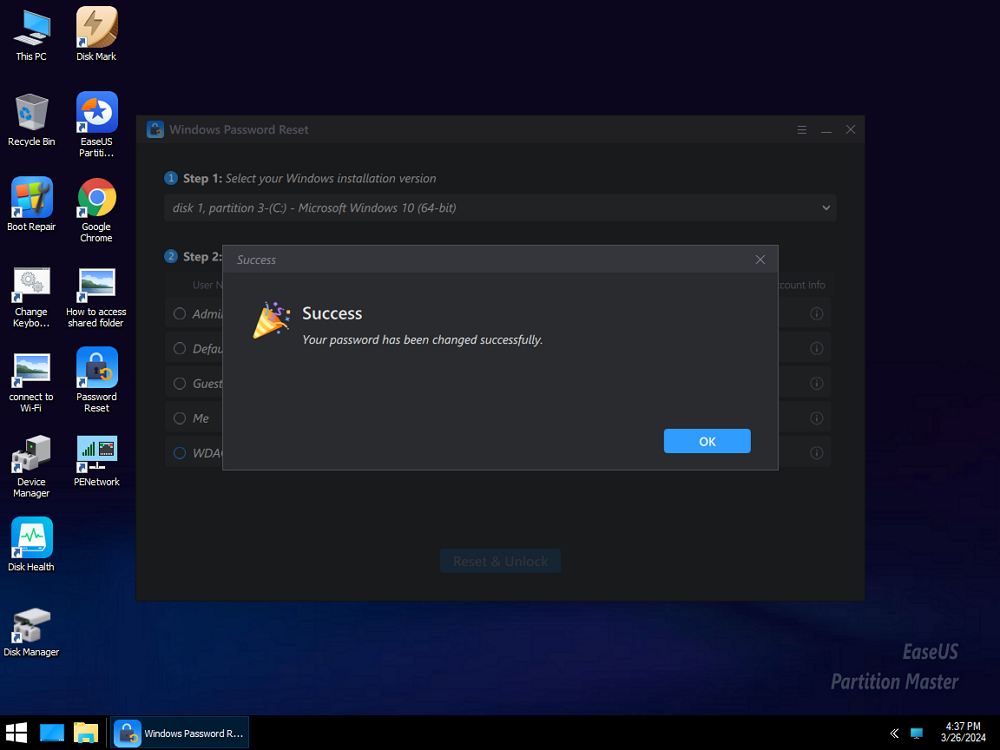
Features of EaseUS Partition Master:
Use EaseUS Partition Master for a fast and secure solution to disable the login screen in Windows 10.
If you can access your PC, the easiest way to disable the login screen is through the User Accounts Settings.
Follow the steps:
Step 1. Press Windows + R to run the Run dialog box, type netplwiz, and press Enter.
Step 2. In the User Accounts window, uncheck the option that says Users must enter a username and password to use this computer.

Step 3. Click OK, then Apply, and provide your credentials when prompted.
Step 4. In the search box, type sign-in, then select Sign-in options.

Step 5. Scroll to the Require sign-in section and choose Never from the drop-down menu.

Step 6. If you'd like to disable the login screen when waking from sleep mode, type power & sleep in the search box, then choose Never under When plugged in, and turn it off after.

Another tip to disable the login screen is to use the Registry Editor. This method offers a more in-depth approach for users who are comfortable with editing system settings.
Follow the steps:
Step 1. Press Win + R to launch the Run dialog box, type regedit, and press Enter.
Step 2. In the Registry Editor, navigate to the following path and double-click on the AutoAdminLogon key:
Computer\HKEY_LOCAL_MACHINE\SOFTWARE\Microsoft\Windows NT\CurrentVersion\Winlogon

Step 3. Change the value from 0 to 1 in the Value data field, then click OK.

Step 4. Find the DefaultDomainName key, double-click it, change the value to EQUIPO, and click OK.
Step 5. Back in the main panel, locate DefaultUserName, double-click it, change the value to AMPARO, and click OK.
Step 6. Right-click on an empty space in the main panel, choose New > String Value and name it the DefaultPassword.

Step 7. Double-click the DefaultPassword string, enter your account password in the Value data field, and click OK.
Disabling the Windows 10 login screen for faster access is possible, but it's essential to consider the security implications. It makes your account and personal data more vulnerable and accessible to anyone.
If you still want to disable the login screen, try one of the three methods outlined in this tutorial. For a fast and secure solution, use EaseUS Partition Master. This powerful tool helps manage partitions and provides a secure way to remove the login screen without compromising your data. Its ease of use and features like data safety and multi-functional support make it an excellent tool for managing your Windows 10 login settings.
Have more queries? Check out the FAQs.
1. How do I disable Windows 10 login and password?
You can do it via User Accounts, Registry Editor, or EaseUS Partition Master by following the above steps.
2. Is it possible to bypass the Windows password?
You can bypass a Windows password using various methods, such as password reset tools like EaseUS Partition Master or other recovery options.
3. What should I do if I forget my Windows 10 password when locked out?
You can recover or reset it using a password reset disk if you have one. Alternatively, you can use your Microsoft account to reset the password.
How Can We Help You
Roxanne is one of the main contributors to EaseUS and has created over 200 posts that help users solve multiple issues and failures on digital devices like PCs, Mobile phones, tablets, and Macs. She loves to share ideas with people of the same interests.
Cici is the junior editor of the writing team of EaseUS. She accepted the systematic training on computers at EaseUS for over one year. Now, she wrote a lot of professional articles to help people resolve the issues of hard drive corruption, computer boot errors, and disk partition problems.
It won't hot image your drives or align them, but since it's coupled with a partition manager, it allows you do perform many tasks at once, instead of just cloning drives. You can move partitions around, resize them, defragment, and more, along with the other tools you'd expect from a cloning tool.
Read MoreI love that the changes you make with EaseUS Partition Master Free aren't immediately applied to the disks. It makes it way easier to play out what will happen after you've made all the changes. I also think the overall look and feel of EaseUS Partition Master Free makes whatever you're doing with your computer's partitions easy.
Read MorePartition Master Free can Resize, Move, Merge, Migrate, and Copy disks or partitions; convert to local, change label, defragment, check and explore partition; and much more. A premium upgrade adds free tech support and the ability to resize dynamic volumes.
Read MoreIt won't hot image your drives or align them, but since it's coupled with a partition manager, it allows you do perform many tasks at once, instead of just cloning drives. You can move partitions around, resize them, defragment, and more, along with the other tools you'd expect from a cloning tool.
Read MoreI love that the changes you make with EaseUS Partition Master Free aren't immediately applied to the disks. It makes it way easier to play out what will happen after you've made all the changes. I also think the overall look and feel of EaseUS Partition Master Free makes whatever you're doing with your computer's partitions easy.
Read MoreRelated Articles
Surface Boot Loop: 100% Working Solutions 🔥
![]() Sherly/2025/04/28
Sherly/2025/04/28
How to Reset Windows 10 Password Without Logging in 💡
![]() Cici/2025/04/28
Cici/2025/04/28
How to Format 64GB SD Card for 3Ds Efficiently
![]() Sherly/2025/04/28
Sherly/2025/04/28
Disk Read Only Fix: How to Change Drive from Read Only to Read Write (5 Ways)
![]() Daisy/2025/04/28
Daisy/2025/04/28
EaseUS Partition Master

Manage partitions and optimize disks efficiently
Your best companion for disk partitioning, MBR to GPT/GPT to MBR conversion,even OS migration
CHOOSE YOUR REGION
Start Your Free Trial!
Sign up to our newsletter, stay updated on news and exclusive offers from EaseUS. Don't worry, if you change your mind, you can unsubscribe at any time, free of charge. We value your privacy (Privacy Policy).
Start Your Free Trial!
Sign up to our newsletter, stay updated on news and exclusive offers from EaseUS. Don't worry, if you change your mind, you can unsubscribe at any time, free of charge. We value your privacy (Privacy Policy).