Start Your Free Trial!
Sign up to our newsletter, stay updated on news and exclusive offers from EaseUS. Don't worry, if you change your mind, you can unsubscribe at any time, free of charge. We value your privacy (Privacy Policy).
Page Table of Contents
How to Fix Win10 Disk Management Not LoadingHOT
ConclusionHOT
About the Author
Hot Topics
Updated on Jan 23, 2025
In this article, EaseUS'll guide you step-by-step to fix Win10 Disk Management loading or responsiveness problems. By following these fixes, you can eliminate the inconvenience and ensure seamless disk management on your Windows 10 system.
Here, we'll cover ten different solutions with proper step-by-step instructions for your convenience and you need to employ the solution according to your situation to get rid of the Win10 Disk management not loading problem.
If you want to fix the Windows 10 disk management not loading/responding, use the EaseUS Partition Master Professional. It's the best and most powerful disk management tool, offering flexibility and various useful features. It can seamlessly handle tasks like extending volumes and formatting partitions, making it an ideal solution when the default tool fails.
EaseUS Partition Master can perfectly replace Disk Management from the following aspects:
Simplify your disk management journey by downloading EaseUS Partition Master today. Take advantage of its powerful features to extend volumes, format partitions, and conquer Win10 Disk Management challenges effortlessly. This is the main interface of EaseUS Partition Master.

Do not miss this disk manager when Disk Management is empty, not responding, or unavailable. It's the perfect Disk Management alternative for Windows users.
Try to restart your PC and see if the issue is fixed. Sometimes, a simple restart can often resolve temporary issues that might be preventing Disk Management from loading properly. It's a simple step that can sometimes be surprisingly effective.
In some cases, overloaded USB ports or conflicting external devices can interfere with Disk Management's functionality. Here's what to do:
Step 1. Disconnect all non-essential external devices like external hard drives, USB flash drives, printers, and webcams.
Step 2. Leave only essential devices connected, such as your keyboard, mouse, and monitor.
Step 3. Open Disk Management again and see if it loads properly.
If disconnecting external devices fixes the issue, reconnect them one by one to identify the problematic device and avoid future conflicts.
Disk Management is a reliable disk manager; however, some errors may occur when it's running. Check the following related articles to get more details.
Changing the status of the related services from the service window can also fix the problem of "Win10 disk management not working, loading, or responding". You can efficiently repair the Disk Management tool from the Services tool in Windows.
Follow the steps:
Step 1. Open the Run dialogue box by pressing the Windows+R buttons simultaneously, type services.msc and press Enter.
Step 2. In the Services window, scroll down to the "Remote Access Connection Manager" and double-click it.
Step 3. In the "General" tab, click the Startup type drop-down menu and select Disabled.
Step 4. Click Apply and then click OK.
Step 5. Similarly, find Remote Access Auto Connection Manager in the Services window.

Step 6. In the "General" tab, click the Startup type drop-down menu and select Disabled. Click Apply and then click OK.
Step 7. Find the Virtual Disk and double-click on it to open it.
Step 8. In the "General" tab, click the Startup type drop-down menu and select either Manual or Automatic from there. Click Apply and then click OK.
Step 9. Finally, restart your PC and check Disk Management to see if it's working.
Kindly share this article to let others know about these fixes.
The occurrence of the "Windows 10 Disk Management not loading" issue may be attributed to corrupted or missing system files. To fix this, employing the SFC and DISM utilities for file repair is recommended. Follow the steps:
Step 1. Type cmd in the Run box and then press Ctrl + Shift + Enter and run Command Prompt as an administrator.
Step 2. Type sfc /scannow in the Command Prompt and then press Enter to execute the command.
Step 3. Once the scan is completed, restart your Windows PC and open Command Prompt again.
Step 4. Type the commands below one by one and press Enter after each.
Step 5. After it ends, restart the PC to see if the error is repaired.
Consider sharing this guide with your friends and colleagues who might also be struggling with the same issue, as these solutions may be a headache reliever for them.
Disk Management won't work when there are hardware problems. Your PC hardware is primarily composed of 6 parts, including hard disks, CPU, GPU, motherboard, RAM, and battery. This fix requires more technical expertise and carries the risk of data loss, so proceed with caution. Follow the steps to run the Windows Performance Monitor:
Step 1. Press the Win + R shortcut to access the Run dialog box, then input "perfmon /report" and press Enter. A window will appear (Collecting data for 60 seconds).

Step 2. Navigate to the Diagnostic Results section, where you'll discover detailed results displayed in the following subsections.
Additional tools and steps to check hardware:
In some instances, creating a new user profile/account and logging in with that account might resolve the "Disk Management not loading in Windows 10" issue.
Follow the steps:
Step 1. Open Windows Settings by pressing Windows + I and select "Accounts."
Step 2. Navigate to "Family & other users" and click on "Add someone else to this PC."
Step 3. In the pop-up window, select "I don't have this person's sign-in information."
Step 4. Proceed by clicking on "Add a user without a Microsoft account." Enter a username and password in the subsequent window, then click "Next."
Step 5. After successfully creating the new account, switch to it and check if the issue is removed.
Keeping your Windows system updated is crucial for maintaining optimal performance and security. Outdated software can lead to various issues, including "Win10 Disk Management Not Loading/Responding".
Follow the steps:
Step 1. Open Windows Settings. Simply press the Windows+I buttons simultaneously to open it.
Step 2. Navigate to Update & Security > Windows Update > Check for updates.

Step 3. Wait a few moments and let it scan any updates.
Step 4. Once you find any updates, follow the simple on-screen instructions to download and install them.
Outdated or incompatible device drivers can sometimes cause Disk Management not opening or loading errors. By updating the disk-related device drivers, you ensure your system has the latest software to communicate and interact with your storage devices effectively.
Follow the steps:
Step 1. Type "Device Manager" in the search box. Click the "Device Manager" app in the search results.
Step 2. Expand the "Disk drives" section in the Device Manager window by clicking on greater than sign (>). This will display a list of all storage devices connected to your system.
Step 3. Right-click on the driver for your primary storage device and select "Update driver."
Step 4. Choose the update method; you'll be presented with two options:

Step 5. Select Search Automatically, let it search online, and update drivers automatically.
This fix should only be attempted if all other solutions fail. The last solution for resolving the "Win10 Disk Management Not Loading" issue is factory resetting your Windows but making a backup of your important data before resetting it is necessary as factory reset deletes your personal files, applications, and settings.
After creating a backup of your important data, follow the steps to reset Windows:
Step 1. Open Windows Settings by pressing the Windows+I buttons.
Step 2. Navigate to Update & Security > Recovery.
Step 3. Click "Get started" under the "Reset this PC" section.
Step 4. Choose the reset option, you'll be presented with two choices:
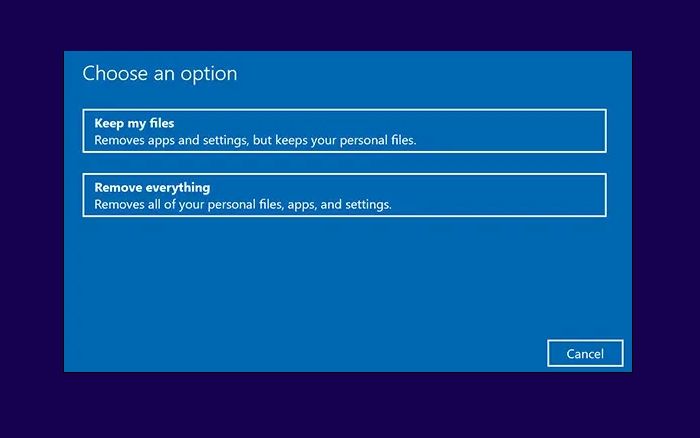
Step 5. Choose the desired reset option based on your conditions. Keeping your files is highly recommended to avoid permanent data loss.
Step 6. Follow the on-screen prompts and instructions to complete the reset process.
Encountering problems with Win10 Disk Management not loading or responding can be a frustrating hurdle in your system management. Identifying the root cause is crucial for implementing the right solution. Several factors could contribute to Win10 Disk Management not working issues, including temporary bugs or glitches, virus or malware infections, application conflicts, corrupted or missing system files, and outdated or incompatible device drivers. Turn to its reliable and powerful alternative - EaseUS Partition Master.
If you're facing challenges or have more queries about Windows Disk Management not responding error, consider seeking assistance from these FAQs.
1. Why is my Disk Management empty?
Several reasons can lead to an empty Disk Management window. Corrupted system files, issues with the Logical Disk Manager service, or even hardware problems can contribute to this issue.
2. Why won't Disk Management load or respond?
Various factors can prevent Disk Management from loading or responding properly. Conflicting services, outdated drivers, or temporary glitches can hinder its functionality.
3. Why is my hard drive not showing up in Disk Management but showing up in BIOS?
The drive might not be initialized or formatted, have corrupted partition tables, or be experiencing hardware issues.
How Can We Help You
Sherly joined EaseUS in 2022 and she has always loved writing articles and enjoys the fun they bring. She receives professional training here, focusing on product performance and other relative knowledge. She has written over 200 articles to help people overcome computing issues.
It won't hot image your drives or align them, but since it's coupled with a partition manager, it allows you do perform many tasks at once, instead of just cloning drives. You can move partitions around, resize them, defragment, and more, along with the other tools you'd expect from a cloning tool.
Read MoreI love that the changes you make with EaseUS Partition Master Free aren't immediately applied to the disks. It makes it way easier to play out what will happen after you've made all the changes. I also think the overall look and feel of EaseUS Partition Master Free makes whatever you're doing with your computer's partitions easy.
Read MorePartition Master Free can Resize, Move, Merge, Migrate, and Copy disks or partitions; convert to local, change label, defragment, check and explore partition; and much more. A premium upgrade adds free tech support and the ability to resize dynamic volumes.
Read MoreIt won't hot image your drives or align them, but since it's coupled with a partition manager, it allows you do perform many tasks at once, instead of just cloning drives. You can move partitions around, resize them, defragment, and more, along with the other tools you'd expect from a cloning tool.
Read MoreI love that the changes you make with EaseUS Partition Master Free aren't immediately applied to the disks. It makes it way easier to play out what will happen after you've made all the changes. I also think the overall look and feel of EaseUS Partition Master Free makes whatever you're doing with your computer's partitions easy.
Read MoreRelated Articles
Windows 11 Repair Tool Free Download | How to Guide ✔️
![]() Sherly/2025/01/23
Sherly/2025/01/23
Best Bootable Manager Software for Windows 2025 Recommend
![]() Tracy King/2025/03/29
Tracy King/2025/03/29
Can't Change Letter or Unable to Assign Drive Letter to D/E/F/G
![]() Daisy/2025/03/28
Daisy/2025/03/28
Hard Drive Failure: How to Check & What to Do
![]() Sherly/2025/03/28
Sherly/2025/03/28
EaseUS Partition Master

Manage partitions and optimize disks efficiently
Your best companion for disk partitioning, MBR to GPT/GPT to MBR conversion,even OS migration
CHOOSE YOUR REGION
Start Your Free Trial!
Sign up to our newsletter, stay updated on news and exclusive offers from EaseUS. Don't worry, if you change your mind, you can unsubscribe at any time, free of charge. We value your privacy (Privacy Policy).
Start Your Free Trial!
Sign up to our newsletter, stay updated on news and exclusive offers from EaseUS. Don't worry, if you change your mind, you can unsubscribe at any time, free of charge. We value your privacy (Privacy Policy).