Start Your Free Trial!
Sign up to our newsletter, stay updated on news and exclusive offers from EaseUS. Don't worry, if you change your mind, you can unsubscribe at any time, free of charge. We value your privacy (Privacy Policy).
Page Table of Contents
3 Best Disk Repair Tools for Windows Server Free Download in 2024HOT
Running EaseUS Partition Master Enterprise Edition for Repairing Disk on Windows ServerHOT
Running CHKDSK Command to Repair Disk on Windows ServerHOT
Running SFC to Repair Disk Partitions in Windows ServerHOT
Why Need Disk Repair Tool on Windows Server ComputersHOT
ConclusionHOT
About the Author
Hot Topics
Updated on Apr 28, 2025
Since there are various disk repair tools for Windows servers available in the market, it can be difficult to pick the best software to solve all your issues. This article will list the three best disk repair tools for Windows servers.
Windows servers can use the following disk repair tools for solving disk errors and partition issues:
| Workable Solutions | Step-by-step Troubleshooting |
|---|---|
| Tool 1. EaseUS Partition Master Enterprise Edition | Step 1. Open EaseUS Partition Master on your computer...Full steps |
| Tool 2. CHKDSK Command | Step 1. Open the command prompt with administrative privileges...Full steps |
| Tool 3. SFC File System Checker | Step 1. Open the Command Prompt and run with administrative privileges...Full steps |
100% Secure
Free Inquiry
Before jumping into the disk repair tools, it is essential to consider the data recovery option. Since disk and Windows server errors can lead to data loss, users are advised to run reliable data recovery software to keep their important files safe. One of the reliable software that you can use for data recovery is the EaseUS Data Recovery Wizard. The software is easy to operate, and with simple steps, you can recover your data. You can use the EaseUS Data Recovery Wizard from partition recovery to formatted file recovery for multiple purposes.
Follow the article to the end for a detailed guide regarding the features and benefits of disk repair tools. Also, don't forget to share this list of disk repair tools to help more of your business partners fix and repair their problematic disk drives with success:
The EaseUS Partition Master Enterprise Edition is arguably one of the finest disk management tools millions of users use for various disk-related issues. With the help of software, you can manage and optimize the disk partition performance. Not only this, but you can repair corrupted raw and inaccessible hard drive partitions. The entire process of repairing the disk is easy to follow. The minimal interface and technical assistance offered by the experienced team makes it the best disk drive repair tool.
100% Secure
Free Inquiry
Steps to Repair Hard Disk Drive Errors:
Step 1. Open EaseUS Partition Master on your computer. Then, locate the disk, right-click the partition you want to check, and choose "Advanced" > "Check File System".

Step 2. In the Check File System window, keep the "Try to fix errors if found" option selected and click "Start".

Step 3. The software will begin checking your partition file system on your disk. When it completes, click "Finish".

Unique Features of EaseUS Partition Master Server Edition:
Pros:
Cons:
100% Secure
Free Inquiry
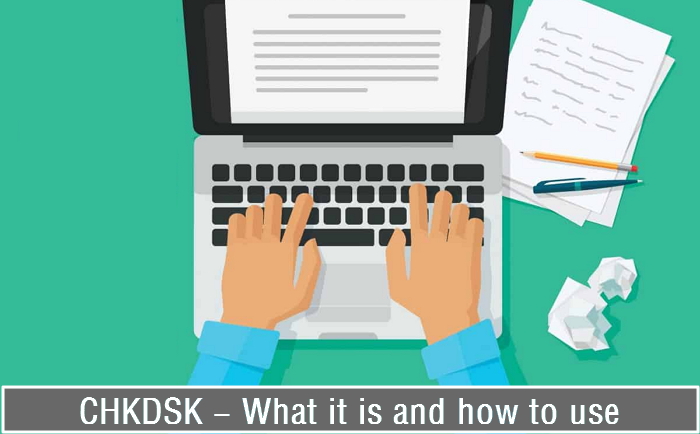
Windows offer various built-in tools to scan and repair disk errors. One such utility tool that you can use to repair corrupted or problematic hard drives is the CHKDSK. In case you are not aware, CHKDSK stands for check disk. The tool has been designed to assist Windows users in repairing system disks. Some of the functions of CHKDSK are:
The bad sectors in a disk can occur for various reasons. One of the prime reasons for bad sectors is physical damage to the disk.
Even though CHKDSK might look technically difficult, you can use it without extended hassle once you are aware of the commands. The CHKDSK is almost the same in all the versions of Windows. Whether you are using Windows 10 or Windows 8/7, you can use the tool for solving problematic hard drive partitions.
You get the freedom to run CHKDSK in both command prompt or Powershell. The steps to repair hard drives and problematic drive partitions will be applicable for the command prompt.
Step 1. Open the command prompt with administrative privileges.

Note: CHKDSK uses various optional switches, but you will be revolving with /f and /r. You must note that if you just use CHKDSK in the command prompt, it will start scanning the drive in read mode only. You will only see the errors, but they will not be repaired
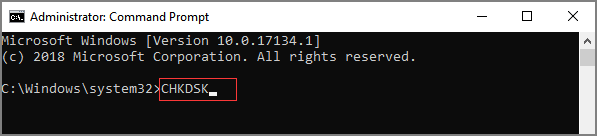
Step 2. Type CHKDSK with a correct command for fixing respective error:
If you run CHKDSK with the /r switch, you will get the most optimum scan that you can perform on a volume. Also, if you use the /r and /f switch, there will be no adverse effect on the command.

Other parameters of CHKDSK:
As for the pros and cons of the CHKDSK tool, even though you can find bigger problems related to hard drive and partition, the process might take time, and technical challenges might occur for new users. As for pros, you can easily diagnose the disk partitions in Windows server machines.
Just like CHKDSK, SFC is another windows utility tool that you can use to repair disk partitions. SFC stands for System File Checker. If you face frequent Windows crashes or abnormal system functions, you can use the System File Checker to repair faulty disks in the Windows server. Here are the steps to run the SFC command:
Step 1. Open the Command Prompt and run with administrative privileges.
Step 2. Once the cmd window is open, type SFC scannow in the cmd window. As soon as you type, the scanning process will begin, and corrupted files will be repaired.
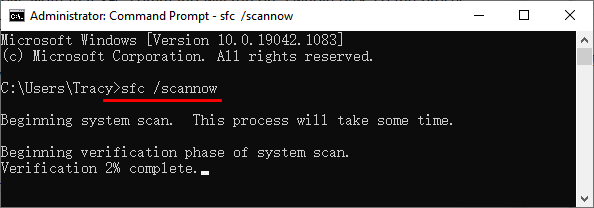
Note: If you only want to scan the corrupted files, type SFC/verifyonly command.
The major benefit that you get from SFC is a quick and efficient system file scan. The files get scanned and repaired without any hassle. However, you can explore bad sectors minutely with the help of SFC.
This is all the 3 best disk repair tools for Windows Servers, and you like it, feel free to share it to help more of your business partners with success:
There are ample cases where file system corruption or bad sectors in external drives lower affects the functioning of the Windows system. From Windows server partition inaccessible error to multiple corruptions, the issues open the doors of disaster for Windows users. In severe cases, users face data loss, system crashes, or hard drive problems. To avoid all possible disasters, users are advised to use disk repair tools. The utility software is specially designed to repair disk errors, partition issues, and all the problems associated with the Windows server. With the help of disk repair tools, users can keep their Windows servers safe from unwanted setbacks and complications.
Drive and file systems errors are common, and with the help of a dedicated disk repair tool, you can repair the bad sectors or errors present in the drive without any hassle. In this article, we listed the three best methods which you can use for the process. If you want a comfortable and risk-free disk repair, we advise you to check out the EaseUS Partition Master Server Edition because of the array of features present in the software. However, you can pick the most suitable one as per your need.
100% Secure
Free Inquiry
How Can We Help You
Updated by Tracy King
Tracy became a member of the EaseUS content team in 2013. Being a technical writer for over 10 years, she is enthusiastic about sharing tips to assist readers in resolving complex issues in disk management, file transfer, PC & Mac performance optimization, etc., like an expert.
It won't hot image your drives or align them, but since it's coupled with a partition manager, it allows you do perform many tasks at once, instead of just cloning drives. You can move partitions around, resize them, defragment, and more, along with the other tools you'd expect from a cloning tool.
Read MoreI love that the changes you make with EaseUS Partition Master Free aren't immediately applied to the disks. It makes it way easier to play out what will happen after you've made all the changes. I also think the overall look and feel of EaseUS Partition Master Free makes whatever you're doing with your computer's partitions easy.
Read MorePartition Master Free can Resize, Move, Merge, Migrate, and Copy disks or partitions; convert to local, change label, defragment, check and explore partition; and much more. A premium upgrade adds free tech support and the ability to resize dynamic volumes.
Read MoreIt won't hot image your drives or align them, but since it's coupled with a partition manager, it allows you do perform many tasks at once, instead of just cloning drives. You can move partitions around, resize them, defragment, and more, along with the other tools you'd expect from a cloning tool.
Read MoreI love that the changes you make with EaseUS Partition Master Free aren't immediately applied to the disks. It makes it way easier to play out what will happen after you've made all the changes. I also think the overall look and feel of EaseUS Partition Master Free makes whatever you're doing with your computer's partitions easy.
Read MoreRelated Articles
How to Check If Your Mac Hard Drive Is Failing
![]() Cici/2025/04/28
Cici/2025/04/28
Download Partition Magic Alternative Software to Resize Partition under Windows 10
![]() Brithny/2025/04/28
Brithny/2025/04/28
Windows 11 Blue Screen After 24H2 Upgrade? How to Fix
![]() Sherly/2025/04/28
Sherly/2025/04/28
Change GPT Disk to MBR Disk Without Formatting
![]() Daisy/2025/04/28
Daisy/2025/04/28
EaseUS Partition Master

Manage partitions and optimize disks efficiently
Your best companion for disk partitioning, MBR to GPT/GPT to MBR conversion,even OS migration
100% Secure
Free Inquiry
CHOOSE YOUR REGION
Start Your Free Trial!
Sign up to our newsletter, stay updated on news and exclusive offers from EaseUS. Don't worry, if you change your mind, you can unsubscribe at any time, free of charge. We value your privacy (Privacy Policy).
Start Your Free Trial!
Sign up to our newsletter, stay updated on news and exclusive offers from EaseUS. Don't worry, if you change your mind, you can unsubscribe at any time, free of charge. We value your privacy (Privacy Policy).