Page Table of Contents
About the Author
Hot Topics
Updated on Apr 28, 2025
The blue screen of death (BSOD) is a common issue that Windows users sometimes encounter. There are various types of BSOD errors, such as exFAT FILE SYSTEM or Hidparse.sys BSOD, each with its own distinct causes. To resolve these errors, it's essential to identify the root cause by reviewing the corresponding blue screen logs.
However, many people aren't sure how to view blue screen codes/logs in Windows 11/10. Keep reading this guidance provided by EaseUS for more information. Understanding how to locate blue screen logs is crucial for fixing BSOD errors.
How Do I Check Blue Screen Logs in Windows 11?
Here, you'll be guided through four quick and easy ways to check or view blue screen codes/logs in Windows 11/10. Choose the method that best matches your technical comfort level. The ultimate goal is to review past blue screen codes/logs.
Way 1. BSOD Logs Viewer - EaseUS Partition Master
EaseUS Partition Master Professional is undoubtedly a fantastic partition management tool with robust features. It helps you view BSOD logs. With this boot error repair tool, users can easily check the blue screen error codes without navigating through complex system settings, making the process much faster and simpler than other methods.
Here's how to view the previous blue screen error codes via EaseUS Partition Master:
If your computer is unbootable now, start with Step 1 here. If it's bootable, move to Step 3 and start the process.
Step 1. Prepare a new PC and create a bootable media with EaseUS Partition Master
- On a new computer, connect an empty USB to your PC.
- Install and launch EaseUS Partition Master, go to the Bootable Media section, select "Create bootable media" and click "Next".
- Select the empty USB or external disk as target disk to create the bootable media for creating a Blue Screen error check tool.

Step 2. Boot PC from EaseUS bootable USB
Then, connect the bootable USB to your PC with Blue screen error, and reboot PC from the USB by configuring it as a boot drive. The process is: restart PC, press F2/F8/F11/Del key to enter BIOS, go to boot menu and configure the USB as boot drive, save changes and restart the PC.
Step 3. Enable EaseUS Partition Master with its Boot Repair feature, and open "Blue Screen" tool.
When EaseUS Partition Master launches, go to the Toolkit section and click "Boot Repair".
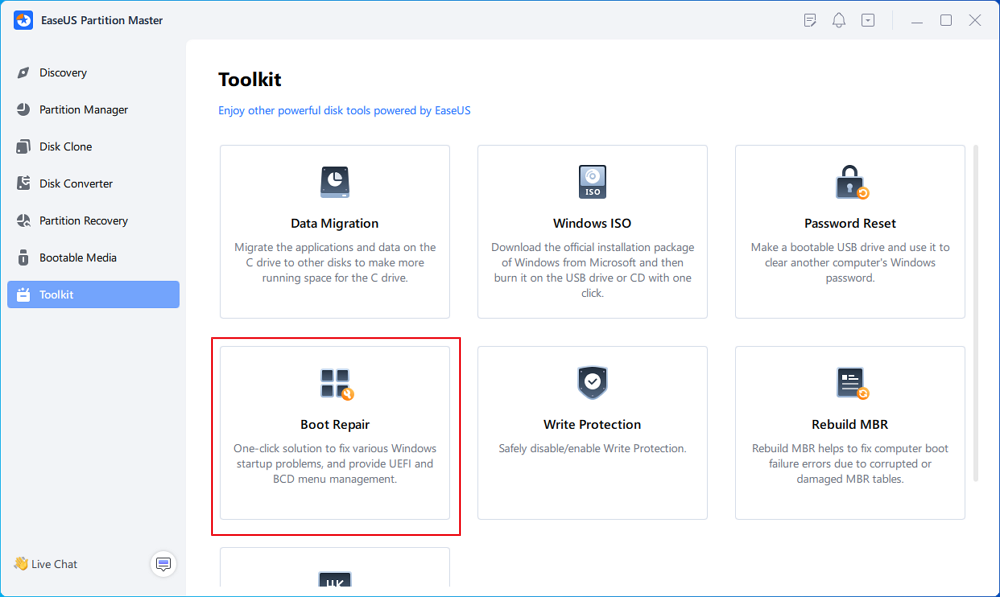
Then, click "Blue Screen" and click the listed Blue Screen error to check it's details. Or, you can type in a specific blue screen code or description to find the respective answer for fixing it.

Step 4. Fix blue screen error
- Now, you can follow the solution guide to get rid of the respective BSOD or blue screen issue from your PC.
- If it doesn't work, you can also click the "Live Chat" button to request a remote assistance for fixing this issue with the help of EaseUS tech support team.
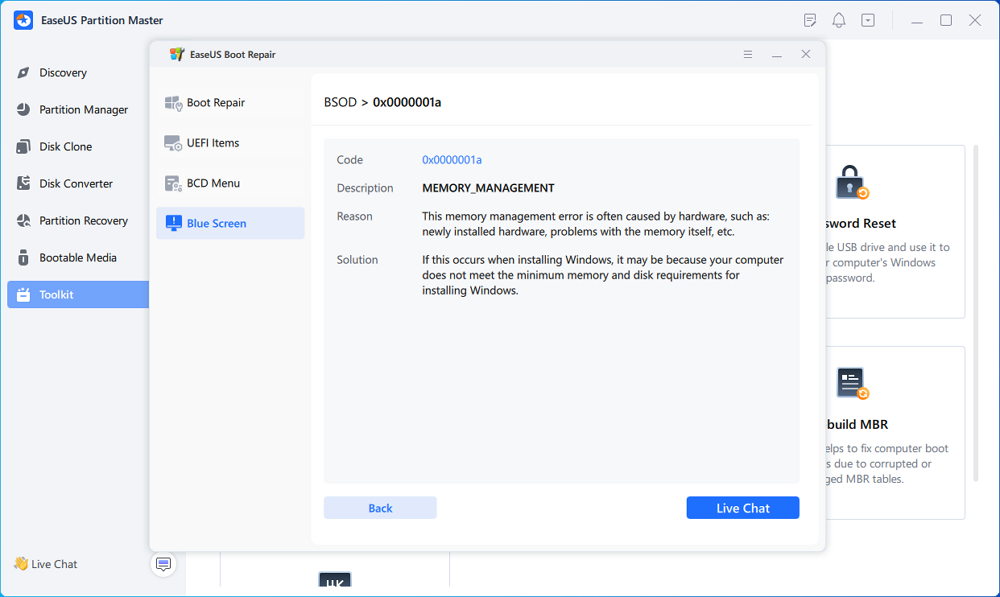
Other Features of EaseUS Partition Master:
- Fix Windows 11 Blue Screen of Death
- Fix BSOD with a sad face
- Repair Unexpected Store Exception BSOD Error
- Fix Black Myth Wukong Blue Screen (BSOD) Issue
Try EaseUS Partition Master to see if it meets your needs for BSOD troubleshooting and disk management.
Way 2. Check Blue Screen Codes via Event Viewer
Event Viewer is another reliable option for checking Windows 11's blue screen logs. Follow the steps:
Step 1. Press the Win + X keys and choose Event Viewer.

Step 2. In the top menu, click on the Action tab and select Create Custom View.

Step 3. From the Logged drop-down menu, pick the time frame during which the BSOD occurred.

Step 4. In the Event Logs drop-down menu, check the box for Windows Logs and then tick the Error option under the Event Level section.

Step 5. Click OK and enter a name and description for your BSOD log when prompted, then press OK again.
Step 6. You will now see a list of errors from the chosen time period. You can sort them by date and time and view further details by selecting the General and Details tabs.
Way 3. View Blue Screen Logs via Registry Editor
You can access important details about your system through Windows Registry Editor, including blue screen of death (BSOD) logs. Here's how to check through Registry Editor:
Step 1. Press the Win + R keys to open the Run dialog box. Type regedit and press Enter. When prompted to the User Account Control (UAC), hit Yes to proceed.

Step 2. Navigate to the following path using the left-side panel of Registry Editor:
HKEY_LOCAL_MACHINE\System\CurrentControlSet\Control\CrashControl

Step 3. With the CrashControl folder selected in the left panel, right-click on an empty space in the right panel. Choose New > DWORD (32-bit) Value.

Step 4. Name the new DWORD value DisplayParameters. Double-click it, set the Value data to 1, and click OK.

Step 5. After completing these steps, restart your computer, and you will be able to access BSOD logs.
Share the collected four methods in this article to help more people know where the blue screen of death error logs are stored:
Way 4. Find Blue Screen Error Codes via the Reliability Monitor
Reliability Monitor in the Control Panel can also be used to view blue screen codes/logs. Follow the steps:
Step 1. Type Control in the Run box and press Enter.
Step 2. Navigate to System and Security > System and Maintenance.
Step 3. Expand the Maintenance category and click View Reliability History.

Step 4. You will see a graph displaying information on reliability. Examine for red crosses that indicate errors like BSOD. Click on the event to view the blue screen logs.

Why Check the BSOD Logs?
Checking the Blue Screen of Death (BSOD) logs can provide important information about the cause of a system crash. By analyzing the logs, you can identify the specific error code, driver, or software that caused the crash, allowing you to take appropriate action to fix the issue and prevent future crashes. Additionally, BSOD logs can help technical support teams diagnose and troubleshoot problems more efficiently.
Conclusion
Accessing blue screen logs can help resolve BSOD errors effectively. Whether you choose EaseUS Partition Master for its user-friendly interface and additional features, Event Viewer for detailed log analysis, Registry Editor for advanced settings, or Reliability Monitor for a broad overview, each method provides valuable insights.
EaseUS Partition Master is particularly recommended for its ease of use and comprehensive mechanisms. Try it to streamline your BSOD troubleshooting and improve your system management.
FAQs of How to View Blue Screen Error Logs in Windows 10/11
Do you have further questions about viewing blue screen codes or logs? Check out the FAQs below!
1. Where are Windows blue screen logs stored?
Windows blue screen logs are typically found in the Windows Logs folder under Event Viewer. These logs can be accessed by navigating to Event Viewer > Windows Logs > System.
2. Where is the Windows blue dump file located?
The location varies if Windows is installed on a different drive. They are generally stored in the C:\Windows\Minidump directory.
3. How do I fix the blue screen of death on a Windows PC?
Below are the workable fixes for the blue screen of death (BSOD) error on Windows PC:
- Restart your computer and see if the issue persists.
- Rollback or disable drivers.
- Run a system scan for malware and file corruption.
- Check for hardware issues, like faulty RAM.
- If needed, perform a system restore to a previous working state.
🎯More Information: How to Fix Blue Screen of Death Error in Windows 10
How Can We Help You
About the Author
Roxanne is one of the main contributors to EaseUS and has created over 200 posts that help users solve multiple issues and failures on digital devices like PCs, Mobile phones, tablets, and Macs. She loves to share ideas with people of the same interests.
Cici is the junior editor of the writing team of EaseUS. She accepted the systematic training on computers at EaseUS for over one year. Now, she wrote a lot of professional articles to help people resolve the issues of hard drive corruption, computer boot errors, and disk partition problems.
Product Reviews
-
I love that the changes you make with EaseUS Partition Master Free aren't immediately applied to the disks. It makes it way easier to play out what will happen after you've made all the changes. I also think the overall look and feel of EaseUS Partition Master Free makes whatever you're doing with your computer's partitions easy.
Read More -
Partition Master Free can Resize, Move, Merge, Migrate, and Copy disks or partitions; convert to local, change label, defragment, check and explore partition; and much more. A premium upgrade adds free tech support and the ability to resize dynamic volumes.
Read More -
It won't hot image your drives or align them, but since it's coupled with a partition manager, it allows you do perform many tasks at once, instead of just cloning drives. You can move partitions around, resize them, defragment, and more, along with the other tools you'd expect from a cloning tool.
Read More
Related Articles
-
How to Run SSD SMART Test Safely [SMART Attributes Explained]
![author icon]() Sherly/2025/04/28
Sherly/2025/04/28 -
Solve! Cannot Delete A Protected Partition Without the Force Protected Parameter Set
![author icon]() Tracy King/2025/04/28
Tracy King/2025/04/28 -
How Do I Fix Windows 10 BSOD: Blue Screen of Death Error? Here Is The Guide
![author icon]() Tracy King/2025/04/28
Tracy King/2025/04/28 -
Partition Magic VS EaseUS Partition Master, Which Is Better & How to Select
![author icon]() Tracy King/2025/04/28
Tracy King/2025/04/28
Hot Topics
EaseUS Partition Master

Manage partitions and optimize disks efficiently








