Start Your Free Trial!
Sign up to our newsletter, stay updated on news and exclusive offers from EaseUS. Don't worry, if you change your mind, you can unsubscribe at any time, free of charge. We value your privacy (Privacy Policy).
Page Table of Contents
Why Need to Format BYJU's SD card?HOT
How to Format BYJU's SD Card on Laptop or Windows Computers [Full Guide]HOT
Bonus Tip: How Do I Format My Expired BYJU's SD cardHOT
ConclusionHOT
About the Author
Hot Topics
Updated on Apr 28, 2025
In this article, you'll learn:
BYJU's is an e-learning platform that offers video lessons to students in grades 1 to 12 and tutorials for competitive exams such as NEET, IIT-JEE, IAS, CAT, GRE, and GMAT. All you need to do is purchase their online course to access the lectures.
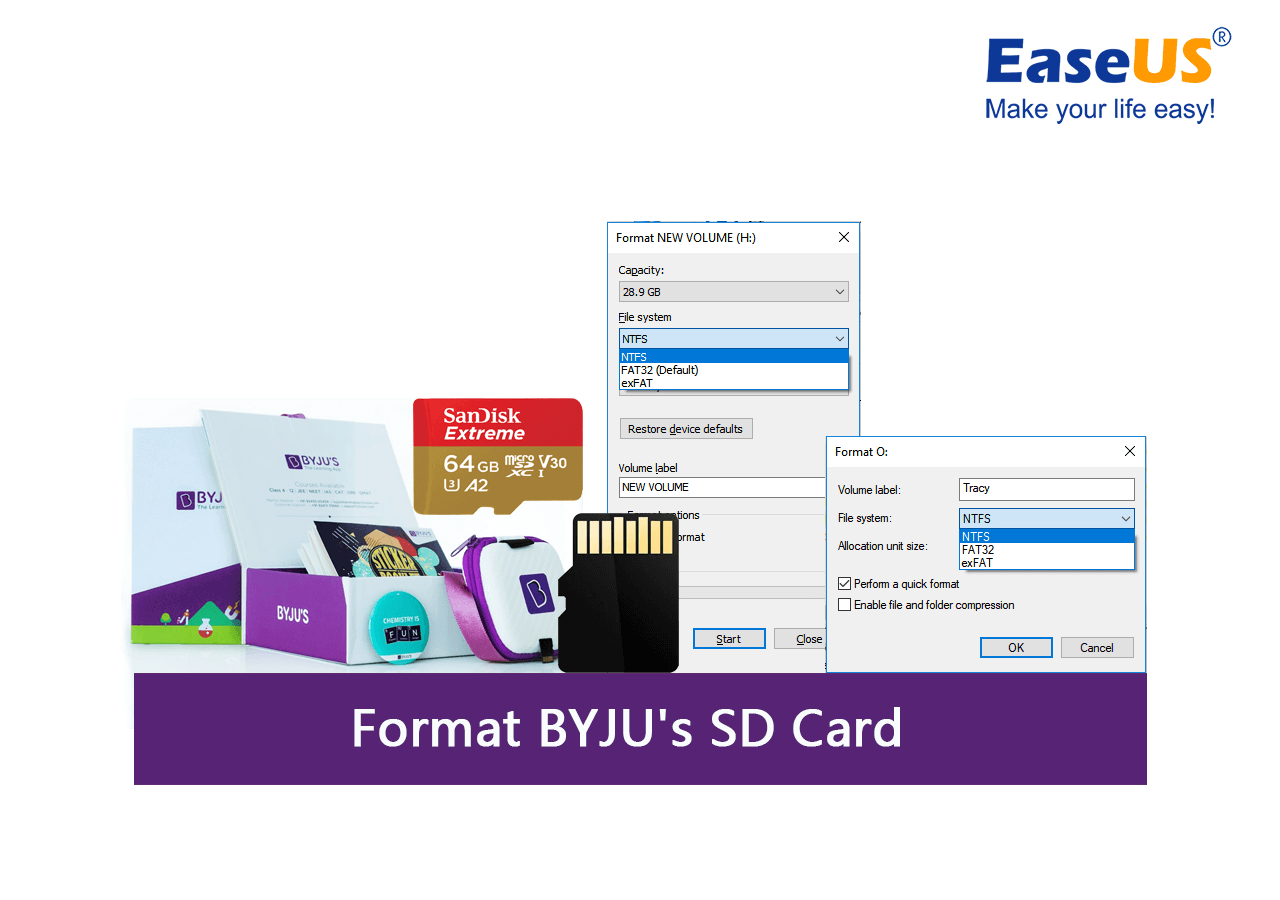
A BYJU's SD card is delivered to student's location who have paid for a BYJU's subscription, enabling them to access the course materials without an internet connection.
Therefore, if you own a BYJU's SD card, you may face several problems. Mostly, you don't need to format the card, but there are times when formatting is your only remaining choice.
We'll talk about situations in this article where you might need to format your BYJU's SD card. In addition, we'll go over the steps for successfully formatting BYJU's SD card.
Here are some reasons why you might have to format your BYJU's SD card:
If you are facing any of the above-given issues with your BYJU's SD card and want to format it, you are at the right place.
Let's proceed with safely formatting your BYJU's SD card, assuming you have successfully backed up your data.
Here's how you can format your BYJU's SD card using 4 simple methods. Choose the approach that appeals to you most.
EaseUS Partition Master is a powerful disk and partitioning service that has proven to be the best tool to format memory cards and SD cards of different size configurations. The app also offers conversion of NTFS to FAT32 formats and vice-versa without formatting your SD card.
Some other features of this software include partition resizing, migration OS to HDD/SDD, GPT to MBR conversion, FAT32 to SDXC conversion, etc. You can try EaseUS Partition Master for free and format your BYJU's SD card.
Let us now use it to format a BYJU's SD card by following the step-by-step guide below:
Step 1. Find your SD card and right-click the partition you want to format and choose "Format".
Step 2. Set a new partition label, file system (NTFS/FAT32/EXT2/EXT3/EXT4/exFAT), and cluster size to the selected partition, then click "OK".
Step 3. Click "Yes" on the pop-up window to continue.
Step 4. Click the "Execute 1 Task(s)" button on the toolbar, then click "Apply" to start formatting your SD card.
Congratulations! You have successfully formatted your BYJU's SD card with EaseUS Partition Master in a few simple steps.
The best thing about File Explorer is that no installation or tool purchase is necessary for formatting your BYJU's SD card. Follow the steps below to reset your BYJU's SD card using File Explorer:
Step 1. Insert the BYJU's SD card into your device and open "File Explorer."
Step 2. Select "This PC" and find your BYJU's SD card listed in "Devices and Drives." Right-click and select "Format."
Step 3. Choose the required file system. (exFAT for 64GB SD cards and NTFS or FAT32 for 32GB SD cards.)
Step 4. Click on "Start" and the formatting process will start.

Your BYJU's SD card will be formatted in a couple of minutes.
Disk Management is the third tool lined up for this guide, in case the two abovementioned tools did not work for you. Additionally, it's a great method for formatting SD cards of any type.
Let's look at how to format the BYJU's SD card using Disk Management.
Step 1. Run the Disk Management tool on your computer.
Step 2. Search for BYJU's SD card partition and right-click. From the context menu, select "Format."
Step 3. Check the "Perform a quick format" option.
Step 4. Choose the file system and allocation size and click "OK." The formatting process will start.

Your BYJU's SD card will be formatted right away, and you'll have a clean SD card to work with.
You can format your BYJU's SD card using the command prompt, a potent tool built-in with Windows that supports the scripting language. If you don't know the scripting language, don't worry; this tutorial will walk you through using CMD to format SD cards.
Note: Use an administrator account to proceed.
Step 1. Open "Command Prompt" with administrative permissions on your computer. You can also hit the "Win + R" keys and type in cmd.
Step 2. Check and confirm the drive label of your BYJU's SD card.
Step 3. In the Command prompt, type the command format /fs:FAT32 O: and hit Enter.
Replace O: with the drive label of your SD card.

You should now be able to format the SD card in your BYJU with the help of this guide. If you like this tutorial, click the social buttons and share this page with your friends!
Next, we also have a fix for your BYJU's SD card if it has expired.
For an Expired BYJU's SD card, try using the Disk management tool on your computer to format it. In this article, we have covered every step needed to format a card using a Disk management tool in the #3 method.
Follow the standard steps below:
Step 1. Right-click on your SD card and click on the "Format" option.
Step 2. Use the "Perform a quick format" option, select the allocation size and click on "OK."
Step 3. The formatting process should start, and your BYJU's SD card should be formatted.
Use the EaseUS Partition Master tool if the Disk Management tool cannot format the SD card. Sometimes a partition larger than 32GB in size set to FAT32 cannot be handled by Disk Management. Plus, some BYJU's SD cards have write protection, so EaseUS Partition Master can help in this situation.
Extended Reading:
Write Protected SD Card Format Software Free Download
Relax when your SD card becomes write-protected. This page covers the best SD card write protected formatter to help you remove the write protection on SD card and make it work normally.

In this article, we've covered four simple SD card formatting tools to help you format your BYJU's SD card and get it to function like a standard SD card.
EaseUS Partition Master is the best option for you if the built-in tools cannot complete the task. The app is beginner-friendly and can easily check, resize and fix disk space usage. Plus, it is compatible with NTFS and FAT32 and provides recall protection for Disk Partitioning.
We hope you will find this article useful. However, you can use the FAQs mentioned below to get answers immediately if you have doubts.
1. How to use BYJU's SD card?
Using BYJU's SD card is as easy as using a regular SD card. Just follow the steps below, and you can use your BYJU's SD card:
Step 1. Insert BYJU's SD card into your Android device and open File Manager.
Step 2. Search for "BYJU's.apk" in external storage and install it.
Step 3. Restart if required.
Step 4. Register and start your journey of learning.
2. How to decrypt BYJU's SD card?
You can try the listed methods for help:
3. Can I format my SD card?
Yes, you can format your SD card with the help of several tools and methods like CMD, Disk Management tool, File Explorer and third-party formatting tools like EaseUS Partition Master.
4. Can I use BYJU's SD card on my Laptop?
Yes, you can use the BYJU's SD card on your Laptop after you install the "BYJU's app" from the SD card on your device. You can also format and remove any files from the SD card to use it like a regular SD card.
5. How do I remove encryption from my SD card?
When your SD card is encrypted with BitLocker partition, you can either use Windows File Explorer or EaseUS Partition Master to remove the encryption from your SD card.
Run the EaseUS app on your device and right-click on your SD card to choose the "Unlock" option. Enter the decryption password and exit the tool. This will remove any encryption from your SD card.
How Can We Help You
Oliver is an EaseUS professional writer who dares explore new areas. With a passion for solving tech issues with straightforward guides for common users, Oliver keeps honing his writing craft by developing in-depth solutions for disk and partition management, computer boot-up issues, file transfer, etc.
Written by Tracy King
Tracy became a member of the EaseUS content team in 2013. Being a technical writer for over 10 years, she is enthusiastic about sharing tips to assist readers in resolving complex issues in disk management, file transfer, PC & Mac performance optimization, etc., like an expert.
It won't hot image your drives or align them, but since it's coupled with a partition manager, it allows you do perform many tasks at once, instead of just cloning drives. You can move partitions around, resize them, defragment, and more, along with the other tools you'd expect from a cloning tool.
Read MoreI love that the changes you make with EaseUS Partition Master Free aren't immediately applied to the disks. It makes it way easier to play out what will happen after you've made all the changes. I also think the overall look and feel of EaseUS Partition Master Free makes whatever you're doing with your computer's partitions easy.
Read MorePartition Master Free can Resize, Move, Merge, Migrate, and Copy disks or partitions; convert to local, change label, defragment, check and explore partition; and much more. A premium upgrade adds free tech support and the ability to resize dynamic volumes.
Read MoreIt won't hot image your drives or align them, but since it's coupled with a partition manager, it allows you do perform many tasks at once, instead of just cloning drives. You can move partitions around, resize them, defragment, and more, along with the other tools you'd expect from a cloning tool.
Read MoreI love that the changes you make with EaseUS Partition Master Free aren't immediately applied to the disks. It makes it way easier to play out what will happen after you've made all the changes. I also think the overall look and feel of EaseUS Partition Master Free makes whatever you're doing with your computer's partitions easy.
Read MoreRelated Articles
How to Fix PS3 Can't Read NTFS USB Drive
![]() Tracy King/2025/04/28
Tracy King/2025/04/28
Automatic Repair Couldn't Repair Your PC (Solved)
![]() Oliver/2025/04/28
Oliver/2025/04/28
How to Boot Raspberry Pi From USB [Step-by-Step]
![]() Cici/2025/04/28
Cici/2025/04/28
How to Fix HP Laptop Stuck on HP Screen | 10 Efficient Ways
![]() Cici/2025/04/28
Cici/2025/04/28
EaseUS Partition Master

Manage partitions and optimize disks efficiently
Your best companion for disk partitioning, MBR to GPT/GPT to MBR conversion,even OS migration
CHOOSE YOUR REGION
Start Your Free Trial!
Sign up to our newsletter, stay updated on news and exclusive offers from EaseUS. Don't worry, if you change your mind, you can unsubscribe at any time, free of charge. We value your privacy (Privacy Policy).
Start Your Free Trial!
Sign up to our newsletter, stay updated on news and exclusive offers from EaseUS. Don't worry, if you change your mind, you can unsubscribe at any time, free of charge. We value your privacy (Privacy Policy).