Start Your Free Trial!
Sign up to our newsletter, stay updated on news and exclusive offers from EaseUS. Don't worry, if you change your mind, you can unsubscribe at any time, free of charge. We value your privacy (Privacy Policy).
Page Table of Contents
Best Write Protected SD Card Format Software Free DownloadHOT
How to Manually Remove Write Protection from SD Card, USB or Pen DriveHOT
Bonus Tip: Erase and Reset Write Protected SD Card to Factory SettingsHOT
About the Author
Hot Topics
Updated on Apr 28, 2025
Why do I receive [the disk is write-protected] notice when I try to move data into my memory SD card? What happened? When your SD card, pen drive or USB drive becomes inaccessible with the write protection enabled, you'll not be able to use it to store new data or transfer data normally.
Basic functions such as installing new data, delete data or move data from one drive to a new one will all being shut down by then. How to fix the disk is write protected error on your SD card in Windows 10 or newer operating systems? The direct solution is to remove the write protection on SD card or USB drive etc storage devices.

There are several attainable ways for you to remove the write protection and among all, EaseUS Windows CleanGenius is the most recommended write protection removal tool . It's third-party write protection removal software that simplifies the command methods and enables you to unlock a write-protected SD card with the most efficient and quickest way to.
To make full use of your SD card, we suggest that you follow to learn how to remove the write protection from SD card at first, then you can turn to a reliable write protected SD card format software to reset the SD card safe and secure for storing data again. And here is how to do so:
EaseUS Partition Master Free Edition gives you a direct solution to remove write protection from your write-protected USB, USB external disk or SD card in simple clicks. Here is how to do so:
Step 1. Download and install EaseUS Partition Master, go to the Toolkit section, and click "Write Protection".

Step 2. Select your write protected USB, USB external disk or SD card, and click "Disable".
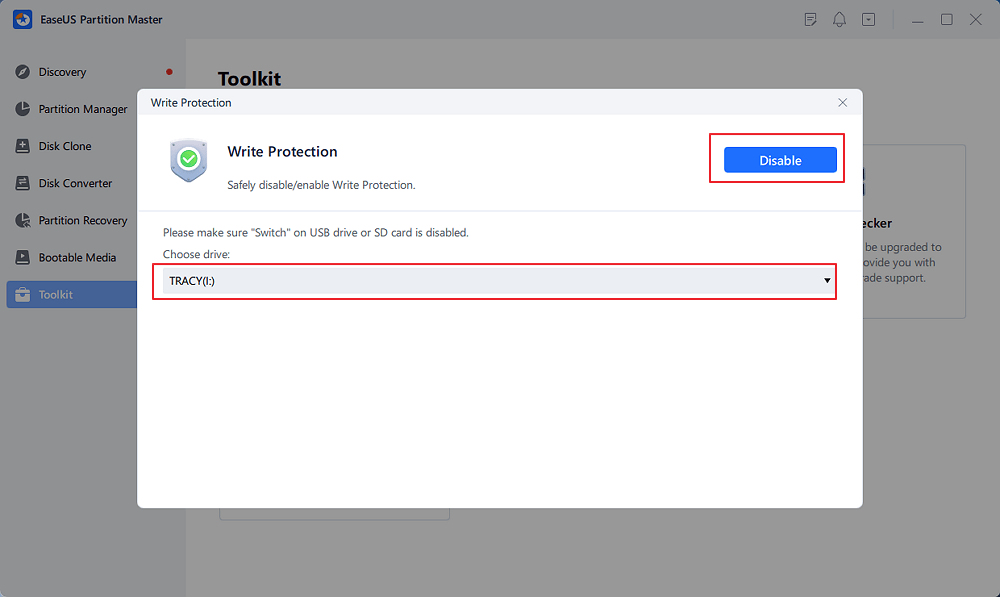
Alongside removing write protection from SD card, you can also apply this tool to fix similar issues on other types of storage devices, for example:
After removing the write protection, you will be able to access the SD card or USB drive. To ensure that your SD card is safe to use, you are highly recommended to format the SD card with relaible write protected SD card format software.
Also, if you still cannot access an SD card or USB drive, you can use EaseUS Partition Master Free to format it thoroughly. It's available here for you to free download and try now:
Step 1. Select the USB drive to format.
Connect the USB drive or pen drive to your computer. Launch EaseUS partition software, right-click the USB drive you intend to format and choose "Format".
Step 2. Set the drive letter and file system on USB.
Assign a new partition label if you want to change the drive letter of your USB, set the desired file system -NTFS/FAT32/EXT2/EXT3/EXT4/exFAT to your USB, then click "OK".
Step 3. Check "Yes" to confirm formatting USB.
Click "Yes" if you see the Warning window. If you have important data on it, back up the data in advance.
Step 4. Apply the changes.
Click the "Execute 1 Task(s)" button first, and then click "Apply" to format the USB drive.
Besides the automatic way of downloading write protection removal software to unlock the SD card, you can also try the other three methods to restore the write protected storage device back to normal, all by yourself.
The very first thing that you need to do is to check whether the SD card or USB drive is locked.
Go and check whether the SD card or USB drive have switches, if the switch is locked, please unlock it.

Step 1. Go to My Computer, click Devices with Removable Storage.
Step 2. Right-click SD card or USB drive and choose "Properties".
Step 3. Choose to "Remove write-protection".
Note that this option doesn't appear on all SD card, only very few brands of SD card has this option. If your SD card doesn't have it, move to the next method for help.
Note:
If you cannot find the key named "Storage Device Policies", you are supposed to create a one:
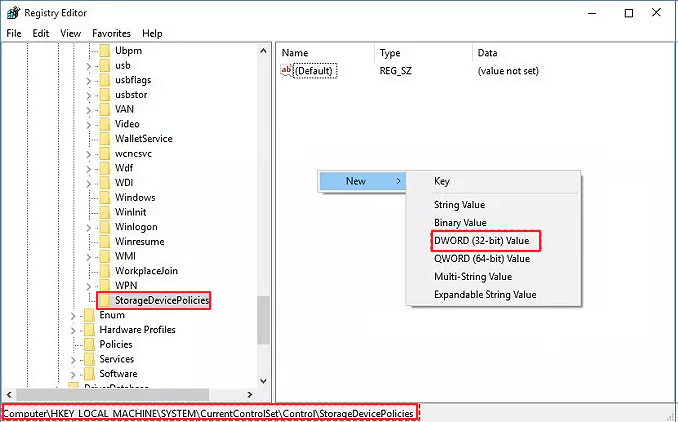
After this, you may close the Registry Editor and then disconnect your SD card, restart the PC. And them, you can restart your PC, and reconnect the SD card to see if it's usable now.
If not, doesn't matter, you can apply EaseUS Partition Master as shown above to format it to resuable again.
Note that if you decide to reset your write protected SD card to its factory settings, please back up some essential content to an external device or another safe location.
Then, you can apply EaseUS Partition Master Free Edition with its wipe feature to completely erase the SD card to factory settings.
Here is how to do so:
Step 1. Connect the external devices to the PC. Then, right-click the external device, and choose "Wipe Disk".
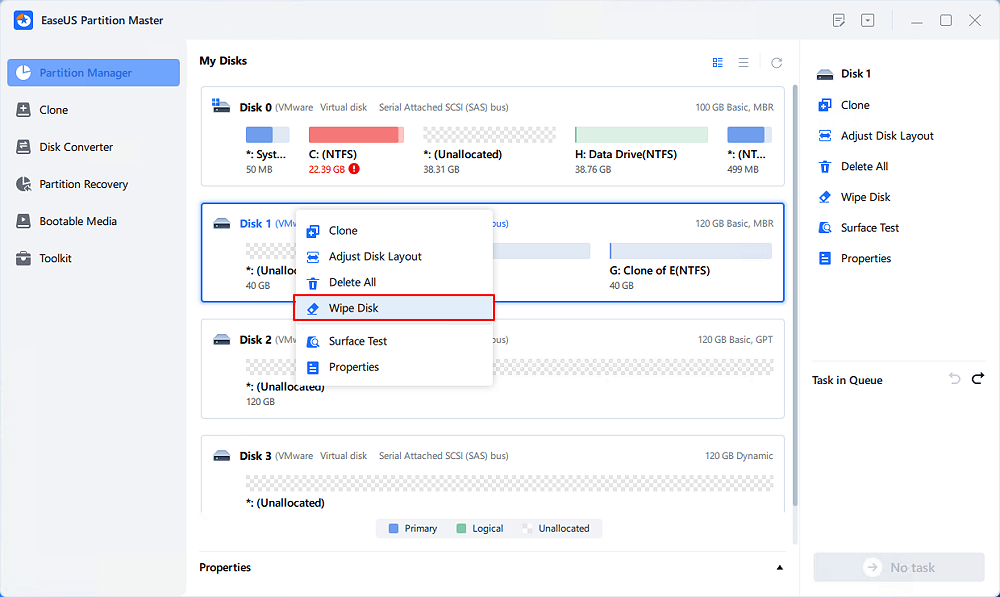
Step 2. Set the number of times to wipe data. (You can set to 10 at most.) Then click "OK".
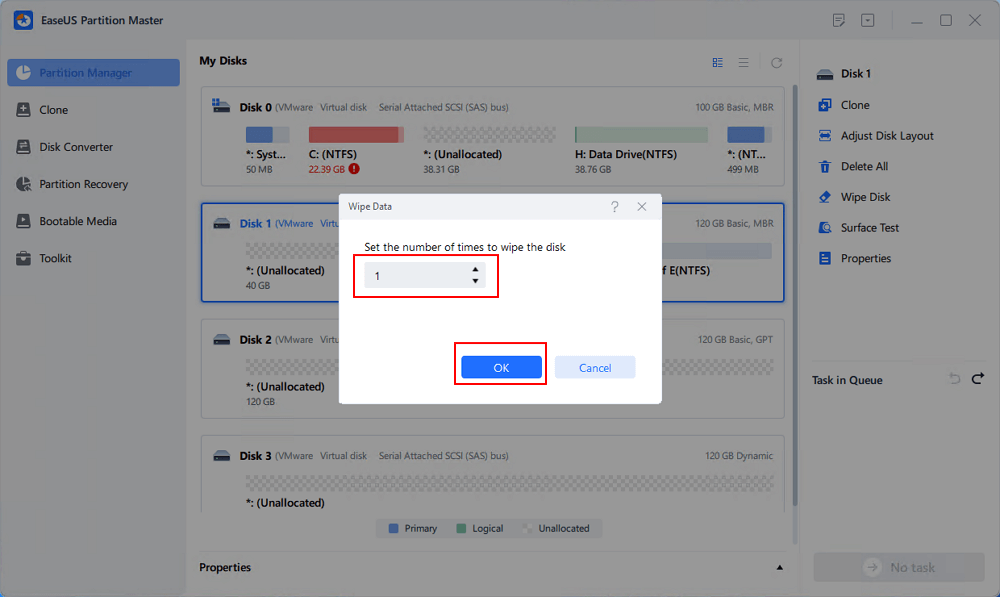
Step 3. Click "Execute 1 Task(s)" and then click "Apply".
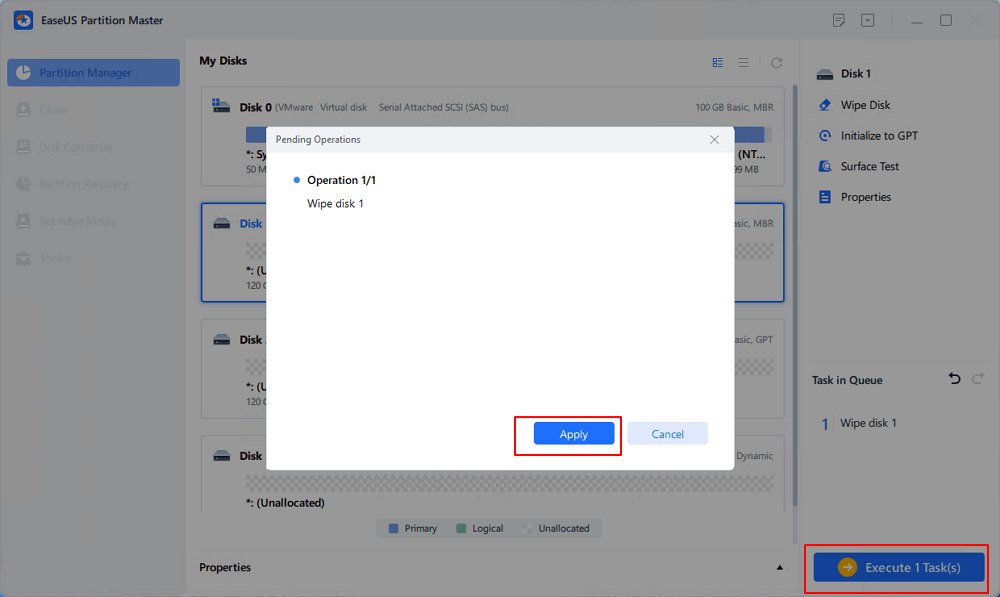
After this, you are good to use your SD card as a fresh SD card and you are good to store anything you want on it.
On this page, we collected the best write protection removal tool and the best write protected SD card format software to help you fully clear write protection on your SD card.
If you are familiar with Windows computers, you can also use the manual methods provided in the second part on this page for help. If you still have some questions about SD card write protection removal issue, follow and find the answers below.
1. How do you format a write protected SD card?
To format a write protected SD card, you should first use a write protection removal tool or manual method to remove the write protection from the SD card at first.
Then, you can use Windows File Explorer or Disk Management, right-click the SD card, and select "Format". Then set a new file system to the SD card, confirm to format it.
2. How do you remove wirte protection on a SD card?
To remove write protection from an SD card, you can use third-party write protection removal tool like EaseUS Windows CleanGenius as recommended above. Or, you may try running CMD or Registry Editor to clear the write protection.
3. How to format write protected SD card using cmd?
To format a write protected SD card using CMD, you can try these tips:
After this, close diskpart window, and you are done by formatting a write protected SD card with CMD.
How Can We Help You
Roxanne is one of the main contributors to EaseUS and has created over 200 posts that help users solve multiple issues and failures on digital devices like PCs, Mobile phones, tablets, and Macs. She loves to share ideas with people of the same interests.
Brithny is a technology enthusiast, aiming to make readers' tech lives easy and enjoyable. She loves exploring new technologies and writing technical how-to tips. In her spare time, she loves sharing things about her game experience on Facebook or Twitter.
It won't hot image your drives or align them, but since it's coupled with a partition manager, it allows you do perform many tasks at once, instead of just cloning drives. You can move partitions around, resize them, defragment, and more, along with the other tools you'd expect from a cloning tool.
Read MoreI love that the changes you make with EaseUS Partition Master Free aren't immediately applied to the disks. It makes it way easier to play out what will happen after you've made all the changes. I also think the overall look and feel of EaseUS Partition Master Free makes whatever you're doing with your computer's partitions easy.
Read MorePartition Master Free can Resize, Move, Merge, Migrate, and Copy disks or partitions; convert to local, change label, defragment, check and explore partition; and much more. A premium upgrade adds free tech support and the ability to resize dynamic volumes.
Read MoreIt won't hot image your drives or align them, but since it's coupled with a partition manager, it allows you do perform many tasks at once, instead of just cloning drives. You can move partitions around, resize them, defragment, and more, along with the other tools you'd expect from a cloning tool.
Read MoreI love that the changes you make with EaseUS Partition Master Free aren't immediately applied to the disks. It makes it way easier to play out what will happen after you've made all the changes. I also think the overall look and feel of EaseUS Partition Master Free makes whatever you're doing with your computer's partitions easy.
Read MoreRelated Articles
How to Convert MBR to GPT in Windows Server 2022/2019/2016/2012
![]() Tracy King/2025/04/28
Tracy King/2025/04/28
[Fixed] Windows Boot Error 0xc0000098 Troubleshoot
![]() Oliver/2025/04/28
Oliver/2025/04/28
SSD Format Tool: How to Format SSD for Windows 10 Install (Mac Installation Available)
![]() Jean/2025/04/28
Jean/2025/04/28
8 Fixes: Can't Install Windows on GPT or Windows Cannot Be Installed to This Disk Error
![]() Daisy/2025/04/28
Daisy/2025/04/28
EaseUS Partition Master

Manage partitions and optimize disks efficiently
Your best companion for disk partitioning, MBR to GPT/GPT to MBR conversion,even OS migration
CHOOSE YOUR REGION
Start Your Free Trial!
Sign up to our newsletter, stay updated on news and exclusive offers from EaseUS. Don't worry, if you change your mind, you can unsubscribe at any time, free of charge. We value your privacy (Privacy Policy).
Start Your Free Trial!
Sign up to our newsletter, stay updated on news and exclusive offers from EaseUS. Don't worry, if you change your mind, you can unsubscribe at any time, free of charge. We value your privacy (Privacy Policy).