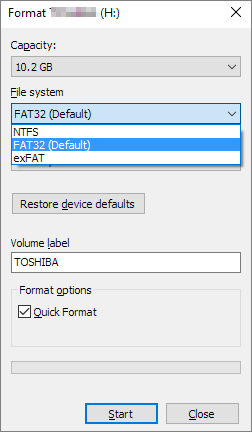Page Table of Contents
About the Author
Hot Topics
Updated on Apr 28, 2025
How do I format SD card to FAT32? Can I format a big SD card such as 64GB or 128GB to FAT32? Follow this tutorial page, and you'll get 7 free and reliable methods to format SD cards to FAT32 on your own successfully:
In this article, you'll learn:
- Why Need to Format SD Card to FAT32
- Format SD Card to FAT32 on windows 10/11 [7 Free Formatting Methods]
Why Need to Format SD Card to FAT32
FAT32, also known as File Allocation Table 32, is a file system format that is designed for storing data in chunks of 32 bits. Due to its high compatibility, FAT32 is widely used on multiple storage devices for both Windows and Mac computers.
Aside from FAT32 compatibility, here is a list of reasons that can explain why people want to format their SD card to FAT32:
- FAT32 is supported by most operating systems - Windows, Mac, Linux, etc.
- FAT32 is compatible with gaming consoles.
- Support maximum file size of 4GB.
- Support maximum volume size of 32GB on Windows.
- Support maximum partition size of 2TB on other operating systems.
So how do I format my SD card to FAT32? Is there a reliable SD card formatter that can help me format the SD card to any desired file system format with simple clicks?

Follow and find the answer in the next part instantly.
🔥Read More: How to Format SD Card Using CMD | Full Details
How to Format SD Card to FAT32 on windows 10/11 [7 Free Formatting Methods]
To assist you in successfully formatting SD cards to FAT32 on Windows computers, here we collected 6 reliable and free formatting methods that you can pick any one to accomplish the task:
- #1. EaseUS Partition Master Free
- #2. FAT32 Format
- #3. HP USB Disk Storage Format Tool
- #4. File Explorer
- #5. Disk Management
- #6. DiskPart/CMD
- #7. PowerShell
Which one should I select? Here is a comparison table that you can take a quick view and learn which method suits your needs the most:
| SD Card Formatting Tool | Supported File System | Latest Edition |
|---|---|---|
| EaseUS Partition Master |
|
V17.5 (December 1st, 2022) |
| FAT32 Format |
|
V1.07 (September 14th, 2021) |
| HP USB Disk Storage Format Tool |
|
V2.2.3 (November 15, 2018) |
| File Explorer |
|
/ |
| Disk Management |
|
/ |
| DiskPart/CMD |
|
/ |
| PowerShell |
|
/ |
According to this table, it's clear that EaseUS Partition Master supports most types of file system formats. However, which tool should I choose to format my SD card?
Here is a quick checklist to help you get the most reliable SD card FAT32 formatting tool efficiently:
- To format a large SD card (64GB, 128GB or 256GB) to FAT32 for free, turn to EaseUS Partition Master Free for help.
- To format a small SD card (32GB or smaller) to FAT32 without software, turn to File Explorer.
So how do I format the SD card to FAT32 with the selected tools? Refer to the respective tutorial guide below, and you'll learn how to set FAT32 format to your SD card with ease.
#1. Format SD Card to FAT32 with EaseUS Partition Master for Free
EaseUS Partition Master Free is not only a reliable SD card formatter but also works as the best disk tool that all levels of Windows users can apply this software to manage and allocate disk space within only a few simple clicks.
Pros:
- Free, safe and clean
- Easy to use
- Convert FAT32 to NTFS or NTFS to FAT32 for free
- Support all Windows operating systems
Cons:
- Doesn't support macOS
Guide to Format SD Card to FAT32:
Step 1. Find your SD card and right-click the partition you want to format and choose "Format".
Step 2. Set a new partition label, file system (NTFS/FAT32/EXT2/EXT3/EXT4/exFAT), and cluster size to the selected partition, then click "OK".
Step 3. Click "Yes" on the pop-up window to continue.
Step 4. Click the "Execute 1 Task(s)" button on the toolbar, then click "Apply" to start formatting your SD card.
With EaseUS Partition Master, you can flexibly format your SD card to any file system format. This software also breaks the FAT32 file system volume size limit and allows you to format big SD cards to FAT32, such as to:
Aside from this, you can also use EaseUS Partition Master to:
- Clone SD card
- Partition SD card for Android
- Convert SD card with raw format to FAT32
- Format SD card to NTFS
#2. Format SD Card to FAT32 with FAT32 Format
FAT32 format is one of the reliable FAT32 formatter tools that support formatting storage devices to FAT32 with simple clicks.
Pros:
- Free
- Easy to use
- Portable to use
Cons:
- Doesn't support Windows 10/11, and Windows Server systems
- Only supports FAT32 format
Guide to Format SD Card to FAT32 with FAT32 Format:
Step 1. Connect the SD card to your PC via a SD card adapter.
Step 2. Run FAT32 Format, and click to select the SD card under the Drive section.
Step 3. Tick "Quick Format" and click "Start".

Wait for the process to finish, and you'll get an SD card formatted with FAT32 format.
#3. Format SD Card to FAT32 with HP USB Disk Storage Format Tool
HP USB Disk Storage Format Tool is provided by HP for formatting USB drives, external hard drives, and SD cards to FAT32 or NTFS for free.
Pros:
- Free
- Light and portable
- Automatically detect existing USB drives
Cons:
- Doesn't support Windows 11
Guide to Format SD Card with HP USB Disk Storage Format Tool:
Step 1. Connect SD card to PC via SD card reader.
Step 2. Double-click HPUSBDISK.exe to run the HP USB Disk Storage Format tool.
Step 3. Select the SD card and, select file system as FAT32, click "Start".
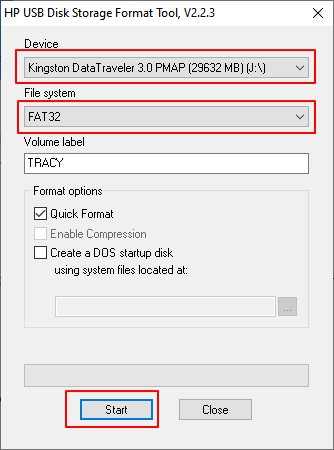
#4. Format SD Card to FAT32 with File Explorer
File Explorer is, also known as Windows Explorer, created by Microsoft to assist Windows users in accessing and opening files and folders on Windows hard drive partitions and external hard drives efficiently. This tool also acquires a formatting feature to help Windows beginners to format internal or external storage devices with desired file system format in simple clicks.
Pros:
- Easy-to-use
- Free
- Quick format
Cons:
- No software installation is required
- Only supports formatting hard drive or SD card with 32GB or smaller capacity to FAT32.
Guide to Format SD Card to FAT23 with File Explorer:
Step 1. Insert your SD card into a SD card reader and connect it to your PC.
Step 2. Press Windows + E keys to open File Explorer, right-click on the SD card and select "Format".
Step 3. Set the File system as FAT32 and tick "Quick Format", then click "Start".
#5. Format SD Card to FAT32 with Disk Management
Disk Management is another Windows built-in disk management tool created by Microsoft. Aside from formatting SD cards, Windows users can also apply this tool to extend, shrink, delete, or create partitions.
Pros:
- Easy-to-use
- Quick format
- No software installation is required
Cons:
- No available on Mac
- Only supports formatting 32GB or smaller SD card to FAT32
Guide to Format SD Card with Disk Management:
Step 1. Connect SD card to your PC via a SD card reader.
Step 2. Right-click on the Windows icon and select Disk Management to open it.
Step 3. Right-click on the SD card and select "Format".
Step 4. Set FAT32 as the format and tick "Perform a quick format", and click click "OK".
#6. Format SD Card to FAT32 with DiskPart/CMD
When we talk about how to format SD card using CMD, there are actually two disk partitioning command tools Windows users can turn to one is DiskPart, and the other one is Command Prompt.
Either tool can help you efficiently format the small SD card (32GB or smaller) to FAT32 efficiently.
Pros:
- Fast to format SD card to FAT32
Cons:
- Not for beginners
Guide to Format SD Card to FAT32 Using CMD:
Step 1. Connect the SD card to the computer via a SD card reader.
Step 2. Right-click on the Windows icon and select "Search", type cmd, right-click on Command Prompt, and click "Run as Administrator".
Step 3. Check and confirm the drive letter of the SD card, then type format /fs:FAT32 o: and hit Enter.
Replace o: with the drive letter of your SD card.
Step 4. Type exit to close the command prompt.
Guide to Format SD Card to FAT32 Using DiskPart:
Step 1. Connect SD card to PC via SD card reader.
Step 2. Open Command Prompt and type diskpart, and hit Enter.
Step 3. Type the following commands one by one and hit Enter each time:
- list disk
- select disk * (Replace * with the disk number of the SD card)
- list volume
- select volume * (Replace * with the volume number of the SD card)
- format fs=fat32 quick
Step 4. Type exit and hit Enter.
#7. Format SD Card to FAT32 Using PowerShell
PowerShell is another advanced command line tool that most administrators prefer to process orders to the operating systems. It also works to execute some disk management features such as formatting, creating, and deleting volumes, etc.
Pros:
- Free
Cons:
- Complex
- Not for beginners
Guide to Format SD Card to FAT32 with PowerShell:
Step 1. Connect SD card to computer via SD card reader.
Step 2. Right-click on the Windows icon and select "Windows PowerShell Admin".
Step 3. Select "Yes" to open PowerShell and check the SD card drive letter.
Step 4. Type Format /FS:FAT3 O: and hit Enter.
Replace O: with the SD card drive letter.
Step 5. Type exit to close PowerShell.
Final Verdict
On this page, we collected 7 methods with detailed step-by-step guidelines to help you format both small and big SD cards to FAT32 with success.
Among the 7 methods, Windows beginners can turn to EaseUS Partition Master, File Explorer, and Disk Management for formatting SD cards. As for formatting big SD cards to FAT32, EaseUS Partition Master deserves your trust.
FAQs about Formatting SD Card to FAT32
Here we collected some other hot topics about formatting SD cards to FAT32, if you have the same doubts, take a look at the questions and find answers here:
1. Why can't I format the SD card to FAT32?
The reasons why you can't format SD cards to FAT32 are complex, and mostly they are as listed here:
- SD card is locked, encrypted, or write-protected.
- SD card is with the corrupted file system.
- SD card contains internal errors or bad sectors.
- SD card is larger than 32GB, and the Windows formatting tool can't format it to FAT32.
2. How do I format my SD card to FAT32, not exFAT?
To format the SD card to FAT32 other than exFAT, you need first to confirm the storage capacity of your SD card.
If its size is 32GB or less than 32GB, use File Explorer:
- Connect the SD card to the PC and open File Explorer.
- Right-click on the SD card and select "Format".
- Tick "Perform a quick format", set a new file system format - FAT32, and click "Start".
If the SD card is larger than 32GB, turn to EaseUS Partition Master for help:
- Connect SD card to PC and launch EaseUS Partition Master.
- Right-click on the SD card and select "Format".
- Set the SD card format as FAT32 and click "OK".
- Click "Execute Task".
3. How to format SD card to FAT32 on Mac?
- Connect the SD card to the Mac computer via an external SD card reader.
- Open Disk Utility and select SD card on the left sidebar and click "Erase".
- Rename the SD card, set the format as "MS-DOS (FAT)" and click "Erase".
How Can We Help You
About the Author
Roxanne is one of the main contributors to EaseUS and has created over 200 posts that help users solve multiple issues and failures on digital devices like PCs, Mobile phones, tablets, and Macs. She loves to share ideas with people of the same interests.
Written by Tracy King
Tracy became a member of the EaseUS content team in 2013. Being a technical writer for over 10 years, she is enthusiastic about sharing tips to assist readers in resolving complex issues in disk management, file transfer, PC & Mac performance optimization, etc., like an expert.
Product Reviews
-
I love that the changes you make with EaseUS Partition Master Free aren't immediately applied to the disks. It makes it way easier to play out what will happen after you've made all the changes. I also think the overall look and feel of EaseUS Partition Master Free makes whatever you're doing with your computer's partitions easy.
Read More -
Partition Master Free can Resize, Move, Merge, Migrate, and Copy disks or partitions; convert to local, change label, defragment, check and explore partition; and much more. A premium upgrade adds free tech support and the ability to resize dynamic volumes.
Read More -
It won't hot image your drives or align them, but since it's coupled with a partition manager, it allows you do perform many tasks at once, instead of just cloning drives. You can move partitions around, resize them, defragment, and more, along with the other tools you'd expect from a cloning tool.
Read More
Related Articles
-
How to Clone macOS to a New Mac
![author icon]() Cici/2025/04/28
Cici/2025/04/28 -
How to Clone Windows to Another PC? Your Checklist in 2025
![author icon]() Tracy King/2025/04/28
Tracy King/2025/04/28 -
Extend or Expand SSD C Drive Across Disks Like An Expert in 2025
![author icon]() Tracy King/2025/04/28
Tracy King/2025/04/28 -
Clear/Reformat/Erase/Wipe SD Card & USB Flash Drive
![author icon]() Jean/2025/04/28
Jean/2025/04/28
Hot Topics
EaseUS Partition Master

Manage partitions and optimize disks efficiently