Start Your Free Trial!
Sign up to our newsletter, stay updated on news and exclusive offers from EaseUS. Don't worry, if you change your mind, you can unsubscribe at any time, free of charge. We value your privacy (Privacy Policy).
Page Table of Contents
Overview of Raw and NTFSHOT
How to Convert Raw to NTFS Using CMDHOT
Alternative: Convert Raw to NTFS Using EaseUS Partition MasterHOT
ConclusionHOT
FAQs About Converting Raw Disk to NTFS Without Losing DataHOT
About the Author
Hot Topics
Updated on Apr 28, 2025
A RAW file system indicates that a storage device—such as a hard drive, USB, or SD card—lacks a recognizable file system (e.g., NTFS, FAT32). This renders the drive inaccessible and poses significant data loss risks. Converting RAW to NTFS is critical to restore functionality, but traditional formatting erases data. This guide explores two reliable methods: using Command Prompt (CMD) and leveraging third-party tools like EaseUS Partition Master's RAW Disk Manager.
Before diving into the conversion process, it's crucial to understand the basics of RAW and NTFS file systems.
RAW File System: A RAW file system indicates that the drive is not formatted with a file system that Windows can recognize. This often happens due to corruption, improper shutdown, or physical damage to the drive. A RAW drive is essentially unreadable and inaccessible, making it impossible to retrieve data without proper conversion or recovery.
NTFS File System: NTFS (New Technology File System) is a file system developed by Microsoft, widely used in Windows operating systems. It offers features like file compression, encryption, and access control, making it a robust choice for storing data securely. NTFS is also a journaling file system, which helps in recovering data in case of system crashes or power failures.
You can share this guide with more users:
The convert command in CMD reconstitutes the file system without formatting the drive, provided the issue stems from logical corruption (e.g., partition table errors, improper ejection of USB drives, or sudden power loss). It checks the disk for errors, rebuilds the file system structure (NTFS in this case), and retains existing data where possible.
Step 1. Open Command Prompt as Administrator:
Step 2. Identify the RAW Drive:
Step 3. Convert RAW to NTFS with command line:

Using CMD to convert RAW to NTFS is a little bit complex. Thus, we also prepared another easier alternative way - a reliable Raw Disk Manager.
For users who prefer a more user-friendly interface or want to avoid potential data loss associated with CMD, EaseUS Partition Master Professional offers a convenient alternative. This software allows you to manage partitions, convert file systems, and even recover data from RAW drives.
Step 1. Launch EaseUS Partition Master.
Right-click on the RAW partition or RAW external hard drive/USB/SD card that you need to format and choose "Format".
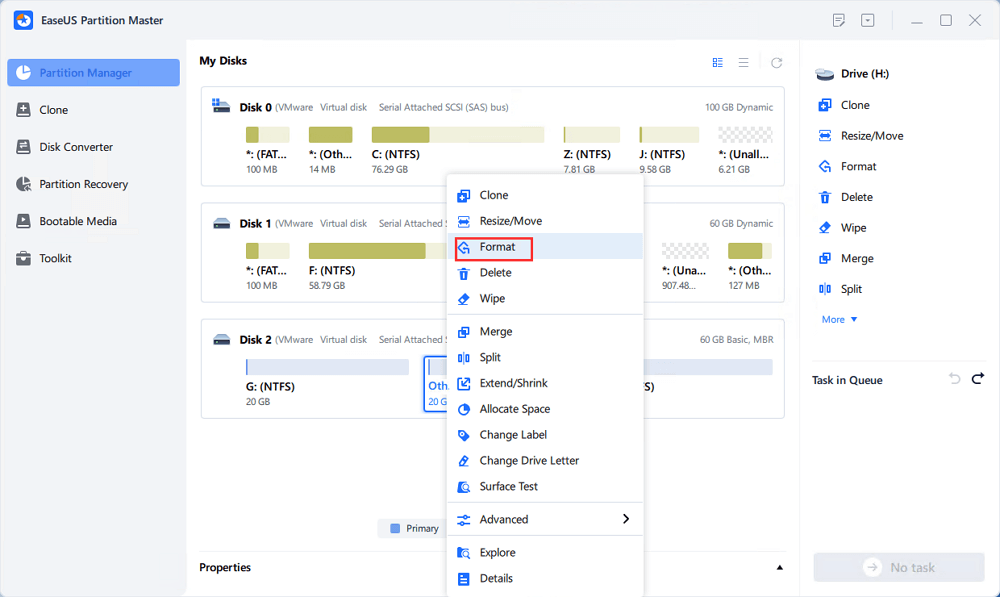
Step 2. Format RAW Partition and reset the file system.
Assign a new partition label, set the file system to NTFS/FAT32/EXT2/EXT3/EXT4/exFAT, and cluster size to the selected partition, then click "OK".
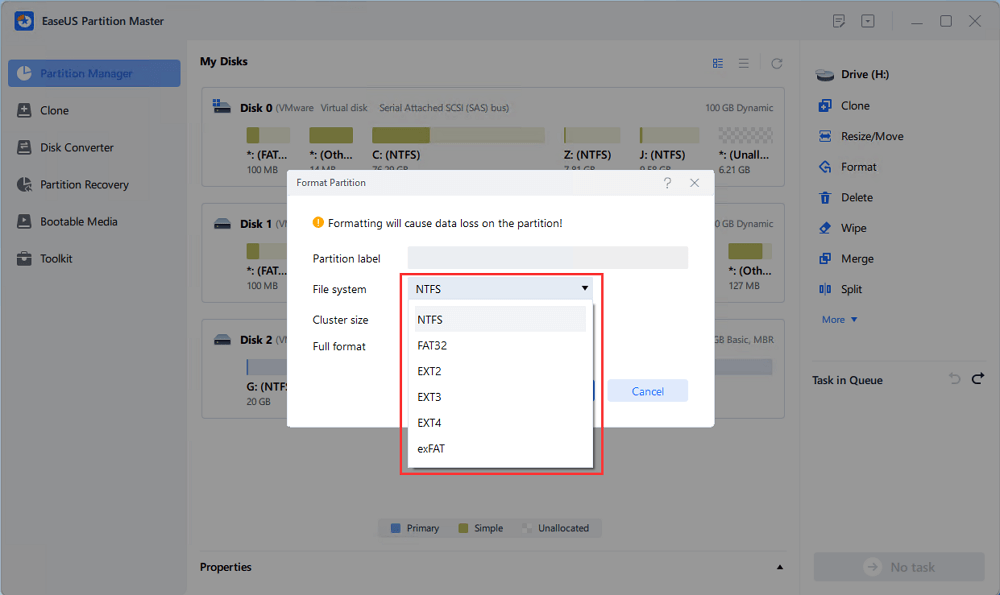
Step 3. In the Warning window, click "Yes" to continue.
By clicking Yes to allow this program to format the target RAW partition to the selected file system format on your drive.
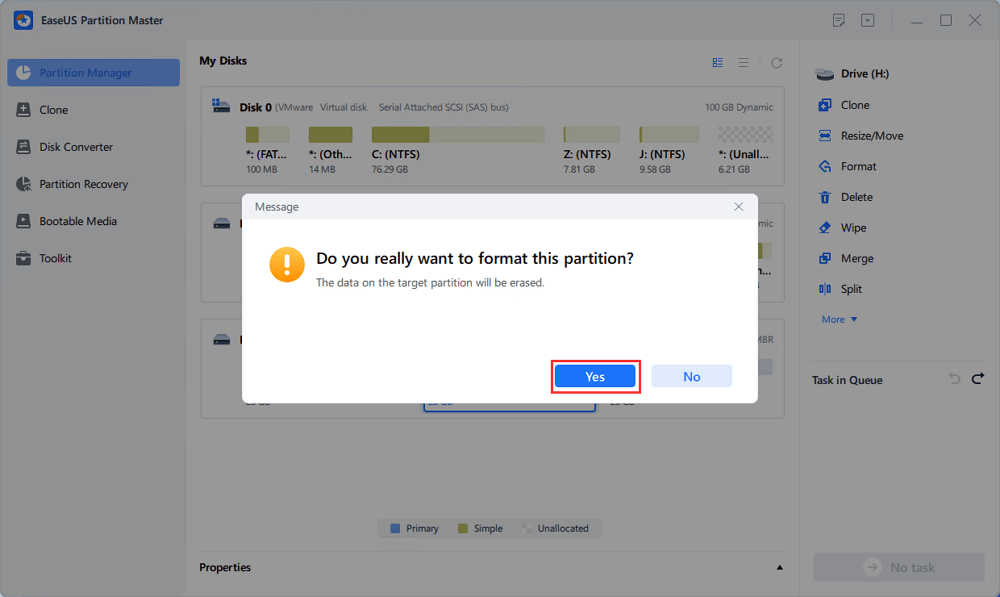
Step 4. Execute the operations.
Click the "Execute 1 Task(s)" button in the lower right corner to view all the changes, then click "Apply" to start formatting your RAW partition/USB/SD/external hard drive.
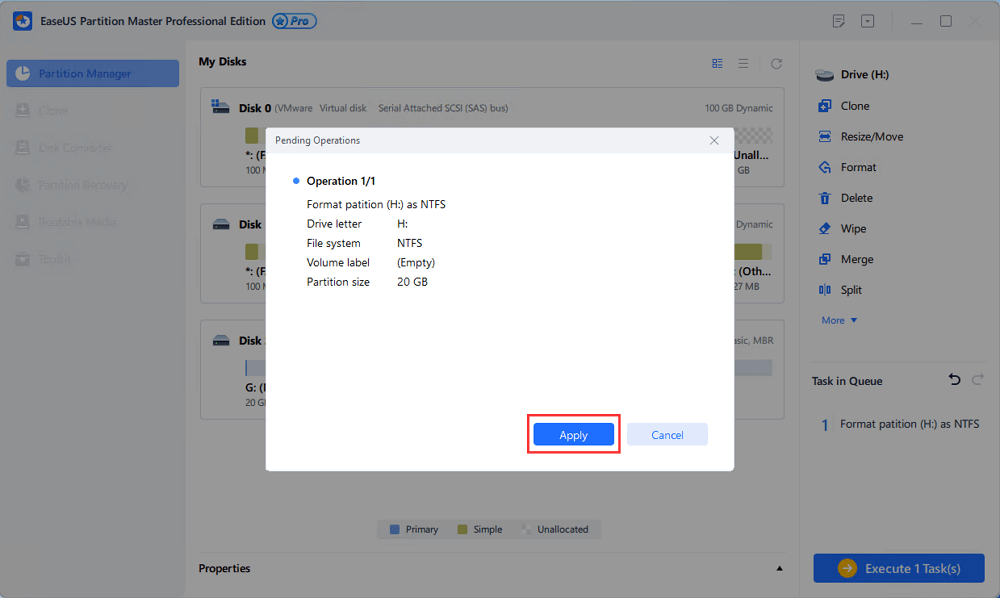
Converting RAW to NTFS is achievable through CMD or third-party tools like EaseUS Partition Master. Always prioritize data recovery before attempting conversion. For non-critical drives, formatting is a quick fix, while CMD offers a balance of safety and efficiency. Third-party tools simplify the process for novice users but ensure compatibility with your system.
1. Can I convert the disk to NTFS in Windows?
You can convert a disk to NTFS using Windows tools like Disk Management or Command Prompt, but for RAW drives, you typically need to format them first due to limitations with the "convert" command.
2. Why is the convert feature not available for raw drives?
The "convert" feature in Command Prompt is not available for RAW drives because it only supports converting FAT32 to NTFS, and RAW drives are not recognized by Windows as a valid file system that can be converted directly.
3. Why has my disk become raw?
A disk becomes RAW due to various reasons such as bad sectors, file system structural damage, partition table corruption, improper shutdowns, or virus/malware attacks, which render the drive unreadable by Windows.
How Can We Help You
Roxanne is one of the main contributors to EaseUS and has created over 200 posts that help users solve multiple issues and failures on digital devices like PCs, Mobile phones, tablets, and Macs. She loves to share ideas with people of the same interests.
Cici is the junior editor of the writing team of EaseUS. She accepted the systematic training on computers at EaseUS for over one year. Now, she wrote a lot of professional articles to help people resolve the issues of hard drive corruption, computer boot errors, and disk partition problems.
It won't hot image your drives or align them, but since it's coupled with a partition manager, it allows you do perform many tasks at once, instead of just cloning drives. You can move partitions around, resize them, defragment, and more, along with the other tools you'd expect from a cloning tool.
Read MoreI love that the changes you make with EaseUS Partition Master Free aren't immediately applied to the disks. It makes it way easier to play out what will happen after you've made all the changes. I also think the overall look and feel of EaseUS Partition Master Free makes whatever you're doing with your computer's partitions easy.
Read MorePartition Master Free can Resize, Move, Merge, Migrate, and Copy disks or partitions; convert to local, change label, defragment, check and explore partition; and much more. A premium upgrade adds free tech support and the ability to resize dynamic volumes.
Read MoreIt won't hot image your drives or align them, but since it's coupled with a partition manager, it allows you do perform many tasks at once, instead of just cloning drives. You can move partitions around, resize them, defragment, and more, along with the other tools you'd expect from a cloning tool.
Read MoreI love that the changes you make with EaseUS Partition Master Free aren't immediately applied to the disks. It makes it way easier to play out what will happen after you've made all the changes. I also think the overall look and feel of EaseUS Partition Master Free makes whatever you're doing with your computer's partitions easy.
Read MoreRelated Articles
How to Fix USB won't format to FAT32, Check Three Easy Ways
![]() Tracy King/2025/04/28
Tracy King/2025/04/28
How to Check Hard Drive Health on Windows 7 [Detailed Guide]
![]() Sherly/2025/04/28
Sherly/2025/04/28
How to Fix DiskPart Virtual Disk Service Errors in 2025
![]() Brithny/2025/04/28
Brithny/2025/04/28
ASUS Laptop Won't Turn On: 6 Easy Fixes with Guide🔥
![]() Sherly/2025/04/28
Sherly/2025/04/28
EaseUS Partition Master

Manage partitions and optimize disks efficiently
Your best companion for disk partitioning, MBR to GPT/GPT to MBR conversion,even OS migration
CHOOSE YOUR REGION
Start Your Free Trial!
Sign up to our newsletter, stay updated on news and exclusive offers from EaseUS. Don't worry, if you change your mind, you can unsubscribe at any time, free of charge. We value your privacy (Privacy Policy).
Start Your Free Trial!
Sign up to our newsletter, stay updated on news and exclusive offers from EaseUS. Don't worry, if you change your mind, you can unsubscribe at any time, free of charge. We value your privacy (Privacy Policy).