Start Your Free Trial!
Sign up to our newsletter, stay updated on news and exclusive offers from EaseUS. Don't worry, if you change your mind, you can unsubscribe at any time, free of charge. We value your privacy (Privacy Policy).
Page Table of Contents
How to Unlock A Locked Computer AutomaticallyHOT
How to Unlock A Locked Computer ManuallyHOT
Conclusion HOT
About the Author
Hot Topics
Updated on Apr 28, 2025
If you ever get locked out of your Windows 10 computer for some reason, or you simply forget your password or PIN, then getting back in can be a challenge. That said, you don't have to worry if you don't have any means to log in, as this article from EaseUS has you covered with multiple easy-to-follow solutions.
It will lead you through the steps needed to quickly and effectively unlock a locked computer without resorting to harsh measures like erasing your whole system. So take a big breath and bring your computer back to work.
| How to Unlock A Locked Computer | Workable Solutions | Step-by-step Troubleshooting |
|---|---|---|
| Unlock Automatically | EaseUS Partition Master | Step 1. Insert the target USB disk into the computer, download...Full steps |
| Unlock Manually | #1. Command Prompt | Step 1. Restart your computer and press F8 multiple times to get...Full steps |
| #2. Microsoft Account | Step 1. Navigate to the Microsoft Reset Password Page...Full steps | |
| #3. Password Reset Disk |
Step 1. Insert the password reset disk into your locked computer...Full steps |
|
| #4. Reset This PC |
Step 1. Open "Settings" and go to "System." Step 2. Select "Recovery"...Full steps |
Unlocking a locked computer is easier than it might seem. With an appropriate tool and features, you can regain access quickly.
For example, EaseUS Partition Master Professional has a "Password Reset" feature that supports unlocking computers with passwords and PINs. Before you begin, ensure you have a USB drive ready.
Once you have everything set up, download EaseUS Partition Master and follow the instructions below.
Step 1. Insert the target USB disk into the computer, download and run EaseUS Partition Master, and click "Toolkit" > "Password Reset."

Step 2. A small window will pop up. After reading it carefully, click "Create".

Step 3. Select the correct USB flash drive or external mobile hard disk and click "Create" again. Wait patiently. After the password reset USB flash drive is created, click "Finish."

Step 4. Remove the password reset USB, insert it into the locked PC, and restart. You will be asked to change the boot drive to boot the PC from USB. Once completed, the system will automatically boot from USB.
Step 5. After restarting, find EaseUS Partition Master again and go to "Password Reset." All accounts on the PC will be displayed in the interface; click on the target account and check "Reset & Unlock."

Step 6. When you receive this prompt, click "Confirm" to continue. Your password will be erased.

With only a few clicks and this helpful tool, you can swiftly restore your device to operation. The following button offers access to download this practical tool.
Besides resetting the Windows password, you can also use it to bypass PIN if that's what is locking your computer.

How to Bypass PIN Windows 10 | Beginners' Guide
This page covers multiple methods to help you bypass PIN on Windows 10. If you are locked out of your Windows PC, click the link and learn more. Read more >>
You can broaden your options for unlocking a locked device by exploring the other alternatives in this section.
Although it necessitates expertise with the command line interface, the Command Prompt provides a strong method for unlocking a locked machine. This technique can be your pass to getting back into your device if you feel confident with commands. Here's how to do it:
Step 1. Restart your computer and press F8 multiple times to get your computer to boot into Safe Mode.
Step 2. From the boot options, choose "Enable Safe Mode with Command Prompt" by pressing "F6" or "Num 6."

Step 3. Open Command Prompt as an administrator by searching it from the search box in the Taskbar.
Step 4. Now, type net user username newpassword in the Command Prompt (change username with your real username and newpassword with your preferred new password).

Step 5. You should get a message verifying that the command was successful.
Step 6. After restarting your computer, enter the new password to log in.
Does this method help you unlock your computer? If so, please share this page with other users.
Unlocking your locked computer becomes easier if you have linked your Windows account to a Microsoft account. Here is the whole procedure:
Step 1. Navigate to the Microsoft Reset Password Page.

Step 2. Enter your Microsoft account email and click "Next."
Step 3. Choose how to receive a security code: email, text, or authenticator app.
Step 4. After entering the security code, select "Next."
Step 5. Verify your identity with additional information if prompted.
Step 6. Reset the password that is associated with your Microsoft account.
Step 7. Restart your locked computer and log in using the new password.
Unlocking your locked PC is simple if you have already made a password reset disk for your Windows account. Here is what you need to do:
Step 1. Insert the password reset disk into your locked computer.
Step 2. Click "Reset password" on the login screen
Step 3. Now, follow the on-screen instructions in the Password Reset Wizard.
Step 4. Create a new password and click "Next."

Step 5. Restart your PC and see if the new password works.
If you don't have a password reset disk by hand, you can create one by following the steps given below:
Step 1. Connect your USB flash drive to an accessible computer.
Step 2. After launching the Control Panel, select "User Accounts."
Step 3. Select "Create a password reset disk" and follow the on-screen instructions.
Step 4. Choose the USB drive and create a password reset disk.
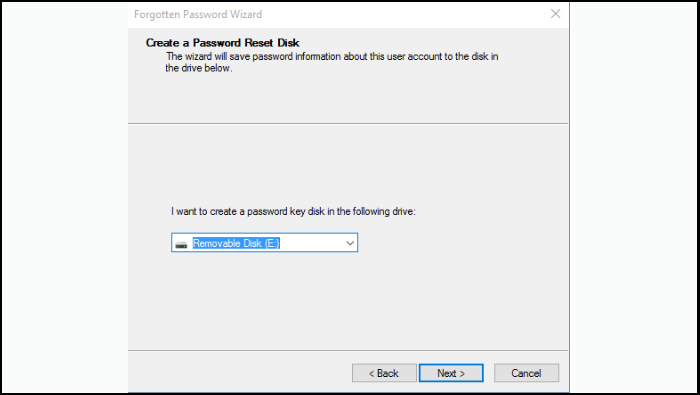
Step 5. Safely eject the USB drive when the process is complete.
Consider sharing this page with others who might find it helpful in unlocking their locked computers.
Resetting your PC can frequently fix locked computer difficulties when everything else fails. But be aware that doing so will remove your device's data. So, you can clone the C drive to an external device or cloud service for backup.
Here's how to reset your PC:
Step 1. Open "Settings" and go to "System."
Step 2. Select "Recovery" and click "Reset PC" near the "Reset this PC" option.
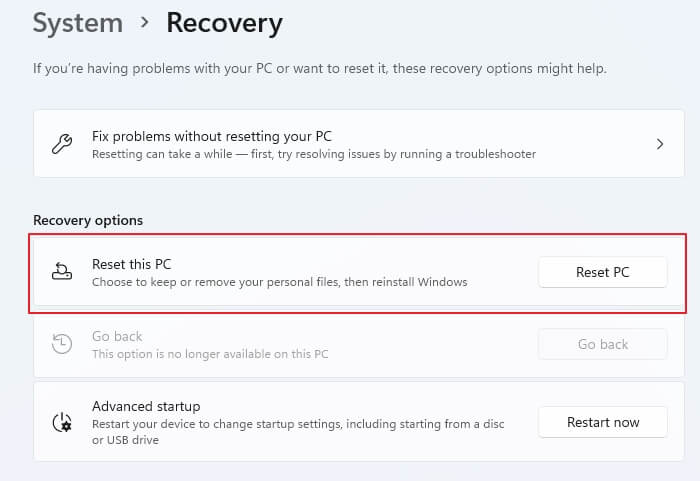
Step 3. Choose "Keep my files" or "Remove everything."
Step 4. Follow on-screen instructions to complete the reset.
To sum up, this post has given an in-depth overview of ways to unlock a locked Windows 10 device. The goal of this article has been to get you back on your devices as soon as possible.
As a final recommendation, EaseUS Partition Master stands out as a user-friendly tool for addressing such issues. Its straightforward interface and effective features make it a practical choice for those navigating locked computer scenarios.
FAQs on How to Unlock A Locked Computer
How Can We Help You
Oliver is an EaseUS professional writer who dares explore new areas. With a passion for solving tech issues with straightforward guides for common users, Oliver keeps honing his writing craft by developing in-depth solutions for disk and partition management, computer boot-up issues, file transfer, etc.
It won't hot image your drives or align them, but since it's coupled with a partition manager, it allows you do perform many tasks at once, instead of just cloning drives. You can move partitions around, resize them, defragment, and more, along with the other tools you'd expect from a cloning tool.
Read MoreI love that the changes you make with EaseUS Partition Master Free aren't immediately applied to the disks. It makes it way easier to play out what will happen after you've made all the changes. I also think the overall look and feel of EaseUS Partition Master Free makes whatever you're doing with your computer's partitions easy.
Read MorePartition Master Free can Resize, Move, Merge, Migrate, and Copy disks or partitions; convert to local, change label, defragment, check and explore partition; and much more. A premium upgrade adds free tech support and the ability to resize dynamic volumes.
Read MoreIt won't hot image your drives or align them, but since it's coupled with a partition manager, it allows you do perform many tasks at once, instead of just cloning drives. You can move partitions around, resize them, defragment, and more, along with the other tools you'd expect from a cloning tool.
Read MoreI love that the changes you make with EaseUS Partition Master Free aren't immediately applied to the disks. It makes it way easier to play out what will happen after you've made all the changes. I also think the overall look and feel of EaseUS Partition Master Free makes whatever you're doing with your computer's partitions easy.
Read MoreRelated Articles
How to Fix SD Card Write Protected But Not Locked [100% Working]
![]() Cici/2025/04/28
Cici/2025/04/28
Best Diskpart Alternatives for Windows 11, 10, 8, 7 (New Guide 2025)
![]() Tracy King/2025/04/28
Tracy King/2025/04/28
How to Unlock HP Laptop Without Password | 2025 Guide🔥
![]() Cici/2025/04/28
Cici/2025/04/28
How to Change MBR to GPT in BIOS Windows 11
![]() Tracy King/2025/04/28
Tracy King/2025/04/28
EaseUS Partition Master

Manage partitions and optimize disks efficiently
Your best companion for disk partitioning, MBR to GPT/GPT to MBR conversion,even OS migration
CHOOSE YOUR REGION
Start Your Free Trial!
Sign up to our newsletter, stay updated on news and exclusive offers from EaseUS. Don't worry, if you change your mind, you can unsubscribe at any time, free of charge. We value your privacy (Privacy Policy).
Start Your Free Trial!
Sign up to our newsletter, stay updated on news and exclusive offers from EaseUS. Don't worry, if you change your mind, you can unsubscribe at any time, free of charge. We value your privacy (Privacy Policy).