Page Table of Contents
About the Author
Hot Topics
Updated on Apr 28, 2025
HP is a popular information technology company that produces extraordinary laptops in different models and specifications. Moreover, HP laptops are generally considered extensive and much more reliable. On the other hand, depending on your system usage and requirements, your system may slow down with time.
Hence, you would see your HP laptop running slowly, affecting your device's performance. In this article, EaseUS will find 8 different ways to resolve this issue in an ideal scenario. The solutions are explained in easy and simple steps.
| ⏱️Reading Time | 3-7 minutes |
| 🧑💻Task | Fix HP laptop running slow |
| 🗂️Reasons | Insufficient RAM and hard drive space、hardware failure、PC problems |
| ✍️Solutions |
|
How to Fix HP Laptop Running Slow
Indeed, facing issues of HP laptops running slow can be extremely problematic. HP laptop running slow also includes HP slow startup and other errors. But you don't need to worry because here you'll find the top 8 solutions to fix this issue:
Fix 1. Extend Partition
Extending the partition on your HP laptop allows you to allocate more disk space to a specific partition on your hard drive. Ultimately, with sufficient disk space, the operating system will work optimally, which increases overall system speed. In this scenario, you can use EaseUS Partition Master, which helps create or extend partitions within Windows XP/Vista and Windows 11/10/8.1/8/7.
Interestingly, the partitions are duplicated or cloned without issues of data loss. So you don't need to worry about your important information. It's also possible to merge, format, or wipe partitions.
To know how you can easily and efficiently extend partition by using EaseUS Partition Master, these steps will assist you a lot:
Step 1. Locate the Target Partition.
Go to Partition Manager, locate the target partition and select "Resize/Move".

Step 2. Extend the Target Partition.
Drag the partition panel rightward or leftward to add the unallocated space into your current partition, or you can click click "fill in all unallocated" to allocate all space to the target partition. Then, click "OK" to confirm.

Extra Option: Get Space from Another Drive
If there is not enough unallocated space on your disk, right-click on a big partition with enough free space, select "Allocate space".
Then select the target partition that you want to extend at the allocate space to column.

Step 3. Execute Operations to Extend Partition.
Drag the dots of the target partition into the unallocated space and click "OK".

Then Click the "Execute Task" button and click "Apply" to keep all the changes.
EaseUS Partition Master is a powerful partitioning tool. It can also help you perform more operations, such as shrinking C drive, extending, merging partitions, and so on.
Read Also:
How to Fix HP Stream Low Disk Space [100% Working]
This passage will address the common issue of 'HP Stream Low Disk Space.' Discover practical solutions and tips to manage and optimize your HP Stream's storage.
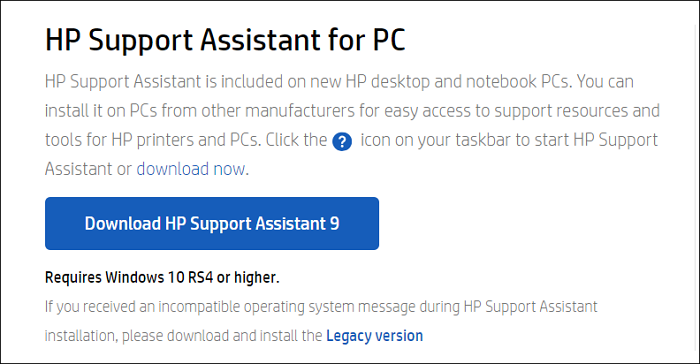
Fix 2. Clean Up Disk Space
Your hard disk may be filled with junk data that consumes important disk space and requires urgent disk cleanup. You can use a space analyzer to check how muck disk space Windows take. If the space is insufficient, clean it up. For this purpose, using EaseUS CleanGenius is the perfect solution. After all, this platform offers a faster disk cleanup by removing all junk files or bloatware and ultimately improving the system's speed.
Advanced PC cleaning tools exist that analyze and clean useless data, corrupt registries, and more. This way, you will have your valuable storage back where you can store other important data. Meanwhile, your system speed will also improve.
If you're looking to clean up your disk space via EaseUS CleanGenius software, follow these simple steps to move forward:
Step 1. Download and install EaseUS Partition Master Suite.

Step 2. Click PC Cleaner and install EaseUS CleanGinus. Then, click "Cleanup" and click "Scan" to start cleaning up the system and make your PC as good as new.

Step 3. The software will scanning all over your computer to find idle data files that take a huge amount of disk space, you can select useless large files, system junk files and Windows invalid entries and click "Clean" to start system cleanup process.

Step 4. When the scan is complete, click "Done" to finish cleaning system junk files.

Fix 3. Disable Startup Items
Startup items are one of the reasons for your HP laptop to get slow. Startup items automatically open when you run your laptop, which minimizes the system's speed and efficiency. To deactivate the startup items, follow these straightforward instructions:
Step 1: Search and open your computer's Task Manager system application. This navigates you into the Task Manager panel.
Step 2: Move into the "Startup" tab to see different applications with their "Status." Select the applications having "Enabled" status and proceed to click the "Disable" button from the bottom right.

Fix 4. Check for Windows Updates
Windows updates are essential to clear underlying bugs and issues. Also, your computer needs updated Windows to be compatible with other new programs. But the system will be hard to operate if your Windows isn't updated. Thus, it's important to check for Windows updates, and here you'll find ways to update your computer:
Step 1: Press "Win + S" from your keyboard to launch the Windows search dialog. Search the "Settings" application and select the "Update & Security" option.
Step 2: Proceed to click "Windows Update" from the left-side panel and check for available updates on the right side. If updates are available, there will be visible to you.
Fix 5. Check for Malware
Malware or viruses can reduce the optimal functionality of your computer. It's by crashing your PC due to spyware running in the computer's background. This way, the CPU, GPU, and RAM will face disruption due to malicious activity. Hence, it's important to check for malware, and you'll find here easy instructions for this task:
Step 1: From the Windows search bar, search and open "Settings" and continue to click the "Update & Security" option from the menu.
Step 2: Select "Windows Security" from the left-side panel and proceed to the "Virus and Threat Protect" option. Press the "Quick Scan" button to scan your computer for viruses and threat protection.
Fix 6. Upgrade Memory
Increasing the amount of RAM is crucial because all the processes of your HP laptop depend upon it. If you have low RAM, the laptop will start running slowly, making your daily tasks difficult. RAM consumption is increasing with new advanced and innovative features coming into different software.
To catch up with this software, you have to increase your RAM. You can change your RAM from 128GB to 6TB according to your system specifications. Increasing the RAM have numerous benefits, such as smooth video editing, multi-tasking, and blazing-fast browsing.

Fix 7. Upgrade HP Hard Disk to SSD
A hard disk is generally a slower storage device than an SSD. You can effectively increase your system speed by replacing your hard disk with an SSD. For this purpose, you can clone your data from HDD to an SSD by using EaseUS Partition Master. Using this tool, you can seamlessly copy data within HDD/SSD.
Indeed, the cloning actions are performed without data loss. Meanwhile, the platform is easy to use with simple tool navigation and can be used on Windows 7, 8, 10, and 11.
To clone data from your hard disk to an SSD through EaseUS Partition Master, follow these straightforward step-by-step instructions:
Step 1. Select the source disk.
- Click the "Clone" from the left menu. Select the "Clone OS Disk" or "Clone Data Disk" and click "Next".
- Choose the source disk and click "Next".
Step 2. Select the target disk.
- Choose the wanted HDD/SSD as your destination and click "Next" to continue.
- Read Warning message and confirm "Yes" button.
Step 3. View the disk layout and edit the target disk partition size.
Then click "Continue" when the program warns it will wipe out all data on the target disk. (If you have valuable data on the target disk, back up it in advance.)
You can select "Autofit the disk", "Clone as the source" or "Edit disk layout" to customize your disk layout. (Select the last one if you want to leave more space for C drive.)
Step 4. Click "Start" to start the disk cloning process.
EaseUS Partition Master offers more help on upgrading your hard disk. If you need it, click on the link below to check it out.
Fix 8. Reboot Computer
If all the above fixes don't work, the last and most trusted option is to reboot/restart your computer. This may resolve underlying issues that are the reason for your computer to work slowly.
To reboot your computer, click the "Start" button indicated as the Windows icon from the bottom toolbar. Continue to select the "Power" button from the available options and then press "Restart."
Why Is HP Laptop So Slow
It's common to see your HP laptop running slow with time. Of course, this automatically reduces your system's performance. But why did this issue happen at first? Let's discuss some popular reasons here:
- Low Hard Disk Space: The operating system relies on virtual memory when the RAM is fully utilized. However, with low disk space, it becomes difficult to allocate memory, which reduces system speed.
- Insufficient RAM: RAM is an essential part of a computer system. When different applications run simultaneously, OS provides specific RAM to each program. If RAM is insufficient, system speed will reduce.
- Hardware Failure: Hard drive is where the computer's data is stored. Upon a hard drive failure due to hardware component issues, the system may slow down and face disruptions.
- Computer Overheating: Overheating can significantly decline the speed and performance of your HP laptop. This occurs when your computer's CPU and GPU experience excessive workload, which causes heating issues.
- Virus: Computer viruses are among the popular reasons your system can slow down. This is because malware can disrupt your system's components through malicious processes.
- Improper Use: You may forget to delete applications and software on your device after using them for your respective task. These applications may consume free space on your device, which decreases system speed.
We've analyzed why HP laptop is running slow and provided many additional fixes. With these solutions, you can also solve the Windows 10 slow after clone issue. If you found this article helpful, please share it with more people who need it.
Bonus Tips to Speed Up HP Laptop
No one wants to use a laptop that works slowly while adding interruptions to daily tasks. Thus, it's essential to increase the speed of your HP laptop. Find here some of the bonus tips that can help you speed up your HP laptop:
- Wisely Use Laptop: Make sure to delete all the software and applications that you're not using. Thus, freeing up the useful storage occupied by useless applications.
- Heat Dissipation: Use your HP laptop to dissipate the system heat accurately. This will cool down the system's GPU and CPU, automatically increasing speed and performance.
- Upgrade RAM: If your laptop has limited RAM, upgrading it can significantly improve performance, especially when running memory-intensive tasks or multiple programs simultaneously.
- Update Drivers: Outdated, corrupted, or incompatible HP drivers can cause performance issues. You can access the HP customer support website and download the latest drivers for your HP laptop.
- Solving Flash Ad Troubleshooting: Paying attention to Flash Ad troubleshooting can help increase system speed, as it reduces resource consumption, prevent malware, and minimize crashes.
Conclusion
Overall, it's common to see your HP laptop running slow. This is possible because of your increased usage, which minimizes available storage. Low system specifications, malware, startup applications, and other issues can also reduce system speed. In this article, you discussed 8 different ways to increase the speed and performance of your HP laptop. EaseUS Partition Master is the best solution provider in shared fixes because of its reliability.
See Also:
FAQs About HP Laptop Running Slow
This article provided you with valuable instructions on how to overcome issues of HP laptops running slow. If you still need more information, these FAQs may solve your queries:
1. Why my brand-new HP laptop is so slow on Windows 11?
Your HP laptop can be slow for many reasons, including nearly filled disk, startup applications, malware presence, no Windows update, not using SSD, and more.
2. Why is the HP laptop slow after the factory reset?
It's maybe because your laptop may not have dedicated drivers installed. Also, insufficient system resources and bloatware can reduce the system's speed.
3. How to make my laptop run faster?
You need to turn off startup items to make your laptop run faster. For this purpose, you can follow the straightforward instructions given below::
Step 1: Launch your computer's Task Manager system application and navigate into the "Startup" tab to see different applications.
Step 2: Select the applications with the status "Enabled." Continue to click "Disable" from the bottom right of the screen.
How Can We Help You
About the Author
Updated by Tracy King
Tracy became a member of the EaseUS content team in 2013. Being a technical writer for over 10 years, she is enthusiastic about sharing tips to assist readers in resolving complex issues in disk management, file transfer, PC & Mac performance optimization, etc., like an expert.
Cici is the junior editor of the writing team of EaseUS. She accepted the systematic training on computers at EaseUS for over one year. Now, she wrote a lot of professional articles to help people resolve the issues of hard drive corruption, computer boot errors, and disk partition problems.
Product Reviews
-
I love that the changes you make with EaseUS Partition Master Free aren't immediately applied to the disks. It makes it way easier to play out what will happen after you've made all the changes. I also think the overall look and feel of EaseUS Partition Master Free makes whatever you're doing with your computer's partitions easy.
Read More -
Partition Master Free can Resize, Move, Merge, Migrate, and Copy disks or partitions; convert to local, change label, defragment, check and explore partition; and much more. A premium upgrade adds free tech support and the ability to resize dynamic volumes.
Read More -
It won't hot image your drives or align them, but since it's coupled with a partition manager, it allows you do perform many tasks at once, instead of just cloning drives. You can move partitions around, resize them, defragment, and more, along with the other tools you'd expect from a cloning tool.
Read More
Related Articles
-
At Least 98GB! Marvel's Spider-Man 2 Storage Space Requirement on PS5
![author icon]() Oliver/2025/04/28
Oliver/2025/04/28 -
How to Fix SD Card Needs to Be Formatted Error [Step-by-step]
![author icon]() Cici/2025/04/28
Cici/2025/04/28 -
Solved: Windows Recovery Environment Servicing Failed.
![author icon]() Cici/2025/04/28
Cici/2025/04/28 -
How to Check SD Card Health on Windows [Safe & Efficient]
![author icon]() Sherly/2025/04/28
Sherly/2025/04/28
Hot Topics
EaseUS Partition Master

Manage partitions and optimize disks efficiently








