Start Your Free Trial!
Sign up to our newsletter, stay updated on news and exclusive offers from EaseUS. Don't worry, if you change your mind, you can unsubscribe at any time, free of charge. We value your privacy (Privacy Policy).
Page Table of Contents
How to Fix Windows 10 Update KB5030211 Fails to InstallHOT
ConclusionHOT
FAQs About Windows 10 Update KB5030211 Fails to InstallHOT
About the Author
Hot Topics
Updated on Apr 28, 2025
We often need to install Windows updates to experience the latest computing with optimal performance. In September 2023, Windows 10 released the KB5030211 update to ensure users' security and help them detect issues that affect authentication. This update is handy, but sometimes you face a problem that KB5030211 fails to install on your computer.
Updates might not install for different reasons, like corrupt system files or insufficient space on your computer. No matter why it happens, it's essential to find a simple fix. In this article, EaseUS will give you 7 easy ways to solve problems with installing the KB5030211 update, with clear instructions.
Some people often find it difficult to install Windows updates. You need a dedicated solution if you're also struggling to resolve Windows update issues. This section helps you learn how to fix the KB5030211 fails to install error in 7 different ways. Let's explore the solutions and their steps one by one.
Sometimes, the Windows update service is stopped, and you have to start it again. If your Windows cannot install updates, you can check the update services status. You can eliminate KB5030211 update failure issues by following these steps for this technique:
Step 1. Begin by pressing both "Windows + R" keys simultaneously to access the "Run" dialog on your computer. Once the run window appears, type "services.msc" in the bar and hit the "Enter" hotkey or the "OK" option.

Step 2. Once the "Services" window opens, scroll down and double-click on the "Windows Update" option in the list. Then, a new window of "Properties" displays on which you have to select the "Service Type" as "Automatic." Afterward, choose the "Start" widget in the "Service Status" section. Finally, select the "Apply" option and click the "OK" button to save it.
Step 3. Then, go into the "Services" window again and find the "Background Intelligent Transfer Service" option to click on. After that, the same "Properties" window appears, where you have to set "Service Type" as "Automatic" and select the "Start" button from the "Service Status" options. Lastly, click "Apply" and click the "OK" button to let your Windows Update Service run automatically.

Utilizing the Windows Update Troubleshooter is a fundamental approach for addressing minor issues within its update services. You can follow these steps one by one to run it properly and fix the "KB5030211 fails to install" problem:
Step 1. First, right-click the "Start" icon at the bottom left corner. After that, select the "Settings" option. Once the setting window opens, choose the "Update & Security" category.

Step 2. Upon doing that, it takes you to the next window, where you must select the "Troubleshoot" option. Then, related options appear, and there you click on the "Additional troubleshooters" option given on the right side.

Step 3. On the next screen, expand the "Windows Update" option and hit the "Run the troubleshooter" button to detect the Windows update issues. Lastly, follow the instructions and restart your computer to fix the problem.

You may also want to learn the following scenarios:
There is a possibility that the "KB5030211 fails to install" issue can appear due to corrupted system files. So, here are two command-based solutions that help to scan and restore the files. Here's how you can perform this fix even if you don't know much about Command Prompt:
Step 1. Initially, press both the "Windows" and "R" keys to open the "Run" dialog box. Type "cmd" in the dialog and hit "OK" to open the Command Prompt. After that, type the "sfc /scannow" command and tap the "Enter" key to run the SFC command for scanning files.
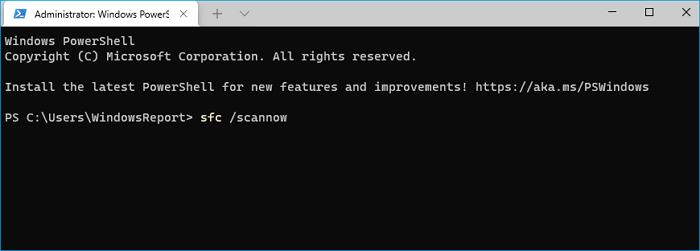
Step 2. To run the DISM command, if the SFC command fails to fix your problem, type "Dism /Online /Cleanup-Image /CheckHealth" and hit the "Enter" key. Then, copy and paste the "Dism /Online /Cleanup-Image /ScanHealth" command and hit the "Enter" key again. After that, run the "Dism /Online /Cleanup-Image /RestoreHealth" command to complete the process. Finally, restart your computer and update your Windows OS.

If you find this page helpful, you can share it with people in need:
In any case, if your Windows updates are failing to install on your system, you can try repairing files or installing new Windows. For this, visit the official Microsoft website and download the ISO file. After downloading, you need a USB drive or Compact Disk and installation media creation tool. To save you from any mishap, we recommend you use EaseUS Partition Master Professional, which helps users with its smooth processes.
This tool provides the simplest method to create a bootable disk on a USB drive or CD. Moreover, it helps to fix Windows boot issues such as system crashes, screen freezes, and color screen errors. Steps to create a bootable disk with EaseUS Partition Master:
Step 1. To create a bootable disk of EaseUS Partition Master, you should prepare a storage media, like a USB drive, flash drive or a CD/DVD disc. Then, correctly connect the drive to your computer.
Step 2. Launch EaseUS Partition Master, and find the "Bootable Media" feature on the left. Click on it.
Step 3. You can choose the USB or CD/DVD when the drive is available. However, if you do not have a storage device at hand, you can also save the ISO file to a local drive, and later burn it to a storage media. Once made the option, click the "Create" button to begin.
Step 4. When the process finishes, you'll see a pop up window, asking if you want to restart computer from the bootable USB.

Note: To use the bootable disk on a new PC, you need to resart the target computer and press F2/F8/Del key to enter BIOS, and set the USB bootable disk as the first boot disk.
Wait patitiently and your computer will automatically boot up from the USB bootable media and enter EaseUS WinPE desktop.

Extra files and background processes create unnecessary load on your system, gradually slowing down performance. Also, if you have space on the disk, Windows can install new updates. Therefore, you need an efficient tool to clean up your disk and make it run smoothly. There are many tools for this purpose, but EaseUS Partition Master is a dedicated disk management tool with advanced options.
Now, it's time to learn how to clean up the disk using this tool.
Step 1. DOWNLOAD and install EaseUS Partition Master for free and launch it on your Windows PC.
On the suite, hover your mouse on "PC Cleaner", click the Download icon to install and launch EaseUS CleanGenius.

Step 2. On EaseUS CleanGenius, select "Cleanup" on the main screen, and click "Scan" to start scanning.

Step 3. When the scanning process completes, select useless large files and click "Clean" to clean large files.

Step 4. When EaseUS CleanGenius completes cleaning the files you choose, click "Done" to finish the process.

You May Also Like:
Alongside using manual methods to fix the Windows installation failure error with the KB5030211 code, you can also request manual service for help. The EaseUS tech support team is available online to help.
EaseUS Windows Configuration Services
Click here to contact EaseUS Partition Master experts for free
EaseUS experts are available to provide you with 1-on-1 manual services (24*7) and help fix different Windows configuration issues. Our experts will offer you FREE evaluation services and efficiently diagnose and resolve Windows update errors, Windows installation, or daily OS issues using their decades of experience.
It is often seen that Windows Defender Firewall and other third-party antivirus software consider Windows updates a threat. So, you have to disable them to install the KB5030211 update for your security and authentication. Here are the steps to disable the antivirus from your system:
Step 1. Press the "Windows + I" keys simultaneously to open the "Settings" screen. Then, select the "Update & Security" option from the settings to move to the next screen.
Step 2. Afterward, select the "Windows Security" option from the left panel. Then, choose the "Virus & threat protection" feature from the Windows Security options. After that, select the "Manage settings" option from the right side.
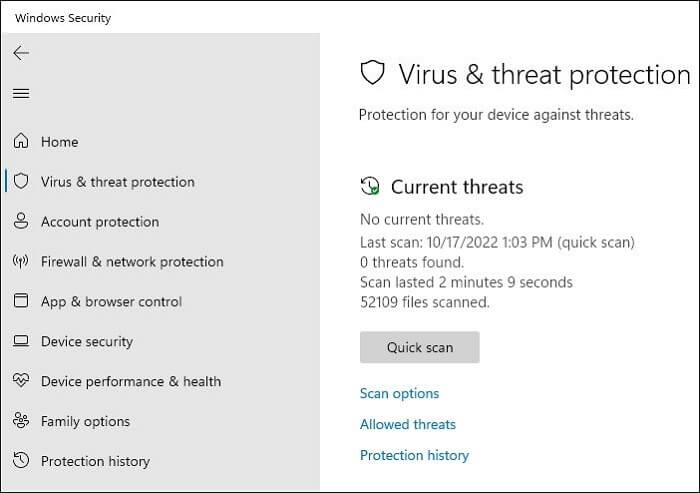
Step 3. Following this, all your Virus & Threat Protection Settings will appear on the screen. Then, turn off the "Real-time protection" option. Allow the switch off permission by clicking "Yes" on the pop-up window. That's it; you have disabled the Windows Defender Antivirus.
If you don't want to apply different methods to resolve the "KB5030211 fails to install" issue, you can try downloading this Windows update directly. Here's how you can manually download Windows updates according to your PC requirements:
Instructions: Visit the official Microsoft Update Catalog website, then enter "KB5030211" in the search bar and hit the "Search" button to see updates. To proceed, check your "Windows specifications" and "Device specifications" for confirmation. After that, download the relevant version of KB5030211 and install it on your computer. Lastly, restart your computer to apply the update.
To summarize, Windows often fails to install updates due to critical reasons. Similarly, "KB5030211 fails to install" is a common update installation failure that can happen due to corrupt system files, insufficient space, incompatible software or hardware, etc. To solve this issue, we have discussed seven easy solutions with step-by-step guidelines, which help to implement each method precisely.
All these solutions work well, but primarily, you have to go with disk cleanup or installation of new Windows. For that purpose, you need a reliable tool to accomplish the process. Undoubtedly, it's the EaseUS Partition Master toolkit with its impeccable features. Moreover, it allows you to easily create, resize, hide, and manage disk partitions. So, explore this tool and get the wonderful features to help your ventures.
We capture users' queries about different issues to help them with the right guidelines. Here are some FAQs about the "KB5030211 fails to install" issue of the Windows 10 update.
1. Why KB5030211 can't you install a Windows 10 update?
Windows 10 update installation failure arises due to limited disk space, damaged system files, or system errors. There can also be other causes, like poor internet connectivity, update status errors, or conflicting antivirus software.
2. How do I fix Windows installation failure?
If you're struggling with Windows installation failure, follow these step-wise instructions:
3. How do I fix Windows 10 21H2 fails to install?
21H2 update of Windows 10 fails to install when antivirus software is on. Follow these steps to turn it off and install the update:
If this method doesn't work, you can use the EaseUS Partition Master tool to resolve all Windows installation failure issues.
How Can We Help You
Updated by Tracy King
Tracy became a member of the EaseUS content team in 2013. Being a technical writer for over 10 years, she is enthusiastic about sharing tips to assist readers in resolving complex issues in disk management, file transfer, PC & Mac performance optimization, etc., like an expert.
Cici is the junior editor of the writing team of EaseUS. She accepted the systematic training on computers at EaseUS for over one year. Now, she wrote a lot of professional articles to help people resolve the issues of hard drive corruption, computer boot errors, and disk partition problems.
It won't hot image your drives or align them, but since it's coupled with a partition manager, it allows you do perform many tasks at once, instead of just cloning drives. You can move partitions around, resize them, defragment, and more, along with the other tools you'd expect from a cloning tool.
Read MoreI love that the changes you make with EaseUS Partition Master Free aren't immediately applied to the disks. It makes it way easier to play out what will happen after you've made all the changes. I also think the overall look and feel of EaseUS Partition Master Free makes whatever you're doing with your computer's partitions easy.
Read MorePartition Master Free can Resize, Move, Merge, Migrate, and Copy disks or partitions; convert to local, change label, defragment, check and explore partition; and much more. A premium upgrade adds free tech support and the ability to resize dynamic volumes.
Read MoreIt won't hot image your drives or align them, but since it's coupled with a partition manager, it allows you do perform many tasks at once, instead of just cloning drives. You can move partitions around, resize them, defragment, and more, along with the other tools you'd expect from a cloning tool.
Read MoreI love that the changes you make with EaseUS Partition Master Free aren't immediately applied to the disks. It makes it way easier to play out what will happen after you've made all the changes. I also think the overall look and feel of EaseUS Partition Master Free makes whatever you're doing with your computer's partitions easy.
Read MoreRelated Articles
How to Clone Windows 10 to Larger SSD [2025 New Solution]
![]() Sherly/2025/04/28
Sherly/2025/04/28
How to Fix D Drive Is Not Accessible in Windows 11/10
![]() Cici/2025/04/28
Cici/2025/04/28
How to Access Asus Laptop Boot Menu to Boot From USB
![]() Jean/2025/04/28
Jean/2025/04/28
How to Resize SD Card Partition in Windows 10 Quickly🔥
![]() Cici/2025/04/28
Cici/2025/04/28
EaseUS Partition Master

Manage partitions and optimize disks efficiently
Your best companion for disk partitioning, MBR to GPT/GPT to MBR conversion,even OS migration
CHOOSE YOUR REGION
Start Your Free Trial!
Sign up to our newsletter, stay updated on news and exclusive offers from EaseUS. Don't worry, if you change your mind, you can unsubscribe at any time, free of charge. We value your privacy (Privacy Policy).
Start Your Free Trial!
Sign up to our newsletter, stay updated on news and exclusive offers from EaseUS. Don't worry, if you change your mind, you can unsubscribe at any time, free of charge. We value your privacy (Privacy Policy).