Start Your Free Trial!
Sign up to our newsletter, stay updated on news and exclusive offers from EaseUS. Don't worry, if you change your mind, you can unsubscribe at any time, free of charge. We value your privacy (Privacy Policy).
Page Table of Contents
Common Reasons for Lenovo Legion Go Not Reading SD CardHOT
How to Fix Lenovo Legion Go Not Reading SD CardHOT
Final WordsHOT
FAQs on Lenovo Legion Go Not Reading SD CardHOT
About the Author
Hot Topics
Updated on Jan 23, 2025

The Lenovo Legion Go is a powerful portable gaming device that allows you to play PC games while traveling. That said, sometimes it can't read your SD card, which can lead to a lot of frustration.
Some users have reported issues with their Lenovo Legion Go not reading SD cards, which can be bothersome when trying to access additional storage. In this tutorial guide from EaseUS, we will share 6 practical ways to solve this issue and get your SD card working correctly with Lenovo Legion Go.
Before addressing the solutions, it is crucial to understand why your Lenovo Legion Go is having problems reading SD cards. This will allow you to diagnose and solve the problem.
Here are some of the common reasons for Lenovo Legion Go not reading SD Card:
If you've found this article helpful, feel free to share it with your fellow Lenovo Legion Go users who may be having similar problems.
Now that we understand the potential causes, let's explore some solutions to get your SD card working correctly with your Lenovo Legion Go.
The first and foremost step is ensuring a good physical connection between your SD card and Legion Go.
Let's start by checking the basics:
Ensure the SD card is correctly inserted into the slot:
Inspect the SD card for physical damage and clean the slot:
If checking the physical connections didn't resolve the issue, the next step is to reset the storage controller in your Lenovo Legion Go. This process can help refresh the system's ability to detect and interact with storage devices, including SD cards.
Follow these steps to reset the Lenovo Legion Go Storage Controller:
Step 1. Right-click on the Start button and select "Device Manager."
Step 2. In the Device Manager window, find a section named "Storage controllers" or "IDE ATA/ATAPI controllers" and expand it.
Step 3. Identify which of the tiles is your SD card reader.
Step 4. Right-click on it and select "Disable device."

Step 5. Wait for 60 seconds, and then right-click the reader again and select "Enable Device."
Resetting the storage controller essentially gives the Lenovo Legion Go a new beginning for recognizing and identifying the SD card reader. This operation frequently helps solve problems caused by software that stops reading SD cards on the device.
See also:
If your problem still hasn't been fixed even after resetting the storage controller, it is time to check if your Lenovo Legion Go has the latest drivers installed. Old and corrupted drivers can often lead to hardware recognition problems like the ones experienced with SD card readers.
Follow these steps to update your Lenovo Legion Go:
Step 1. Ensure that your Lenovo Legion Go is linked to the internet.
Step 2. Go to Lenovo Automatic Update using an online browser.
Step 3. Under the "Automatic Update" section, click on "Scan Now".

Step 4. Follow any instructions on the screen to update drivers for Legion Go.

Step 5. Alternatively, you can go to the "Manual Update" tab to select a driver.
Step 6. Choose "Camera and Card Reader" and download the driver.

Step 7. Open the downloaded (.exe) file to upgrade your driver.
If you've attempted all the prior solutions and your Lenovo Legion Go still doesn't read your SD card, there could be something wrong with the card itself. In most cases, formatting will fix compatibility problems and enable it to function again. But remember that standard formatting erases everything on the card, so make sure to have a backup of your vital documents first.
However, if you don't want to lose your data during the formatting process, we recommend using EaseUS Partition Master Free.
EaseUS Partition Master offers a way to convert your SD card from one file system to another (such as FAT32 to NTFS or exFAT) without data loss. This can be particularly useful if your Legion Go is having trouble with a specific file system.
Let's look at the steps to convert an SD Card using EaseUS Partition Master Free:
Step 1. Install and launch EaseUS Partition Master on your computer.
Step 2. Go to the Disk Converter tab, select "FAT => NTFS" and click "Next."
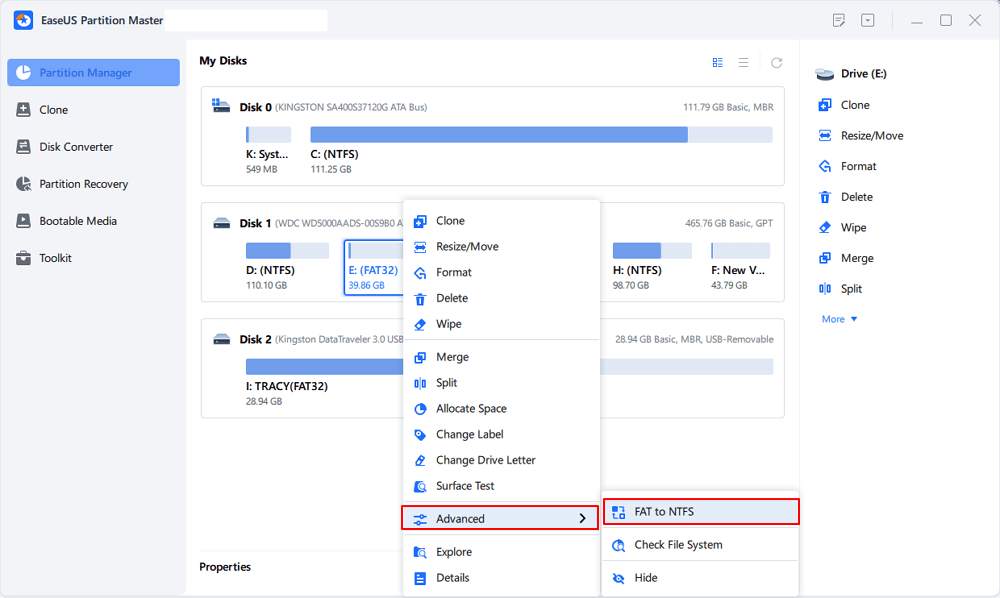
Step 3. Select the partition that you want to convert to NTFS and then click on "Convert." (Tick the "Show More" option in the panel's upper right corner to display the hidden partitions.)
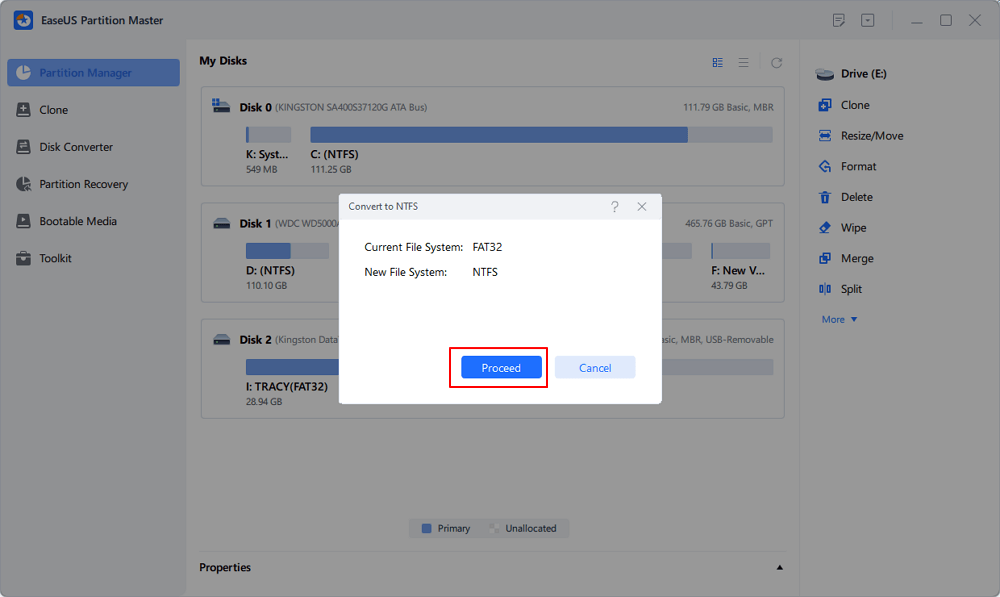
Step 4. Wait until the operation process is finished.
If you've already tried formatting your SD card using File Explorer or Disk Management but were disappointed when the options were greyed out, don't worry. A standard solution is to delete the existing partition and create a new one that would enable the Lenovo Legion Go to identify the SD card. This technique works best in cases where other formatting approaches have failed.
Here's a step-by-step guide to delete the existing partition and create a new one:
Step 1. Launch the "Disk Management" tool on your Legion Go.
Step 2. Delete the current partition on the SD card and then find the Unallocated storage.
Step 3. Right-click on the box and choose "New Simple Volume."
Step 4. Assign a letter from the SD card to your new drive.
Step 5. Complete with creating the new partition and closing the tab.
Go ahead and open any File Explorer on the left-hand side, locate This PC, and see whether there is a microSD card, which now shows up under Disk Drives. If so, storage is fully functional, and your Lenovo Legion Go can recognize the SD card now.
🚩You May Also Like: How to Fix New Simple Volume Greyed Out Error in Windows Disk Management
At times, the power-saving options of your Lenovo Legion Go can affect the functioning of the SD card reader. The card reader can be kept always active and responsive by disabling power management.
This solution is beneficial if you notice that your SD card is sometimes recognized and sometimes not, especially after periods of inactivity.
Follow these steps to turn off power saving for your SD card reader:
Step 1. Right-click on the Start button and select "Device Manager."
Step 2. Find the SD Card Reader.
Step 3. On the storage controller, right-click and choose "Properties."
Step 4. In the Properties window, select the tab labeled "Power Management".
Step 5. Next, uncheck "Allow the computer to turn off this device to save power."
Step 6. Lastly, click on "Apply" followed by "OK."
Do remember to share these practical tips with other Legion Go users to help them out.
In this guide, we've explored 6 effective solutions to fix the issue of Lenovo Legion Go not reading SD cards. From checking physical connections to formatting the card to adjusting power settings, it aims to assist you in tackling SD card recognition difficulties so that your device's expandable memory can be fully functional once again.
We recommend using EaseUS Partition Master. This powerful tool offers advanced features for managing storage devices, such as converting file formats without losing data. Its user-friendly interface and comprehensive capabilities make it an excellent option for resolving persistent SD card issues on your Lenovo Legion Go.
Do you still have questions on this topic? We have compiled some of the most frequently asked questions below. Read on to find answers to your queries.
1. What type of SD card for Legion Go?
The Lenovo Legion Go is capable of supporting microSD cards. This means that it can take in microSDXC (eXtended capacity) cards that have larger storage capacities. For ideal functioning, it is best to use a UHS-I (Ultra High Speed) or any card that is faster but has at least a minimum speed class of U3 or V30. This will guarantee a smooth performance when playing games and performing other data-heavy tasks.
2. Can I add storage to Legion Go?
You can add storage to the Lenovo Legion Go by upgrading the internal M.2 SSD or using the Micro SD card slot, which supports cards up to 2TB.
3. What is the best SD card format for Lenovo Legion Go?
The best SD card format for the Lenovo Legion Go is typically exFAT (Extended File Allocation Table). For cards with ample storage, over 32GB, this format is perfect and compatible with both Windows and other systems.
There are no file size limits for ExFAT, which allows larger files than FAT32. The Legion Go benefits from a well-balanced combination of performance and compatibility when it comes to gaming devices. However, if you want to use a smaller capacity card (32GB or less), then FAT32 can be used as well.
How Can We Help You
Oliver is an EaseUS professional writer who dares explore new areas. With a passion for solving tech issues with straightforward guides for common users, Oliver keeps honing his writing craft by developing in-depth solutions for disk and partition management, computer boot-up issues, file transfer, etc.
It won't hot image your drives or align them, but since it's coupled with a partition manager, it allows you do perform many tasks at once, instead of just cloning drives. You can move partitions around, resize them, defragment, and more, along with the other tools you'd expect from a cloning tool.
Read MoreI love that the changes you make with EaseUS Partition Master Free aren't immediately applied to the disks. It makes it way easier to play out what will happen after you've made all the changes. I also think the overall look and feel of EaseUS Partition Master Free makes whatever you're doing with your computer's partitions easy.
Read MorePartition Master Free can Resize, Move, Merge, Migrate, and Copy disks or partitions; convert to local, change label, defragment, check and explore partition; and much more. A premium upgrade adds free tech support and the ability to resize dynamic volumes.
Read MoreIt won't hot image your drives or align them, but since it's coupled with a partition manager, it allows you do perform many tasks at once, instead of just cloning drives. You can move partitions around, resize them, defragment, and more, along with the other tools you'd expect from a cloning tool.
Read MoreI love that the changes you make with EaseUS Partition Master Free aren't immediately applied to the disks. It makes it way easier to play out what will happen after you've made all the changes. I also think the overall look and feel of EaseUS Partition Master Free makes whatever you're doing with your computer's partitions easy.
Read MoreRelated Articles
How to Convert NTFS to FAT32? NTFS to FAT32 Conversion [No Data Loss]
![]() Brithny/2025/03/28
Brithny/2025/03/28
No EFI System Partitition Was Found? 4 Quick Fixes!
![]() Sherly/2025/03/29
Sherly/2025/03/29
How to Partition A Hard Drive in Windows 11/10 [2025 New]
![]() Brithny/2025/01/16
Brithny/2025/01/16
Windows 10/11 Multiple Recovery Partitions? How to Repair 💡
![]() Sherly/2025/01/23
Sherly/2025/01/23
EaseUS Partition Master

Manage partitions and optimize disks efficiently
Your best companion for disk partitioning, MBR to GPT/GPT to MBR conversion,even OS migration
CHOOSE YOUR REGION
Start Your Free Trial!
Sign up to our newsletter, stay updated on news and exclusive offers from EaseUS. Don't worry, if you change your mind, you can unsubscribe at any time, free of charge. We value your privacy (Privacy Policy).