Start Your Free Trial!
Sign up to our newsletter, stay updated on news and exclusive offers from EaseUS. Don't worry, if you change your mind, you can unsubscribe at any time, free of charge. We value your privacy (Privacy Policy).
Page Table of Contents
How EaseUS Partition Master Makes Your C Drive BiggerHOT
How to Make C Drive Bigger in Windows 7/8/10 Disk ManagementHOT
How to Make C Drive Bigger in Windows 7/8/10 with EaseUS Partition MasterHOT
Can You Make A Bigger Disk Drive on Your Own Now?HOT
About the Author
Hot Topics
Updated on Apr 28, 2025
To make C drive bigger means to add more space to C drive. There are chances that your C drive is full, almost running out of space, and you must extend C drive space as soon as possible because a filled up C drive has noticeably affected your computer performance. Speaking of how to make C drive bigger, the methods should vary depending on whether there is a 'redundant' partition or unallocated space next to it. For example:
The presumption here only mentions the possibility of assigning more space to C drive in the native program in Windows 10/8/7 called Windows Disk Management. However, all the seemingly complicated manner in Disk Management can be processed with the easier and quicker third-party partition manager software - EaseUS Partition Master.
Compared with Windows Disk Management, there is no limitation in using EaseUS Partition Master to move space from other drives to C drive.
Resize/Move Partition:
Shrink D drive to get unallocated space, and extend C drive.
Allocate Space to C Drive:
Choose any drive among D, E, or F and allocate free space to C drive.
Merge Two Partitions:
Combine C drive and neighboring D drive together to get one larger C drive.
Merge Non-adjacent Partitions:
Combine C drive with non-continuous E, F, or G drive to get one larger C drive.
On Windows computers, you can use a program called Disk Management to resize a partition. You can access Windows Disk Management by right-clicking "My Computer" in Windows 7 or "This PC" in Windows 10 and then go to "Manage". On the left side of the opened window, you can find "Disk Management" under "Storage".
Most of the time when your first opened the Disk Management, there is no way to start. The extend volume option is greyed out in Disk Management if there's no unallocated space (i.e., with no drive letter and file system) available on the drive. For average users, it's hardly possible to make C drive bigger here.

In this case, to enable the "Extend Volume" function in Disk Management, you need to delete D drive first to create unallocated space next to the C drive. Here's the detailed guide:
Step 1. Right-click D drive and select Delete Volume, then it will be changed to Unallocated space.
Step 2. Right-click C drive and select Extend Volume.
Step 3. Click Next till Finish in the pop-up Extend Volume Wizard window, then Unallocated space will be added into C drive.
To simplify the system partition resizing process, you can use the third-party EaseUS partition magic software as recommended in the beginning.
To gain the best experience to get more space for C drive from other drives without previously shrinking or deleting an existing partition, the "Allocate space" feature is the most straightforward and acceptable. You don't need to consider how to get unallocated space in order to resize the C drive space. Instead, simply choose one drive that has enough free space you need and use one-click "Allocate space" to add it to C drive.
For example, to assign more space from D drive to C drive:
Step 1. Right-click on the D: partition with enough free space and select "Allocate Space".
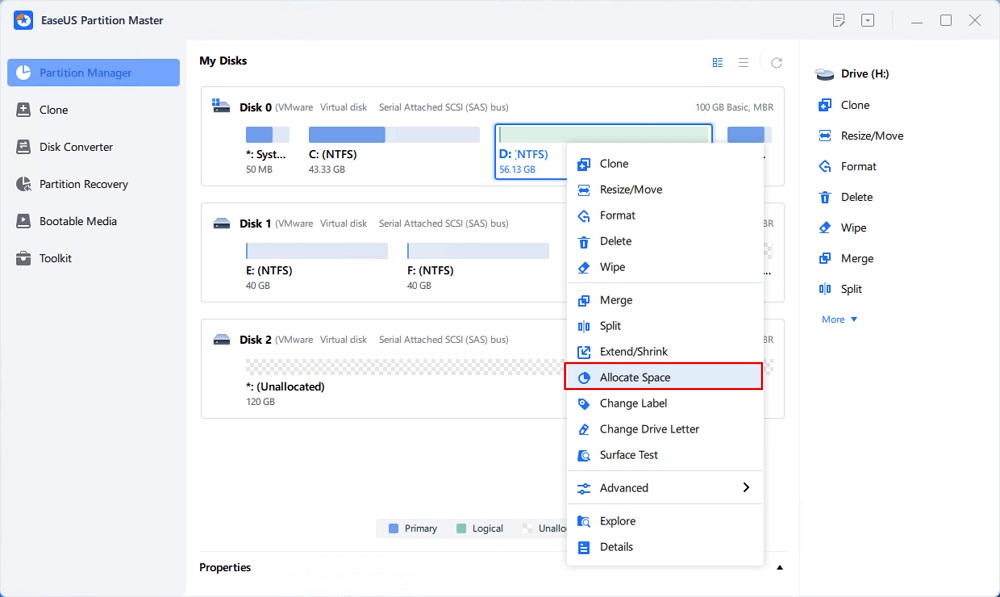
Step 2. Select the target partition - C: drive and drag the partition panel rightward to add the free space from D: drive to C: drive. Then click "OK" to confirm.
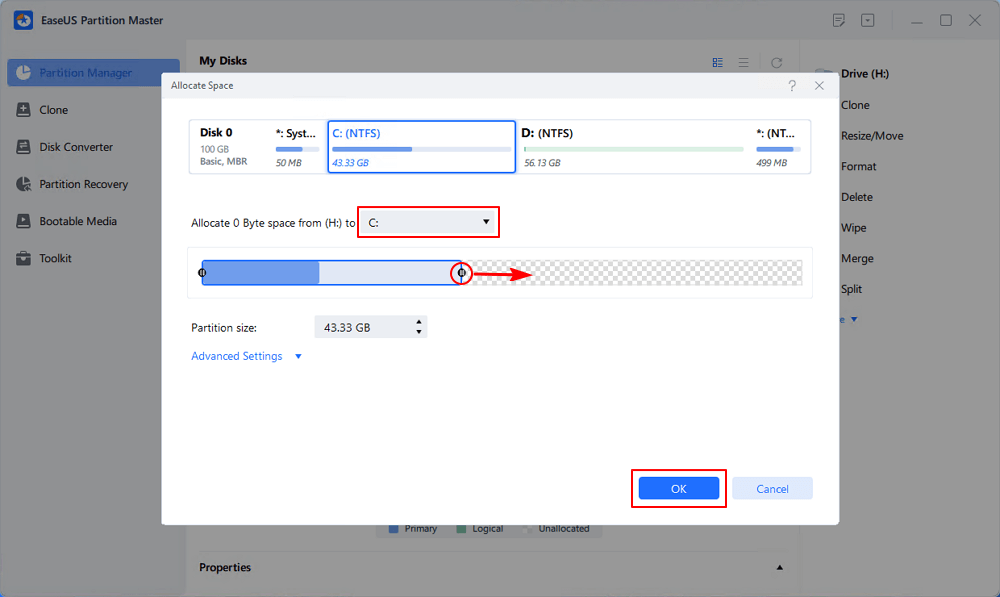
Step 3. Click the "Execute Task" button and click "Apply" to start the process of moving free space from D: drive to C: drive.
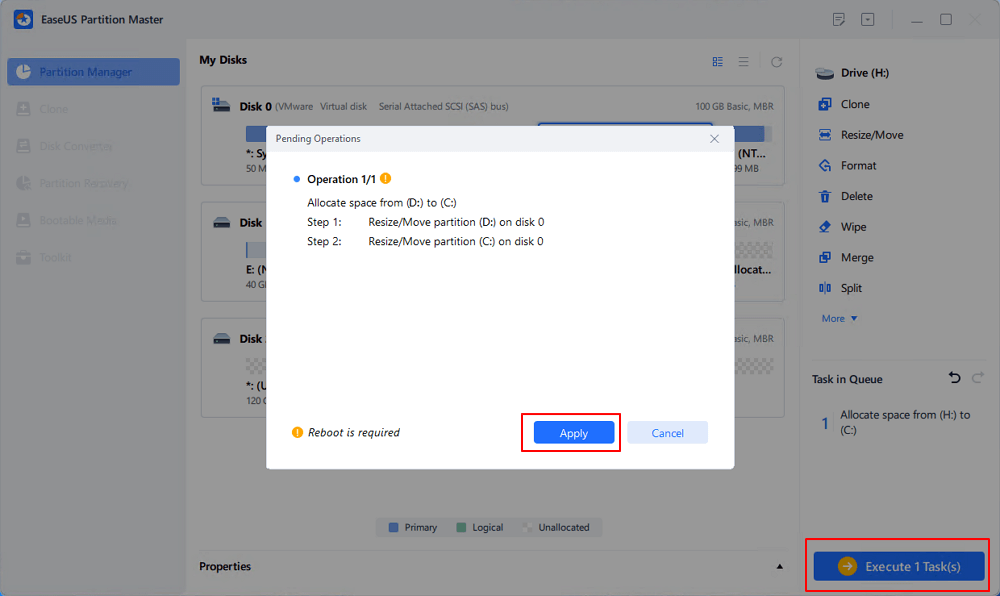
Regarding the topic "how to make C drive bigger", we introduced two ways, including the inbuilt Windows Disk Management and third-party EaseUS disk & partition management software. Though the native tool provides users with "Shrink Volume" and "Extend Volume" options to either make a drive smaller or bigger, it's hard to comply with the rules that unallocated space must be previously created, and it has to be located on one side of the C drive.
In contrast, the third-party tool looks more intelligent. No matter from which drive you want to borrow free space for the C drive, it's always a one-click job, without causing data loss.
How Can We Help You
Sherly joined EaseUS in 2022 and she has always loved writing articles and enjoys the fun they bring. She receives professional training here, focusing on product performance and other relative knowledge. She has written over 200 articles to help people overcome computing issues.
Daisy is the Senior editor of the writing team for EaseUS. She has been working at EaseUS for over ten years, starting as a technical writer and moving on to being a team leader of the content group. As a professional author for over ten years, she writes a lot to help people overcome their tech troubles.
It won't hot image your drives or align them, but since it's coupled with a partition manager, it allows you do perform many tasks at once, instead of just cloning drives. You can move partitions around, resize them, defragment, and more, along with the other tools you'd expect from a cloning tool.
Read MoreI love that the changes you make with EaseUS Partition Master Free aren't immediately applied to the disks. It makes it way easier to play out what will happen after you've made all the changes. I also think the overall look and feel of EaseUS Partition Master Free makes whatever you're doing with your computer's partitions easy.
Read MorePartition Master Free can Resize, Move, Merge, Migrate, and Copy disks or partitions; convert to local, change label, defragment, check and explore partition; and much more. A premium upgrade adds free tech support and the ability to resize dynamic volumes.
Read MoreIt won't hot image your drives or align them, but since it's coupled with a partition manager, it allows you do perform many tasks at once, instead of just cloning drives. You can move partitions around, resize them, defragment, and more, along with the other tools you'd expect from a cloning tool.
Read MoreI love that the changes you make with EaseUS Partition Master Free aren't immediately applied to the disks. It makes it way easier to play out what will happen after you've made all the changes. I also think the overall look and feel of EaseUS Partition Master Free makes whatever you're doing with your computer's partitions easy.
Read MoreRelated Articles
How to Move EFI Partition to Beginning of Disk (Full Guide)
![]() Oliver/2025/04/28
Oliver/2025/04/28
Fix 'The Selected Disk Has an MBR Partition Table' Error Efficiently
![]() Tracy King/2025/04/28
Tracy King/2025/04/28
Best Inland SSD Clone Software | With How to Guide
![]() Sherly/2025/04/28
Sherly/2025/04/28
How to Format DVD RW/CD & How to Erase CD in Windows 10/11
![]() Daisy/2025/04/28
Daisy/2025/04/28
EaseUS Partition Master

Manage partitions and optimize disks efficiently
Your best companion for disk partitioning, MBR to GPT/GPT to MBR conversion,even OS migration
CHOOSE YOUR REGION
Start Your Free Trial!
Sign up to our newsletter, stay updated on news and exclusive offers from EaseUS. Don't worry, if you change your mind, you can unsubscribe at any time, free of charge. We value your privacy (Privacy Policy).
Start Your Free Trial!
Sign up to our newsletter, stay updated on news and exclusive offers from EaseUS. Don't worry, if you change your mind, you can unsubscribe at any time, free of charge. We value your privacy (Privacy Policy).