Page Table of Contents
About the Author
Hot Topics
Updated on Sep 11, 2024
Every Windows device utilizes a management system to manage the computer's memory. However, when this memory management function starts malfunctioning, your system will face a Blue Screen of Death issue. The faulty RAM is the leading cause of this memory management blue screen in Windows 11. Viruses and outdated drivers also play a role in causing BSOD errors on your device.
Moreover, this error shuts down your computer automatically, causing you to lose all the unsaved data without warning. Luckily, EaseUS will familiarize you with methods to help you update drivers and get rid of corrupted files to fix this issue.
What Causes Memory Management Blue Screen in Windows 11/10?
Upon getting the general know-how of this blue screen issue, let's dig deep into its significant causes. After understanding the root cause of the problem, you will be able to fix the BSoD issue without hassle. The following causes will further help you understand the reasons behind this particular issue:
- Virus and Malware: When your computer gets infected with a virus attack, it eventually disrupts memory management systems. All these viruses and malware can trigger memory issues that cause blue screen problems.
- Corrupted System Files: You can also face the BSoD issue due to your system's corrupted files and software. These files usually get corrupted due to malware attacks or sudden power failures.
- Outdated Drivers: When their drivers are incompatible, users will face the memory management blue screen Windows 11 issue. The outdated graphic card and network adapter drivers are especially prominent in causing this problem.
- Faulty RAM: Using a system with defective RAM, you will frequently face this irritating BSoD error. Furthermore, the faulty RAM modules and incompatible sticks can also be the reason behind this blue screen issue.
How to Fix Memory Management Blue Screen in Windows 11 - 9 Ways
- Way 1. Using Professional BSOD Repair Tool
- Way 2. Run the Windows Memory Diagnostic Tool
- Way 3. Check For Windows Updates
- Way 4. Update Graphics Card Drivers
- Way 5. Verify the Hard Drive Problem
- Way 6. Perform an SFC Scan
- Way 7. Run a CHKDSK Scan
- Way 8. Scan the Virus or Malware
- Way 9. Change or Add a New RAM
After reviewing these common reasons, let's explore the nine best methods to eliminate the "memory management blue screen Windows 11" error. We recommend restarting your device before implementing any of the following methods.
Way 1. Using Professional BSOD Repair Tool
If you have encountered the blue screen issue and have difficulty rebooting the system, it's recommended that you use an efficient third-party tool - EaseUS Partition Master Professional. This tool can repair various unbootable, crashing, and color screen of death errors on Windows computers. In addition, it can upgrade your hard drive and partition without needing Windows reinstallation.
With this tool, you can create bootable media to restart PCs experiencing a blue screen of death error and resolve it:
Step 1. Start EaseUS Partition Master after connecting the external drive/USB to your computer, go to "Bootable Media," and click "Create bootable media."

Step 2. Select an available USB Drive or CD/DVD and click "Create." You can also burn the Windows ISO file to the storage media.

Step 3. Connect the created bootable drive to the new computer and reboot the computer by pressing and holding F2/Del to enter the BIOS. Then, set the WinPE bootable drive as the boot disk and press F10 to exit.
Step 4. Boot the computer again and enter the WinPE interface. Then, open EaseUS Partition Master and click "Boot Repair" under the "Toolkit" option.

Step 5: Select the system you want to repair and click "Repair."

Step 6. Wait a moment, and you will receive an alert that the system has been successfully repaired. Click "OK" to complete the boot repair process.

Other BSOD Issues that EaseUS Partition Master Can Solve
- Fix Helldivers 2 blue screen of death
- Blue Screen of Death Error 0x000000C5
- Resolve Windows 10 BSOD: Blue Screen of Death Error
Considering all these features, we recommend readers download this tool to resolve BSoD issues quickly:
Way 2. Run the Windows Memory Diagnostic Tool
After successfully rebooting your system, you can fix the faulty RAM issue by running the diagnostic feature on your PC. The following instructions will guide you through the process of checking the RAM issue and fixing the memory management blue screen issue in Windows 11.
Step 1. Start the process by accessing the "Run" window through the "Windows + R" keys. Afterward, write the "mdsched" command and hit the "Enter" key to access the Windows Memory Diagnostic feature.

Step 2. On the "Windows Memory Diagnostic" screen, press the "Restart Now and Check for Problems" option. Next, simply restart your device to see if the BSoD issue gets resolved.

Way 3. Check For Windows Updates
When you are facing a blue screen error due to technical glitches, a simple system update can fix this problem. So, try to upgrade to the latest Windows 11 version with the help of the steps explained below:
Step 1. To begin this operation, you need to access the "Settings" application on your device. Now, press the "Windows Update" tab at the bottom left of your screen to reveal the relevant settings.

Step 2. Moving forward, hit the "Check for Updates" button on the new screen to let the system start searching for the latest version of Windows 11. After your PC automatically downloads and installs the updates, restart the device to complete this process.
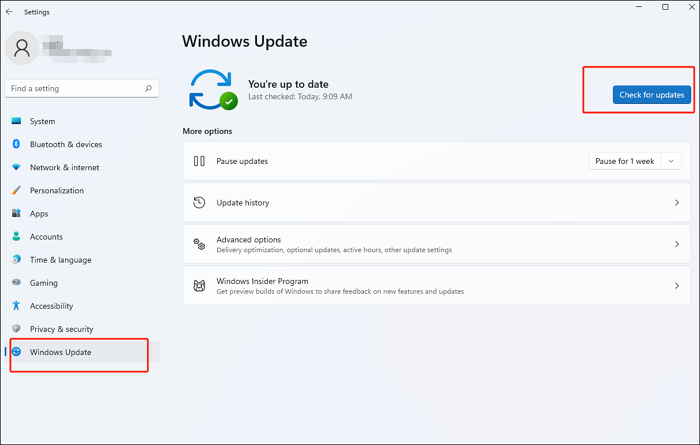
This method can be used to resolve the Stop Code Memory Management in Windows problem:

[BSOD Error] Fix the Stop Code Memory Management in Windows
This article will discuss eight simple ways to recover the stop code memory management in Windows. Read more >>
Way 4. Update Graphics Card Drivers
As discussed, outdated graphic card drivers can cause your system to misbehave. So, go through the steps explained below to update your graphic drivers in an attempt to resolve the "memory management blue screen in Windows 11" problem:
Step 1. After pressing the "Windows" icon from the taskbar, search for "Device Manager" through the relevant text box. Now, click the "Open" button on your screen to access this utility tool for driver updates.

Step 2. Once you access this tool, double-tap the "Display Adapter" option to reveal all the graphic drivers. Next, right-click on your desired driver to reveal a new drop-down menu from where you must choose the "Update Driver" option.
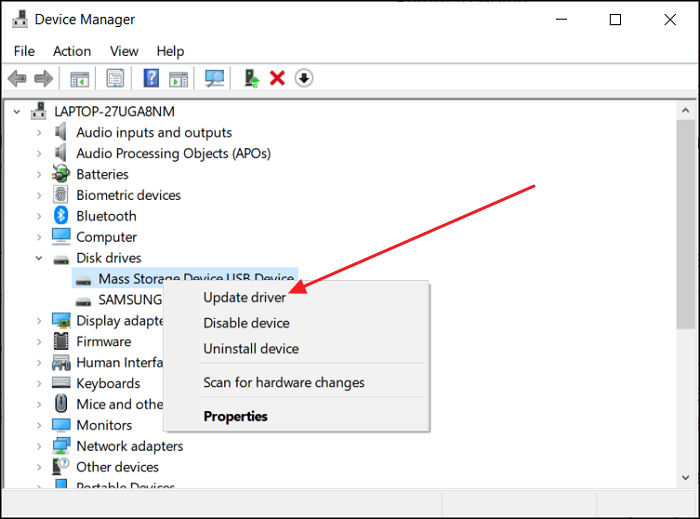
Step 3. Upon reaching the "Update Driver" screen, hit the "Search Automatically for Drivers" option to let your computer find and install the latest graphic drivers.

Way 5. Verify the Hard Drive Problem
Users who continue to face this BSoD problem after the driver's update should look to identify issues with their hard drives. EaseUS Partition Master Professional can make this task easier by quickly checking the disk partitions for corrupted files. Moreover, this hard disk recovery tool can identify bad sectors within the drive to resolve the blue screen of death issue:
Step 1. Open EaseUS Partition Master. Right-click the disk that you want to check, and then click "Surface Test".
Step 2. The operation will be immediately performed and all bad sectors will be marked as red.
Way 6. Perform an SFC Scan
Once you resolve the hard drive problems, you can proceed to identify and fix missing or corrupted system files with an SFC scan. Take guidance from the instructions below to implement the SFC command to fix the "memory management blue screen in Windows 11" problem:
Step 1. Begin this corrupted file identification process by clicking the "Start" icon from the taskbar. Next, type "Command Prompt" in the search box and right-click on the icon of this app to choose the "Run as Administrator" option.

Step 2. Upon accessing this command prompt app, write the "sfc /scannow" command line and press the "Enter" key. Finally, restart your PC after the scan is completed to fix any detected issues.
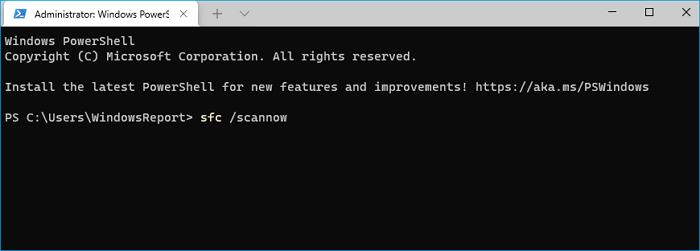
Way 7. Run a CHKDSK Scan
When the blue screen problem persists due to the bad sectors in partitions, we recommend you apply this command as a fix. With the help of the instructions given below, anyone can fix the drive-related issue in a few clicks.
Step 1. Launch Command Prompt as the Way 6.
Step 2. Moving forward, write the following command and hit the "Enter" key to identify all issues with your drive to resolve the "memory management blue screen Windows 11" error.
"chkdsk"
Step 3. In addition, users can fix the identified issues in one go with the command pasted below. Next, they need to hit the "Enter" key to let this command take effect.
"chkdsk /f /r /x"

Way 8. Scan the Virus or Malware
The blue screen of death error is generally caused by a virus or malware attack, so users need to run a scan to identify this external threat. These instructions will help you detect and discard any virus causing the BSoD problem:
Step 1. Click the "Windows" icon on the taskbar and search for the "Windows Security" application. Then, press the "Open" button to launch this security-related app on your device.
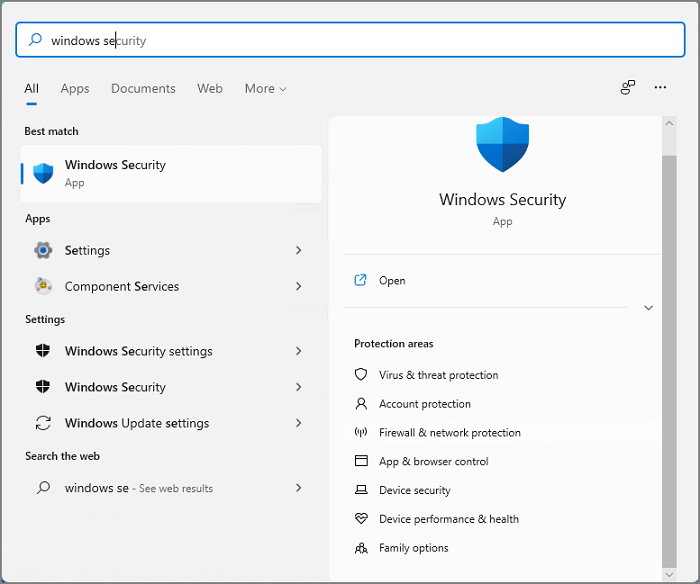
Step 2. Moving forward, access the "Virus & Threat Protection" tab on the newly appeared window. From here, press the "Scan Options" button to reveal a new set of options for performing a virus identification scan on your PC.

Step 3. Finally, choose the "Full Scan" option before hitting the "Scan Now" button in an attempt to fix the "memory management blue screen Windows 11" issue.
Alternatively, you can try the reliable antivirus Total AV, which can simplify the comprehensive scan for viruses and malware:
 TOTALAV
TOTALAVTotalAV is an Award Winning Antivirus and Security Software. It Provides Real-Time Protection from Viruses, Malware & Online Threats.
Antivirus Protection Enabled
Way 9. Change or Add a New RAM
After trying all the above-mentioned fixes without success, you need to consider upgrading your RAM as a final resort. When your original RAM is below the recommended requirement for Windows 11, simply add a new one to boost the memory management capacity. However, the faulty RAMs needed to be replaced to avoid issues, including the blue screen of death error.

Conclusion
All in all, we can say that the memory management blue screen issue in Windows 11 can be irritating, mainly due to data loss problems. However, we have introduced multiple methods to help you resolve this error without hassle. Irrespective of the cause of the BSoD problem, users can try any of these methods to eliminate this infuriating issue successfully.
Among these solutions, you have also analyzed how EaseUS Partition Master can assist you in identifying and fixing disk-related issues. Using this professional BSoD repair tool, you can manage partitions to identify bad sectors. With all its partition management features, this tool is ideal for resolving a blue screen problem.
FAQs of Memory Management Blue Screen in Windows 11
After reading this article, all your confusion about the "memory management blue screen Windows 11" problem might have been answered. People with any question related to the BSoD error in their mind can go through the answers given below.
1. How do I fix the "out of memory" error in Windows 11?
Many methods, including increasing virtual memory and disabling startup programs, can help you solve this issue. Here, we will discuss the instructions for disabling startup apps to fix memory-related problems:
1. Start by launching the "Task Manager" on your system through the taskbar. Now, shift to the "Startup" tab on this app to reveal different software.
2. Moving forward, choose the application having the maximum startup impact and then press the "Disable" button to free up the memory.
2. How do I check if the RAM is faulty?
Users can choose to run the Windows Memory Diagnostic tool to identify the RAM-related issues using the following steps:
1. Upon reaching the "Run" window, type the "mdsched" command and press the "OK" button to reach a new screen.
2. From the "Windows Memory Diagnostic" screen, hit the "Restart Now and Check for Problems" option to identify issues with your RAM.
3. How do you fix the memory management stop code?
You can apply various methods, such as GPU driver update and CHKDSK command, to fix this memory management-related issue. Go through the following steps to learn how to resolve this stop code problem with CHKDSK command:
1. Start by launching the Command Prompt application as admin through the "Run" window by typing the "cmd" prompt and pressing "Ctrl + Shift + Enter."
2. Now, type the following command and hit the "Enter" key to identify and fix the corrupted system files in your drive.
"chkdsk /r"
How Can We Help You
About the Author
Roxanne is one of the main contributors to EaseUS and has created over 200 posts that help users solve multiple issues and failures on digital devices like PCs, Mobile phones, tablets, and Macs. She loves to share ideas with people of the same interests.
Product Reviews
-
I love that the changes you make with EaseUS Partition Master Free aren't immediately applied to the disks. It makes it way easier to play out what will happen after you've made all the changes. I also think the overall look and feel of EaseUS Partition Master Free makes whatever you're doing with your computer's partitions easy.
Read More -
Partition Master Free can Resize, Move, Merge, Migrate, and Copy disks or partitions; convert to local, change label, defragment, check and explore partition; and much more. A premium upgrade adds free tech support and the ability to resize dynamic volumes.
Read More -
It won't hot image your drives or align them, but since it's coupled with a partition manager, it allows you do perform many tasks at once, instead of just cloning drives. You can move partitions around, resize them, defragment, and more, along with the other tools you'd expect from a cloning tool.
Read More
Related Articles
-
Reset Forgotten Password on Lenovo Laptop Without Disk
![author icon]() Cici/2024/10/28
Cici/2024/10/28 -
Top 5 Best Free USB Formatter Software for Windows Recommend 2024
![author icon]() Tracy King/2024/05/16
Tracy King/2024/05/16 -
How to Repair Bad Sectors on SD Card [Step-by-Step Guide]
![author icon]() Sherly/2024/05/23
Sherly/2024/05/23 -
How to Partition External Hard Drive in Windows 11/10/8/7
![author icon]() Jean/2024/08/29
Jean/2024/08/29
Hot Topics in 2024
EaseUS Partition Master

Manage partitions and optimize disks efficiently








