Page Table of Contents
About the Author
Hot Topics
Updated on Jan 23, 2025
Being unable to move a partition to the left and the unallocated space to the right? Luckily, this article will provide a useful tool to move unallocated space.
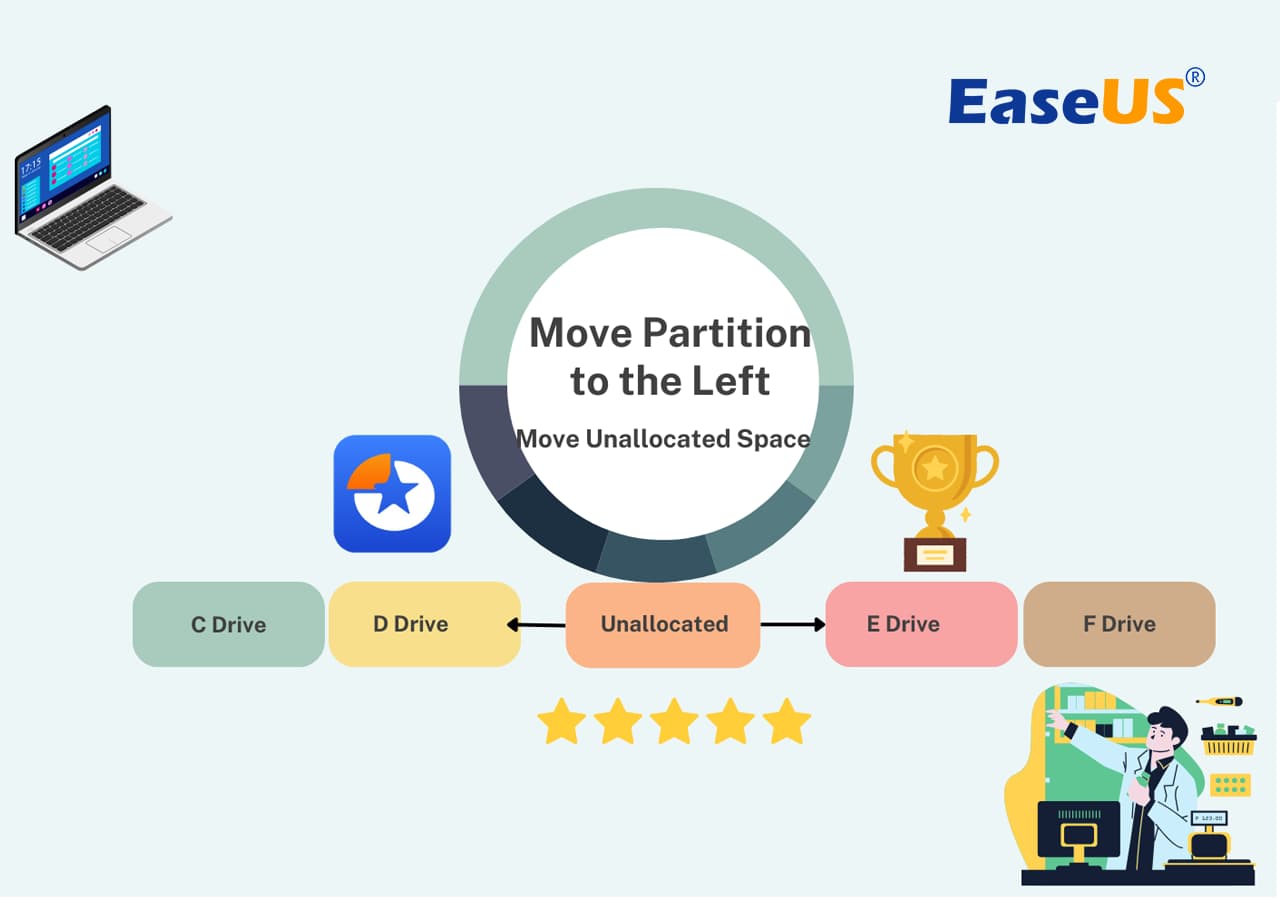
#1. Download Partition Software to Move Partition/Unallocated Space Left or Right
Windows does not offer you a way to move unallocated space, so you have to turn to a third-party disk management tool. To fix this problem, you have to move unallocated space to the left, right, or end of the drive. But how can you manage it?
EaseUS Partition Master Professional, a popular disk partitioning tool with an advanced Resize/Move feature, can help you deal with almost all complicated disk partition issues in Windows 11/10/8/7/XP/Vista.
And, here its advanced and flexible features can satisfy all your demands:
- Resize a partition
- Format a partition
- Hide/wipe a partition
- Clone disk/partition
- Check or merge partitions
#2. How to Move Partition to the Left and Move Unallocated Space to the Right
The Windows Disk Management can not move unallocated space to the left side, thanks to the smart operating of EaseUS Partition Master, you can drag the bar to assign additional space anywhere. No matter where the unallocated space is, you can use "Resize/Move" to extend disk space. Download the EaseUS partition tool to move the unallocated space to the right and move the partition to the left to extend your target partition.
Here, a step-by-step tutorial will guide you to move unallocated space with no hassle.
Step 1. Launch EaseUS Partition Master and go to the "Partition Manager" section.
Step 2. To move the partition to the right: select the partition next to the unallocated space, and select "Resize/Move".

Put the mouse on the partition and drag it to the right to move the unallocated space.

Step 3. To move partition left: You can repeat Step 1 and Step 2, then drag the target partition to the left and move the unallocated space to the right or to the end of the target drive.
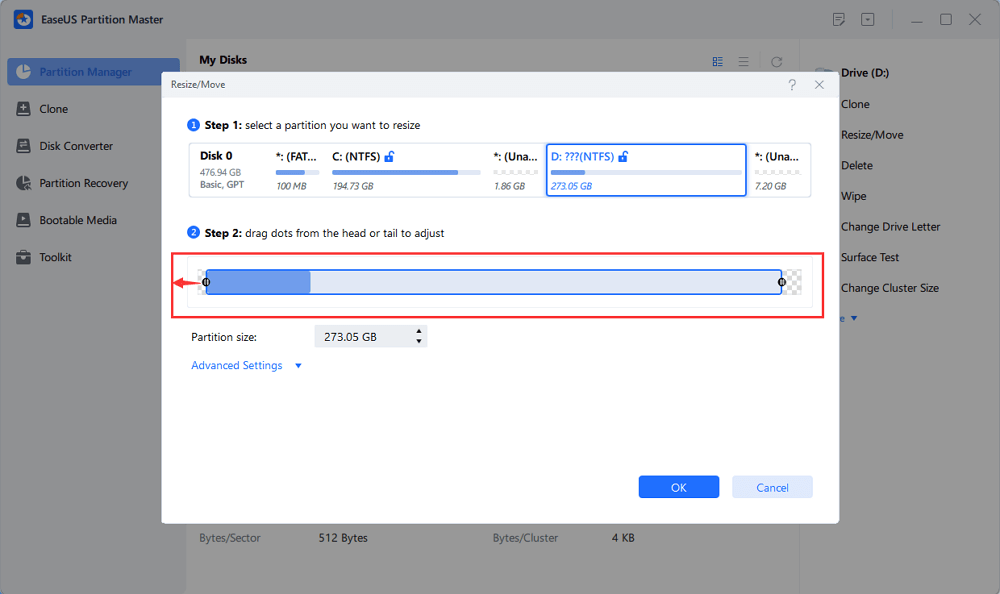
Step 4. Click "Execute Task" and "Apply." It will eventually execute the operations to add the unallocated space into the target partition.

If it solves your problem, you can share it to help more people!
Why You Need to Move Unallocated Space
There are many partitions on a disk, like C, D, E drives. There is also some unallocated space on the disk shown as "*" and marked as unallocated. The unallocated space is the space that hasn't been put into use. You cannot use it until you use the unallocated space to create a new partition or add the space to other drives.
When the unallocated space is right behind the partition, right-click on the c drive and choose Extend Volume to enlarge the c drive space. When the unallocated space is not right behind the partition, you are unable to extend a partition with the help of Disk Management.

The free built-in utility just allows you to resize Windows partitions with unallocated space just behind the partition you want to expand. Otherwise, you might be caught in the "extend volume greyed out" error. Many users are suffering from this issue when they are trying to extend C drive.
Conclusion
Under the guidance of this approach, you can get ahold of how to allocate unallocated space to C or other drives. If your C drive is jammed with junk files, there is also a guide about how to clean the c drive. With this software, moving the unallocated space isn't a complicated thing. If you want to extend the G drive partition with the unallocated space, use the F partition to move the unallocated space to the right side so that you can use EaseUS Partition Master to extend it.
Watch this video tutorial to see what else can EaseUS Partition Master do for you in managing a hard disk drive:
How Can We Help You
About the Author
Roxanne is one of the main contributors to EaseUS and has created over 200 posts that help users solve multiple issues and failures on digital devices like PCs, Mobile phones, tablets, and Macs. She loves to share ideas with people of the same interests.
Brithny is a technology enthusiast, aiming to make readers' tech lives easy and enjoyable. She loves exploring new technologies and writing technical how-to tips. In her spare time, she loves sharing things about her game experience on Facebook or Twitter.
Product Reviews
-
I love that the changes you make with EaseUS Partition Master Free aren't immediately applied to the disks. It makes it way easier to play out what will happen after you've made all the changes. I also think the overall look and feel of EaseUS Partition Master Free makes whatever you're doing with your computer's partitions easy.
Read More -
Partition Master Free can Resize, Move, Merge, Migrate, and Copy disks or partitions; convert to local, change label, defragment, check and explore partition; and much more. A premium upgrade adds free tech support and the ability to resize dynamic volumes.
Read More -
It won't hot image your drives or align them, but since it's coupled with a partition manager, it allows you do perform many tasks at once, instead of just cloning drives. You can move partitions around, resize them, defragment, and more, along with the other tools you'd expect from a cloning tool.
Read More
Related Articles
-
How to Fix CHKDSK Access Denied in Windows 11/10
![author icon]() Cici/2025/04/01
Cici/2025/04/01 -
How to Remove Write Protection from SD Card and Format It
![author icon]() Jean/2025/01/16
Jean/2025/01/16 -
SanDisk Format Solution: Format SanDisk to The Best Performance on Your Own
![author icon]() Tracy King/2025/03/28
Tracy King/2025/03/28 -
![author icon]() Daisy/2025/01/23
Daisy/2025/01/23
Hot Topics in 2024
EaseUS Partition Master

Manage partitions and optimize disks efficiently








