Start Your Free Trial!
Sign up to our newsletter, stay updated on news and exclusive offers from EaseUS. Don't worry, if you change your mind, you can unsubscribe at any time, free of charge. We value your privacy (Privacy Policy).
Page Table of Contents
How Can I Secure Erase SanDisk Extreme Portable SSDHOT
Why Secure Erase SanDisk Extreme Portable SSDHOT
ConclusionHOT
About the Author
Hot Topics
Updated on Apr 28, 2025
To ensure the protection of personal information, securely erasing the SanDisk Extreme Portable SSD is essential before giving it to someone else. Deleting files or formatting the drive is insufficient, as these actions do not permanently remove the data. In this post, EaseUS will introduce two methods of erasing the SanDisk Extreme Portable SSD securely, allowing users to protect their private information. Read on and find the tools to solve your problems.
Wiping the SanDisk Extreme Portable SSD completely can not only protect your personal information from being leaked but also enhance your SSD performance. To erase SanDisk SSD safely, you can use EaseUS Partition Master or the SanDisk SSD Dashboard. Here is a comparison table below for your reference:
| Comparison | 🏆EaseUS Partition Master | 🥈SanDisk SSD Dashboard |
|---|---|---|
| 💻OS System | Windows 11/10/8/7/Vista/XP | Windows 10/8.1/7 (32/64 bit) |
| 🔧Difficulty Level | Very Easy👍🏻 | Medium |
| 👨💻Suitable Users | All Users(Especially Novice) | Advanced Users |
| 🎖️Rating | ★★★★☆ | ★★★☆☆ |
| ✏️Erasure Degree | Completely | Completely |
Based on this table, you can choose the tool that suits you and skip to the corresponding steps. If you are using the new Windows 11, it is recommended to use EaseUS Partition Master since the SanDisk SSD Dashboard doesn't support Windows 11.
When you want to sell or donate an SSD, it's particularly important to wipe it safely, as it protects your personal information from potential recovery. EaseUS Partition Master Professional is a powerful and valuable tool for erasing SSDs. It has strong compatibility with various operation systems, allowing users to fully clean up SSD, making data unrecoverable in Windows 11/10/8/7/Vista/XP. Moreover, its user-friendly interface permits even beginners to securely wipe portable SSDs with ease.
You can follow the comprehensive tutorial below to wipe your SSDs securely :
Step 1. Connect the external devices to the PC. Then, right-click the external device, and choose "Wipe Disk".
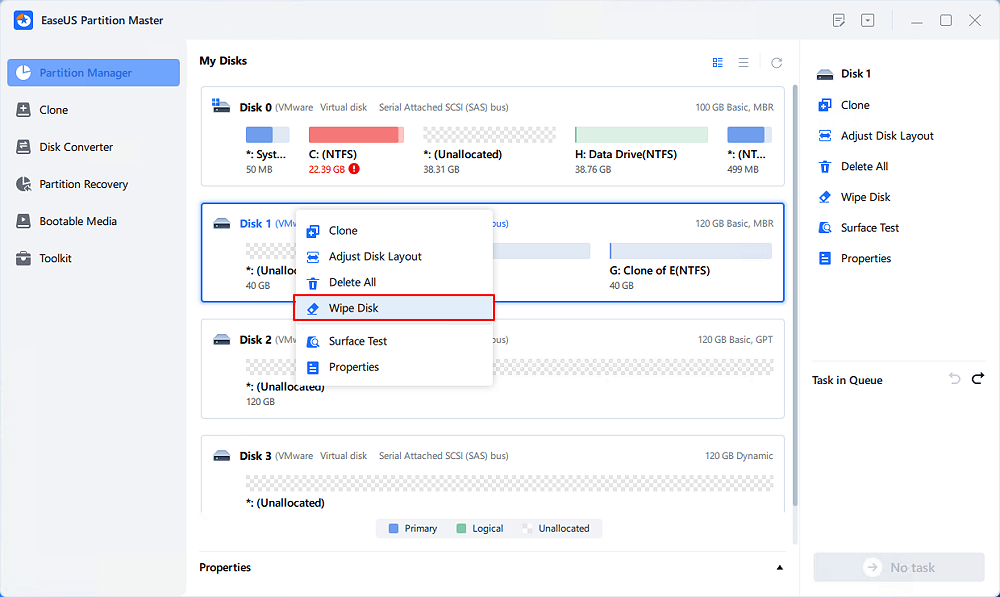
Step 2. Set the number of times to wipe data. (You can set to 10 at most.) Then click "OK".
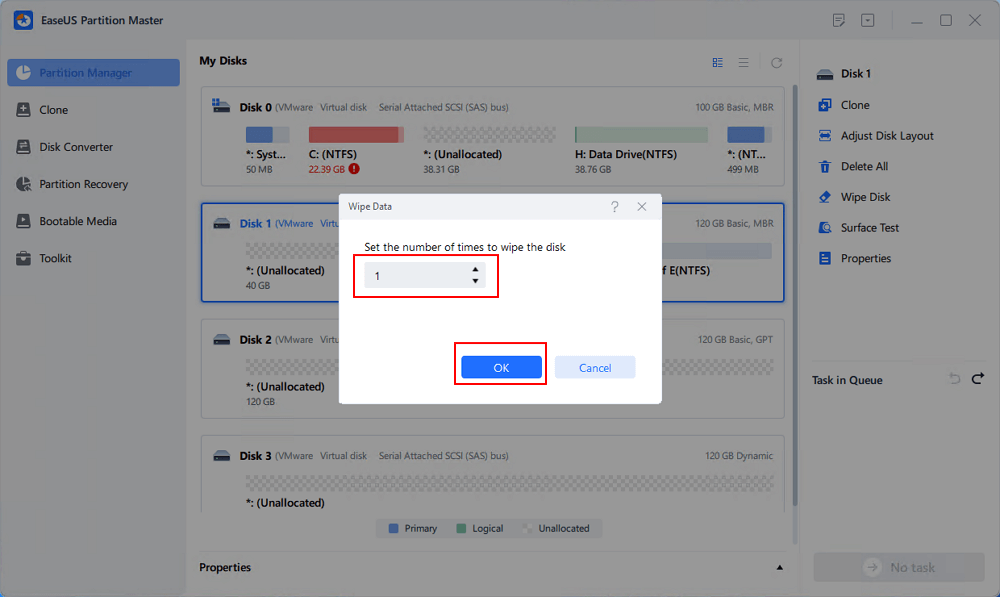
Step 3. Click "Execute 1 Task(s)" and then click "Apply".
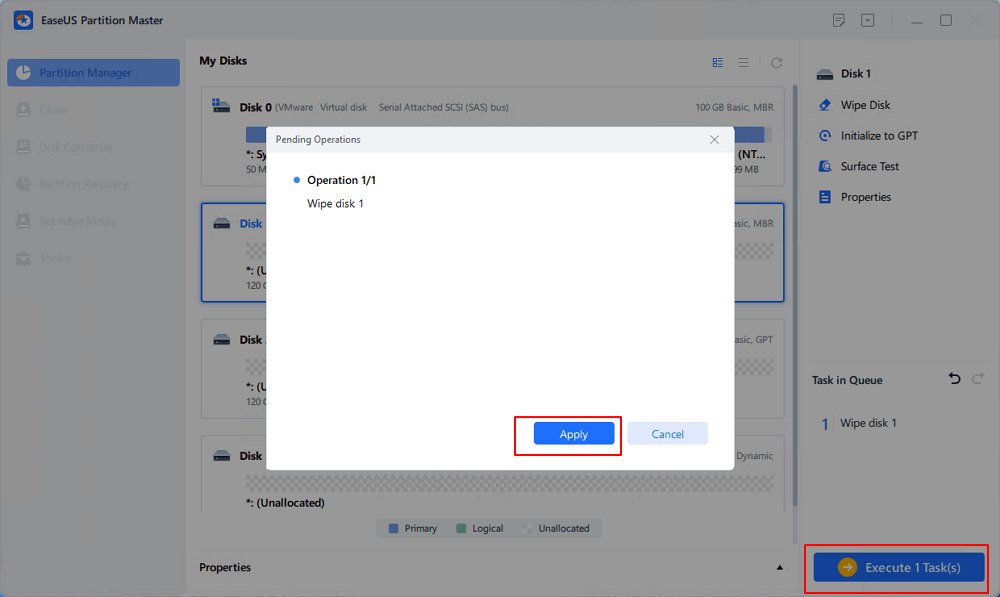
In addition, this versatile tool has other features, allowing you to manage your disk and partitions effectively:
If your operating system is Windows 10/8.1/7 (32/64 bit), you can consider using the SanDisk SSD Dashboard. SanDisk SSD Dashboard is a tool to help users maintain and optimize the performance of their SanDisk SSDs on Windows. You can download the program from the SanDisk Support website, install and then run it on your computer. Then you can follow these steps to secure erase SanDisk Extreme Portable SSD:
Step 1. Select your SSD at the top of the Dashboard.

Step 2. Click the "Tool" menu on the Dashboard and choose "Erase Drive" on the left panel.
Step 3. Click the "Erase Now" button to start the process.

After the SSD data is erased, you can dispose of the SSD at will without worrying about privacy leakage. If you find this method works, please feel free to share it on your social media.
Securely erasing a SanDisk Extreme Portable SSD can be essential for various reasons, including data security, performance enhancement, complete data removal, and some situations like forgotten passwords. Here's a detailed look at why SanDisk Extreme Portable SSD owners would like to secure their SSDs:
In conclusion, this article shares two effective tools that ensure all data can be permanently removed, including EaseUS Partition Master and SanDisk SSD Dashboard. When you want to sell the used SSDs, or improve the read and write speed of your SSDs next time, secure erasing an SSD via EaseUS Partition Master is a wise choice that ensures complete data removal while optimizing drive performance.
EaseUS Partition Master is such a comprehensive tool for managing disks and partitions. Download it and boost your SSD's performance!
1. Is Secure Erase reversible?
No, Secure Erase is not reversible. It is a process of completely cleaning the SSD by writing a secure erase command to the hard drive sectors to overwrite existing data and make it irrecoverable. So remember to backup your drive before you wipe the SSD.
2. What to do if I forget my SanDisk SSD password?
There are serval ways to reset your SanDisk SSD password:
If none of the above methods to reset your password work, and the files in your SSD can be deleted, you can try the Secure Erase method. This operation will wipe all data on your SSD, including your password.
3. Will Secure Erase delete all partitions?
Yes, performing a secure erase will delete all partitions on the SSD. This process removes everything, including all partitions, files, and even the SSD access password. Ensure that no important data remains on the SSD.
How Can We Help You
Cici is the junior editor of the writing team of EaseUS. She accepted the systematic training on computers at EaseUS for over one year. Now, she wrote a lot of professional articles to help people resolve the issues of hard drive corruption, computer boot errors, and disk partition problems.
It won't hot image your drives or align them, but since it's coupled with a partition manager, it allows you do perform many tasks at once, instead of just cloning drives. You can move partitions around, resize them, defragment, and more, along with the other tools you'd expect from a cloning tool.
Read MoreI love that the changes you make with EaseUS Partition Master Free aren't immediately applied to the disks. It makes it way easier to play out what will happen after you've made all the changes. I also think the overall look and feel of EaseUS Partition Master Free makes whatever you're doing with your computer's partitions easy.
Read MorePartition Master Free can Resize, Move, Merge, Migrate, and Copy disks or partitions; convert to local, change label, defragment, check and explore partition; and much more. A premium upgrade adds free tech support and the ability to resize dynamic volumes.
Read MoreIt won't hot image your drives or align them, but since it's coupled with a partition manager, it allows you do perform many tasks at once, instead of just cloning drives. You can move partitions around, resize them, defragment, and more, along with the other tools you'd expect from a cloning tool.
Read MoreI love that the changes you make with EaseUS Partition Master Free aren't immediately applied to the disks. It makes it way easier to play out what will happen after you've made all the changes. I also think the overall look and feel of EaseUS Partition Master Free makes whatever you're doing with your computer's partitions easy.
Read MoreRelated Articles
Fix Please Wait Until Current Program Finished Uninstalling - How to Guide
![]() Sherly/2025/04/01
Sherly/2025/04/01
How to Use Rescuezilla Clone Disk (Tutorial & Alternative)
![]() Jerry/2025/04/23
Jerry/2025/04/23
How to Transfer Files from HP to Lenovo | 5 Ways
![]() Cici/2025/04/01
Cici/2025/04/01
Best Windows Nearby Sharing Alternative Download
![]() Oliver/2025/04/01
Oliver/2025/04/01
EaseUS Partition Master

Manage partitions and optimize disks efficiently
Your best companion for disk partitioning, MBR to GPT/GPT to MBR conversion,even OS migration
CHOOSE YOUR REGION
Start Your Free Trial!
Sign up to our newsletter, stay updated on news and exclusive offers from EaseUS. Don't worry, if you change your mind, you can unsubscribe at any time, free of charge. We value your privacy (Privacy Policy).
Start Your Free Trial!
Sign up to our newsletter, stay updated on news and exclusive offers from EaseUS. Don't worry, if you change your mind, you can unsubscribe at any time, free of charge. We value your privacy (Privacy Policy).