Start Your Free Trial!
Sign up to our newsletter, stay updated on news and exclusive offers from EaseUS. Don't worry, if you change your mind, you can unsubscribe at any time, free of charge. We value your privacy (Privacy Policy).
Page Table of Contents
Prepare All Necessities for macOS Disk Upgrade.HOT
Connect New HDD/SSD to Mac and Format It to APFSHOT
Clone macOS Disk to New HDD/SSDHOT
Open Mac and Install a New HDD or SSD to the ComputerHOT
Close Mac Computer and Clean Old Mac Disk for New UsageHOT
ConclusionHOT
FAQs of macOS Disk UpgradeHOT
About the Author
Hot Topics
Updated on Apr 28, 2025

Upgrading your macOS disc can unlock a world of advantages, from increased speed and storage to access to the latest macOS features. Whether you want to increase storage capacity or ensure your Mac can run more recent apps is frequently the best course of action.
It's important to safeguard your important information before you start. To prevent any data loss during the upgrade, you must make a backup of everything on your existing macOS disc. You can use Time Machine or another trustworthy backup technique to protect your files.
Ready to get started? Follow this comprehensive guide for a smooth and successful macOS disk upgrade.
Gather these essentials before upgrading your macOS disc to ensure a smooth and successful process. This checklist will help you prevent interruptions and safeguard your data during the upgrade.
| 1️⃣A new HDD or SSD | Check what kind of disk your Mac currently uses, whether it's HDD or SSD. To do this, visit Apple Menu > About This Mac > System Report and review the Storage section. A larger drive holds more files and allows for future macOS updates and applications without space limitations. |
| 2️⃣An External USB Enclosure | A USB enclosure lets you connect your new disc to your Mac externally, making it essential for transferring data from your old disc. This temporary setup also allows you to test and format the new drive before internal installation. |
| 3️⃣A Screwdriver Set | To safely open your Mac, you'll need the right set of screwdrivers. Most Mac models need a P5 Pentalobe and a T5 Torx screwdriver. We'll use this to prevent issues during disassembly. |
| 4️⃣Reliable macOS Disk Cloning Software | Trustworthy cloning software is essential for a successful data transfer. We suggest EaseUS Partition Master for Mac because it provides a user-friendly disc cloning feature that lets you effortlessly duplicate your current macOS disc to your new drive. |
| 5️⃣Charge Your Mac with a Full Power Supply | The upgrading process can take a long time, so make sure your Mac is fully charged or connected to a power source before you begin. |
| 6️⃣Data Backup | Back up your data before starting the upgrade. This safety measure will protect your files if something goes wrong during the disc swap. Create a full backup using a reliable backup tool. |
These preparations will streamline your macOS disc upgrade, ensuring a smoother transition and safeguarding your data. When everything is set, you can start the upgrade process!
To begin the macOS upgrade, plug your new HDD or SSD into your Mac with the USB enclosure. After connecting, you should format the disc to APFS (Apple File System). This format is designed for macOS and works better, especially with SSDs. Follow these simple steps to format your new disc:

After formatting it to APFS, your new disc will be ready for macOS installation. Follow the guide for a successful upgrade!
EaseUS Partition Master for Mac, with its Clone function, makes cloning your macOS disc to a new HDD or SSD straightforward. This program enables you to easily clone your macOS CD to a new drive, saving time and ensuring all data and settings are transferred.
Instead of interrupting the cloning process, let it finish to avoid losing data or having issues. Carefully follow the guide below to ensure a smooth transfer:
Step 1. Install and connect another new disk to Mac computer, run EaseUS Partition Master for Mac, then, click "Clone" under the Abilities section. Click the "+" icon to browse and locate the macOS disk and target new disk.
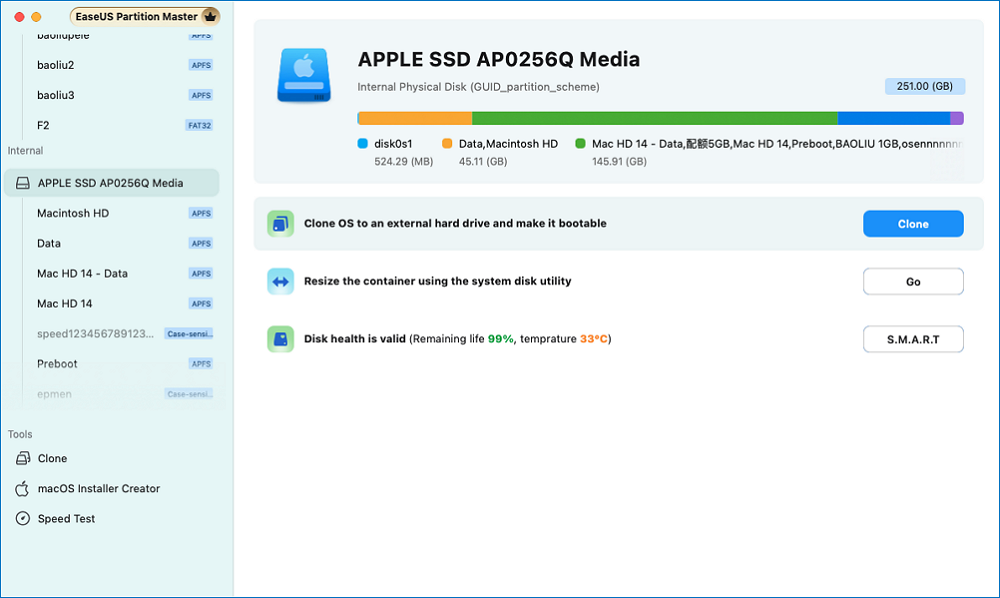
Step 2. Select the Source and the Destination disk and click "Select" to confirm.
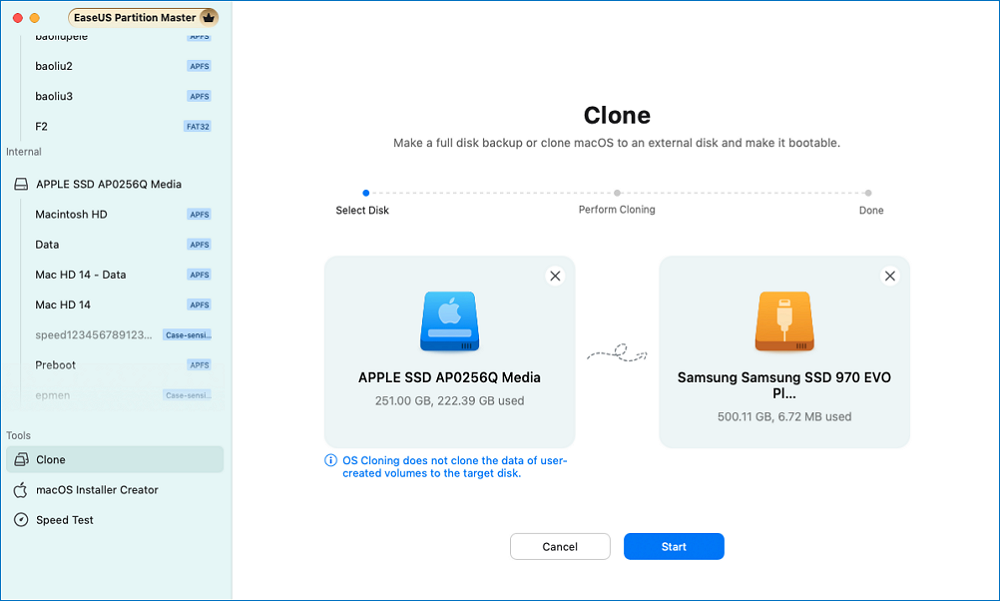
Step 3. Confirm if you've selected the correct macOS OS disk and the new target disk you'd like to clone and upgrade the macOS disk to. Then, click "Start" and click "Yes" to confirm if EaseUS Partition Master for Mac requests you to confirm the operation.
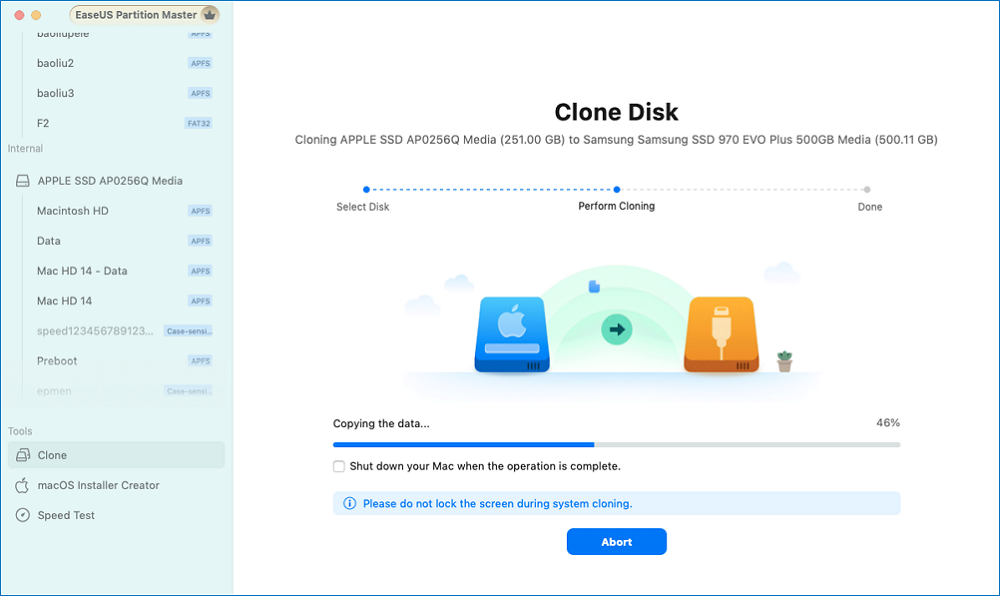
Step 4. Wait patiently and let EaseUS Partition Master for Mac to complete cloning the old macOS disk to the new target disk.
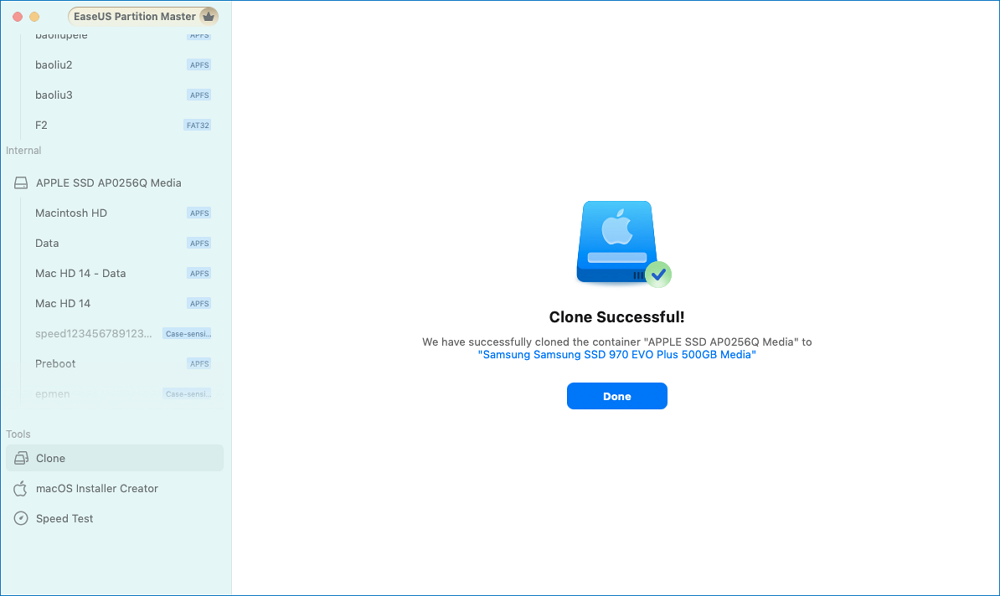
With EaseUS Partition Master and its dependable cloning feature, you can easily upgrade your macOS disc and get started on your new drive quickly! If you like this cloning feature, share this guide online to help more Mac owners upgrade their macOS disk with ease:
After you have cloned macOS onto your new HDD or SSD, installing it directly into your Mac is the next step. These steps will help you safely open your Mac and replace the old disc with the new one you prepared.
Take your time with each step in this guide to prevent any harm to your device. The instructions are simple for everyone, no matter their experience level.

Reassemble your Mac and power it on to enjoy your improved disc! Complete the setup using the remaining steps in this guide.
Now that your new HDD or SSD is installed, it's time to close up your Mac and prepare the old disk for future use. Follow these steps to finish the upgrade process smoothly.
Step 1. Close and Reboot Your Mac

Step 2. Prepare the Old Disk for New Usage

These steps will upgrade your MacOS disc and prepare the old drive for new purposes. With your upgraded Mac, you'll have more storage and speed! That's the complete process for upgrading the macOS disk drive on your own. If you like this guide, share it online to help more Mac owners upgrade their disk drives like an expert in simple clicks:
Your macOS CD can be upgraded easily. The thorough instructions above will help you navigate the procedure easily and confidently. New HDDs and SSDs can expand Mac performance, storage, and functionality.
To sum up, back up your vital files before upgrading your macOS disc, and make sure the new HDD or SSD has more storage capacity than your present disc and is compatible with your Mac model.
Use dependable software like EaseUS Partition Master for Mac to clone your macOS to the new drive quickly. Proceed slowly with cloning and installation. Avoid interruptions to save data. Follow the upgrading instructions at each stage for a smooth transfer. Check that your Mac boots from the new disc and that all apps and data are intact after installation.
Using these tips, you can upgrade your macOS disc and boost your Mac's performance and capacity. Now that you have the skills to finish this procedure, start your upgrade trip!
1. When should I change my Mac disk?
Mac disc replacement is necessary for performance and storage. Key upgrade indicators: If you often get low disc space warnings, your storage is low. Upgrade to a bigger HDD or SSD to fix this.
Before upgrading your operating system, make sure your disc matches the requirements. This can improve performance, and increasing your disc capacity can allow you to store more large files. These variables will assist you in deciding when to replace your Mac disc.
2. How to download macOS Sonoma?
Here is how you can download macOS Sonoma:
Following these instructions, you can quickly download and install macOS Sonoma on your Mac. Savour the new features!
3. Can a Mac HDD be changed with a SSD?
Yes, a Mac HDD can be changed with an SSD. Changing from an HD to an SSD will improve your Mac's speed and give you faster application loading and boot times. Before starting the upgrade, make sure your Mac model is compatible.
How Can We Help You
Updated by Tracy King
Tracy became a member of the EaseUS content team in 2013. Being a technical writer for over 10 years, she is enthusiastic about sharing tips to assist readers in resolving complex issues in disk management, file transfer, PC & Mac performance optimization, etc., like an expert.
It won't hot image your drives or align them, but since it's coupled with a partition manager, it allows you do perform many tasks at once, instead of just cloning drives. You can move partitions around, resize them, defragment, and more, along with the other tools you'd expect from a cloning tool.
Read MoreI love that the changes you make with EaseUS Partition Master Free aren't immediately applied to the disks. It makes it way easier to play out what will happen after you've made all the changes. I also think the overall look and feel of EaseUS Partition Master Free makes whatever you're doing with your computer's partitions easy.
Read MorePartition Master Free can Resize, Move, Merge, Migrate, and Copy disks or partitions; convert to local, change label, defragment, check and explore partition; and much more. A premium upgrade adds free tech support and the ability to resize dynamic volumes.
Read MoreIt won't hot image your drives or align them, but since it's coupled with a partition manager, it allows you do perform many tasks at once, instead of just cloning drives. You can move partitions around, resize them, defragment, and more, along with the other tools you'd expect from a cloning tool.
Read MoreI love that the changes you make with EaseUS Partition Master Free aren't immediately applied to the disks. It makes it way easier to play out what will happen after you've made all the changes. I also think the overall look and feel of EaseUS Partition Master Free makes whatever you're doing with your computer's partitions easy.
Read MoreRelated Articles
How to Fix Disk Management Console Is Not Up to Date Error [7 Effictive & Quick Methods]
![]() Sherly/2025/04/28
Sherly/2025/04/28
How to Move EFI Partition to Beginning of Disk (Full Guide)
![]() Oliver/2025/04/28
Oliver/2025/04/28
How to Clone Hard Drive to Samsung SSD | 2025 Tutorial
![]() Tracy King/2025/04/28
Tracy King/2025/04/28
Surface Boot Loop: 100% Working Solutions 🔥
![]() Sherly/2025/04/28
Sherly/2025/04/28
EaseUS Partition Master

Manage partitions and optimize disks efficiently
Your best companion for disk partitioning, MBR to GPT/GPT to MBR conversion,even OS migration
CHOOSE YOUR REGION
Start Your Free Trial!
Sign up to our newsletter, stay updated on news and exclusive offers from EaseUS. Don't worry, if you change your mind, you can unsubscribe at any time, free of charge. We value your privacy (Privacy Policy).
Start Your Free Trial!
Sign up to our newsletter, stay updated on news and exclusive offers from EaseUS. Don't worry, if you change your mind, you can unsubscribe at any time, free of charge. We value your privacy (Privacy Policy).