Start Your Free Trial!
Sign up to our newsletter, stay updated on news and exclusive offers from EaseUS. Don't worry, if you change your mind, you can unsubscribe at any time, free of charge. We value your privacy (Privacy Policy).
Page Table of Contents
What Is USB Write Protected Formatter?HOT
When Do I Need a USB Write Protected FormatterHOT
USB Write Protected Formatter Recommend and Free DownloadHOT
#1. Format Write Protected USB with EaseUS Software - Partition MasterHOT
#2. Format Write Protected USB with DiskPart Command Prompt HOT
ConclusionHOT
About the Author
Hot Topics
Updated on Apr 28, 2025
Key Takeaways of USB Write Protected Formatter:
On this page, we'll be showing you two reliable USB write-protected formatters that you can turn to successfully rescue your USB drive from the write-protection state and format it to store and transfer files as fresh as new again.
What is USB Write Protected Formatter? Here is the definition:
USB write-protected formatter is firstly a USB formatter that enables all levels of USB owners to successfully remove write protection from USB drive and reset the USB drive to a desired file system format so as to make the drive available for storing files, transferring data, and creating bootable USB for Windows installation, etc.
A reliable USB write protected formatter tool could be applied to fix this issue on all types of USB drives, including:

So when do you need a USB drive write protected formatter? Here is a list of symptoms and situations, and if you are having one or two of the listed issues, it means that your USB drive is write-protected, and you'll need a reliable USB write protected formatter for help:


So how do I successfully fix "the disk is write protected" or remove write protection from USB on Windows 11/10, etc., successfully? If you have essential files saved on the USB drive, please follow this guide for help:
How to Remove Write Protection from Pen Drive Windows 11
In this guide, we have compiled a list of 3 effective solutions that will help you remove the write protection from the disk to make it work again.
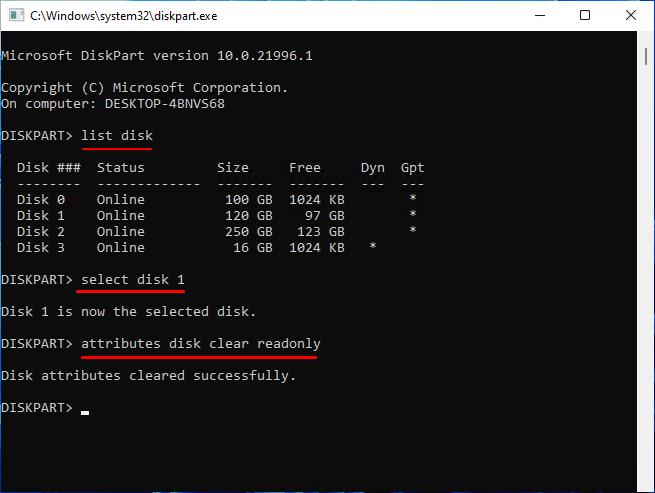
And, if you just want to directly format USB from the write-protected state to a normal working state, you can refer to the next two recommended USB write-protected formatter solutions for help immediately.
In this part, you'll find two reliable USB formatter tools provided by EaseUS software and Microsoft. They are listed here:
What's the difference between the two USB write-protected formatters? Check the pros and cons that are listed here below, and you'll learn which one to select:
| Comparison | EaseUS Partition Master | Diskpart |
|---|---|---|
| Pros |
|
|
| Cons |
|
|
For Windows beginners, or if you prefer an easier solution, we recommend that you turn to Method 1 and apply EaseUS Partition Master Free for help.
You can now refer to the respective method and apply the recommended formatter to remove write protection from the USB and format it back to a normal state.
Follow the guidelines here provided by EaseUS software; you can simply repair the USB to work normally again on your own with only a few simple clicks.
Step 1. Download and install EaseUS Partition Master, go to the Toolkit section, and click "Write Protection".

Step 2. Select your write protected USB, USB external disk or SD card, and click "Disable".
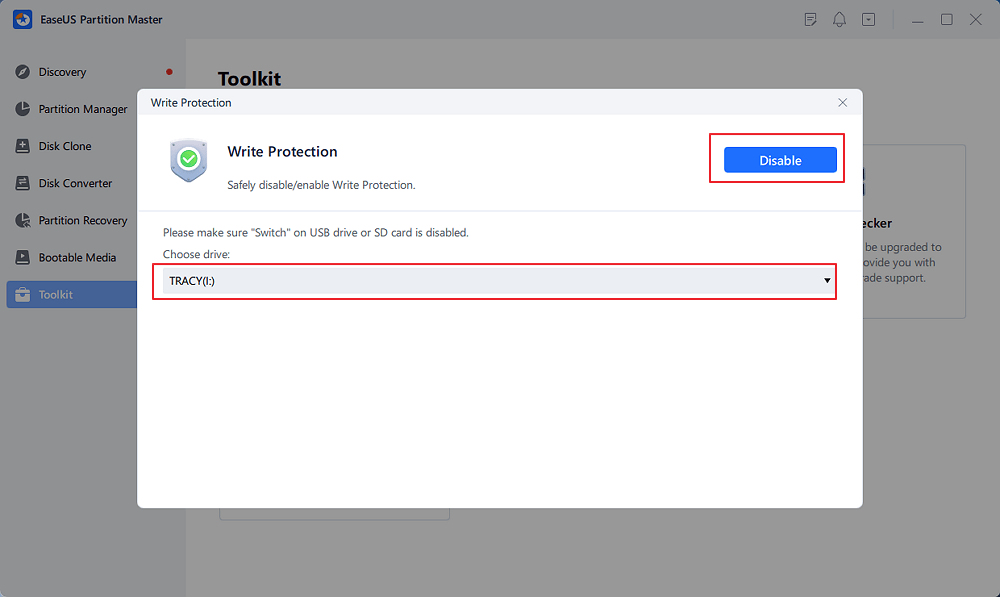
The next step is to format your USB drive after removing the USB drive from the write protection state. Before you start, you can first connect the USB to the PC and see if you can access the USB drive and find some useful data.
If not, direct format the USB drive to make it usable again. EaseUS Partition Master Free Edition will offer you a seamless formatting process on the drive.
If yes, copy and save those files to another safe location. Then start the USB formatting process as listed here:
Step 1. Select the USB drive to format.
Connect the USB drive or pen drive to your computer. Launch EaseUS partition software, right-click the USB drive you intend to format and choose "Format".
Step 2. Set the drive letter and file system on USB.
Assign a new partition label if you want to change the drive letter of your USB, set the desired file system -NTFS/FAT32/EXT2/EXT3/EXT4/exFAT to your USB, then click "OK".
Step 3. Check "Yes" to confirm formatting USB.
Click "Yes" if you see the Warning window. If you have important data on it, back up the data in advance.
Step 4. Apply the changes.
Click the "Execute 1 Task(s)" button first, and then click "Apply" to format the USB drive.
Once the process completes, no, it's ok to have your USB for storing new data again.
What is DiskPart? DiskPart is a Windows built-in disk management utility that processes DiskPart commands on Windows 10, Windows 11, or older operating systems to execute disk partitioning operations for free. This tool also supports you removing the write protection from storage devices and formatting it to function well again.
Here is the process of how to use the USB write protected formatter - DiskPart to unlock an encrypted or locked USB drive with ease:
Step 1. Connect the USB correctly to your PC and press the Windows + R keys to open the Run dialog.
Step 2. Type cmd and hit Enter.
Step 3. Type diskpart and hit Enter.
Step 4. Type the following command lines one by one and hit Enter each time:
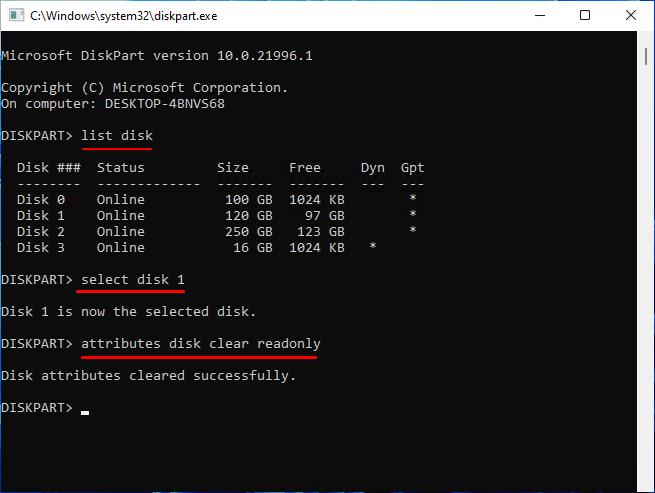
After this, you can type exit to close DiskPart and open File Explorer to see if you can access the USB drive. If yes, copy and save useful data to another device. If not, continue with the next step.
Step 5. Press the Windows + R keys, type cmd, and hit Enter to open the Command Prompt.
Step 6. Type the following listed command lines one by one and hit Enter each time:

Wait patiently to let the formatting process complete. Then, you are free to use your USB drive to store files, videos, games and even burn the system ISO image files on it again.
On this page, we collected 2 reliable USB write protected formatter tools to assist you in efficiently fixing USB drives inaccessible with write protection errors on Windows PCs. If you are looking for an easier solution, try Method 1 and apply EaseUS Partition Master for help.
If you have further questions about write protection, follow and find answers below.
1. What is the best write protected USB format tool?
2. How to format write protected USB using CMD?
3. Why can't I remove write protection from USB?
When the USB is locked or write-protected by its physical switch, you can simply unlock it by moving the lock to the off side.
However, when the USB gets write protected by other reasons, such as viruses, or third-party encryption tools, you can't remove write protection from a USB drive without professional tools. To do so, you can turn to a reliable USB write protection removal tool for help.
4. What does it mean when a USB is write-protected?
When a USB drive is write protected, it means that your USB drive is locked and even encrypted, that you can neither open the drive nor make changes to the saved content in the drive.
First, the USB drive is locked. Second, you can't directly make changes to the USB content. Last, you can't format the drive to fix the write protection error on USB.
How Can We Help You
Sherly joined EaseUS in 2022 and she has always loved writing articles and enjoys the fun they bring. She receives professional training here, focusing on product performance and other relative knowledge. She has written over 200 articles to help people overcome computing issues.
Written by Tracy King
Tracy became a member of the EaseUS content team in 2013. Being a technical writer for over 10 years, she is enthusiastic about sharing tips to assist readers in resolving complex issues in disk management, file transfer, PC & Mac performance optimization, etc., like an expert.
It won't hot image your drives or align them, but since it's coupled with a partition manager, it allows you do perform many tasks at once, instead of just cloning drives. You can move partitions around, resize them, defragment, and more, along with the other tools you'd expect from a cloning tool.
Read MoreI love that the changes you make with EaseUS Partition Master Free aren't immediately applied to the disks. It makes it way easier to play out what will happen after you've made all the changes. I also think the overall look and feel of EaseUS Partition Master Free makes whatever you're doing with your computer's partitions easy.
Read MorePartition Master Free can Resize, Move, Merge, Migrate, and Copy disks or partitions; convert to local, change label, defragment, check and explore partition; and much more. A premium upgrade adds free tech support and the ability to resize dynamic volumes.
Read MoreIt won't hot image your drives or align them, but since it's coupled with a partition manager, it allows you do perform many tasks at once, instead of just cloning drives. You can move partitions around, resize them, defragment, and more, along with the other tools you'd expect from a cloning tool.
Read MoreI love that the changes you make with EaseUS Partition Master Free aren't immediately applied to the disks. It makes it way easier to play out what will happen after you've made all the changes. I also think the overall look and feel of EaseUS Partition Master Free makes whatever you're doing with your computer's partitions easy.
Read MoreRelated Articles
Partition Magic Server 2003 Free Download for Windows Server 2003 [How-To Guide]
![]() Tracy King/2025/04/28
Tracy King/2025/04/28
How to Format External Hard Drive to FAT32 on Windows 10? [FAT32 Guide]
![]() Tracy King/2025/04/28
Tracy King/2025/04/28
Fix Windows Cannot be Installed to This Disk MBR on Windows 11
![]() Tracy King/2025/04/28
Tracy King/2025/04/28
Windows 10/11 Hello PIN: This Option Is Currently Unavailable
![]() Cici/2025/04/28
Cici/2025/04/28
EaseUS Partition Master

Manage partitions and optimize disks efficiently
Your best companion for disk partitioning, MBR to GPT/GPT to MBR conversion,even OS migration
CHOOSE YOUR REGION
Start Your Free Trial!
Sign up to our newsletter, stay updated on news and exclusive offers from EaseUS. Don't worry, if you change your mind, you can unsubscribe at any time, free of charge. We value your privacy (Privacy Policy).
Start Your Free Trial!
Sign up to our newsletter, stay updated on news and exclusive offers from EaseUS. Don't worry, if you change your mind, you can unsubscribe at any time, free of charge. We value your privacy (Privacy Policy).