Start Your Free Trial!
Sign up to our newsletter, stay updated on news and exclusive offers from EaseUS. Don't worry, if you change your mind, you can unsubscribe at any time, free of charge. We value your privacy (Privacy Policy).
Page Table of Contents
How to Wipe Hard Drive in Windows 7HOT
ConclusionHOT
FAQs of How to Wipe Hard Drive in Windows 7HOT
About the Author
Hot Topics
Updated on Apr 01, 2025
Wiping the hard drive is essential for reasons like:
Whether you are preparing to sell, donate, or recycle your computer, ensure that all personal data is completely erased to protect your privacy and prevent sensitive information from being accessed by unauthorized individuals. In this comprehensive guide, EaseUS will walk you through various techniques, including using built-in Windows tools, command-line methods, and third-party software.
To wipe a hard drive in Windows 7, you can follow several methods depending on whether you want to erase the entire system or just specific partitions.
The versatile partition manager EaseUS Partition Master Professional can also serve as a hard drive wiping tool to erase an SSD or HDD securely. The "Wipe Data" feature works almost identically to the Secure Erase commands. The only difference is that EaseUS Partition Master erases your data permanently by writing random numbers, not binary ones or zeros. With its robust disk management features, you can not only wipe data but also be able to manage your disks efficiently for optimal performance.
Refer to the detailed instructions below to wipe your hard drive in Windows 7 seamlessly:
We've set two options for you to wipe data. Choose the one you need.
Option 1. Wipe Partition
Option 2. Wipe Disk
How to Wipe Hard Drive in Windows 10
By following this guide, you will learn how to completely wipe the hard drive and erase all data on it using multiple ways.
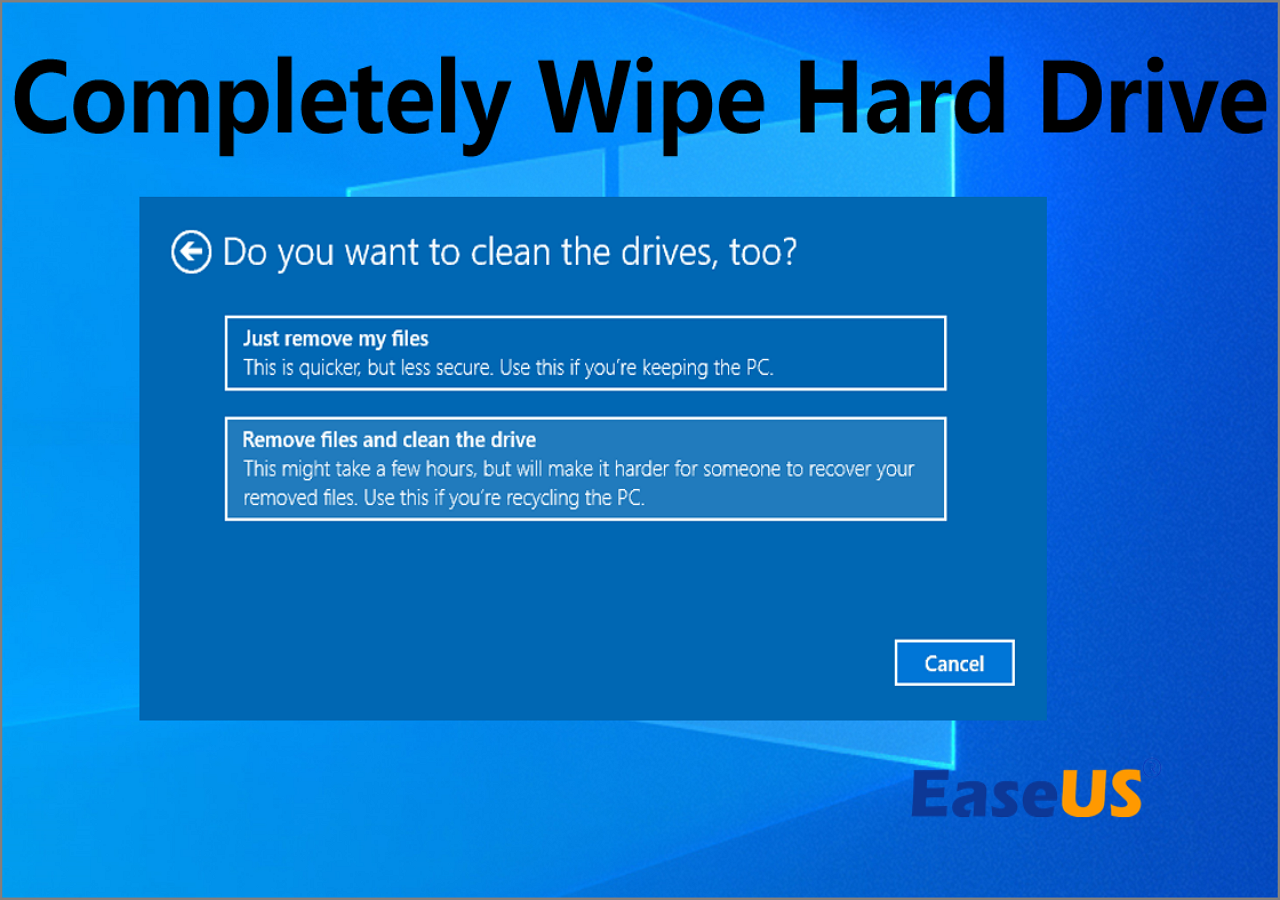
Diskpart is a command-line utility in Windows that allows you to manage disk partitions and volumes. You can also use Diskpart to wipe a disk, including all data. Here is a step-by-step guide on how to use Diskpart to wipe a disk:
Step 1: Open a Command Prompt with administrative privileges. You can do this by searching for "Command Prompt" in the Start menu, right-clicking on it, and selecting "Run as administrator."
Step 2: In the Command Prompt window, type "diskpart" and press Enter to launch the Diskpart utility.
Step 3: Type the commands below and hit Enter for each:

Share the four solutions with more Windows 7 users:
You can follow these steps to restore the system to its factory settings and wipe the Windows 7 hard drive. This process will erase all personal files and applications, so be sure to back up any important data before proceeding:
Step 1: On your Windows computer, select "Settings" from the Start menu.

Step 2: Choose "Update and recovery" from the Settings menu. In the Windows pane on the left, select "Recovery."
Step 3: Click the "Get Started" button under the "Reset this PC" option.

Step 4: Click "Remove everything." A new window will open.

Step 5: Select Local Reinstall to expedite the installation process.
Step 6: To begin the Windows reset, click Next.
Many computer manufacturers provide built-in recovery tools that allow users to restore their systems to factory settings, which includes wiping the data from the hard drive. (e.g., Samsung Magician, Crucial Storage Executive).
If you want to erase a hard drive using the manufacturer's software, you will need to first identify the brand and model of your hard drive. Once you have this information, you can visit the manufacturer's website to download the appropriate software to erase the drive securely.
To use the manufacturer's software to erase your hard drive, follow these steps:
Wiping a hard drive in Windows 7 is a straightforward process that can be accomplished through various methods depending on your needs and comfort level with technology. Whether you choose built-in tools, command-line options, or third-party software, back up any important data before proceeding with these steps. By following this guide, you can effectively clear your hard drive of unwanted data and start fresh with a clean slate. To save you precious time, we highly recommend EaseUS Partition Master for automatic hard drive wiping tasks.
Don't miss this part if you have more queries. FAQ collected some related questions about wiping hard drives in Windows 7. Check it out:
1. Does factory reset delete everything on a Windows 7 computer?
A factory reset on a Windows 7 computer will typically delete most user data and applications but not completely erase everything, depending on how it's executed. For complete data security, especially if you're selling or donating your device, installation media in full format is advisable.
2. How can I wipe Windows 7 for recycling?
For full and complete computer data wiping, consider using dedicated software such as DBAN (Darik's Boot and Nuke):
3. Does Windows 7 have Disk Cleanup?
Yes, Windows 7 does include a built-in utility called Disk Cleanup. This tool is designed to help users free up disk space by removing unnecessary files from their systems.
How Can We Help You
Roxanne is one of the main contributors to EaseUS and has created over 200 posts that help users solve multiple issues and failures on digital devices like PCs, Mobile phones, tablets, and Macs. She loves to share ideas with people of the same interests.
Cici is the junior editor of the writing team of EaseUS. She accepted the systematic training on computers at EaseUS for over one year. Now, she wrote a lot of professional articles to help people resolve the issues of hard drive corruption, computer boot errors, and disk partition problems.
It won't hot image your drives or align them, but since it's coupled with a partition manager, it allows you do perform many tasks at once, instead of just cloning drives. You can move partitions around, resize them, defragment, and more, along with the other tools you'd expect from a cloning tool.
Read MoreI love that the changes you make with EaseUS Partition Master Free aren't immediately applied to the disks. It makes it way easier to play out what will happen after you've made all the changes. I also think the overall look and feel of EaseUS Partition Master Free makes whatever you're doing with your computer's partitions easy.
Read MorePartition Master Free can Resize, Move, Merge, Migrate, and Copy disks or partitions; convert to local, change label, defragment, check and explore partition; and much more. A premium upgrade adds free tech support and the ability to resize dynamic volumes.
Read MoreIt won't hot image your drives or align them, but since it's coupled with a partition manager, it allows you do perform many tasks at once, instead of just cloning drives. You can move partitions around, resize them, defragment, and more, along with the other tools you'd expect from a cloning tool.
Read MoreI love that the changes you make with EaseUS Partition Master Free aren't immediately applied to the disks. It makes it way easier to play out what will happen after you've made all the changes. I also think the overall look and feel of EaseUS Partition Master Free makes whatever you're doing with your computer's partitions easy.
Read MoreRelated Articles
How to Reset PIN on Windows 10 | 3 Quick Ways
![]() Sherly/2025/01/23
Sherly/2025/01/23
How to Format a Hard Drive Partition for Free
![]() Brithny/2025/03/28
Brithny/2025/03/28
How to Check Disk Read/Write Speed in Windows 10? 3 Practical Methods
![]() Tracy King/2025/01/23
Tracy King/2025/01/23
How to Clone a Mac Hard Drive Using Terminal | Full Guide
![]() Sherly/2025/03/29
Sherly/2025/03/29
EaseUS Partition Master

Manage partitions and optimize disks efficiently
Your best companion for disk partitioning, MBR to GPT/GPT to MBR conversion,even OS migration
CHOOSE YOUR REGION
Start Your Free Trial!
Sign up to our newsletter, stay updated on news and exclusive offers from EaseUS. Don't worry, if you change your mind, you can unsubscribe at any time, free of charge. We value your privacy (Privacy Policy).