Start Your Free Trial!
Sign up to our newsletter, stay updated on news and exclusive offers from EaseUS. Don't worry, if you change your mind, you can unsubscribe at any time, free of charge. We value your privacy (Privacy Policy).
Page Table of Contents
Common Issues with Asus Switch
How to Fix Asus Switch Not Working
Conclusion
FAQs of Asus Switch Not Working
Reviews and Awards
The Asus Switch is a built-in transfer tool designed to facilitate the easy migration of files, applications, and settings from one Asus device to another. This tool is particularly useful when upgrading to a new laptop or when setting up a new device. However, users may occasionally encounter issues where the Asus Switch does not function as expected. EaseUS will explore common problems associated with the Asus Switch and provide detailed troubleshooting steps to help you resolve these issues.
Before diving into troubleshooting steps, it's essential to identify which kind of Asus Switch problem you are facing with. Here, we collect the common issues that users face with Asus Switch devices:
Don't forget to share this article with more Asus users:
Now that we understand some common reasons for Asus Switch not working, let's move on to the troubleshooting steps to fix the problem.
A stable and reliable network connection is crucial for the Asus Switch to function correctly.
Step 1. Confirm that both your old and new Asus devices are connected to the same Wi-Fi network. If possible, use a wired connection for better stability.
Step 2. Sometimes, network issues can be resolved by simply restarting your router. Unplug it for about 30 seconds, and then plug it back in.
Step 3. VPNs and firewall settings can interfere with file transfers. Temporarily disable any VPN software and adjust your firewall settings to allow connections between devices.
Sometimes, simply restarting both computers can resolve temporary glitches:
EaseUS Todo PCTrans Professional is an excellent alternative to the Asus Switch for transferring computer data. This versatile software allows users to migrate files, applications, and settings seamlessly from one Windows device to another. Unlike Asus Switch, which may have limitations in terms of data transfer capacity, EaseUS Todo PCTrans offers a more stable and comprehensive solution that supports unlimited data migration, making it ideal for users with extensive files or multiple applications.
Step 1. Set Up the Old PC


Step 2. Set Up the New PC



Step 3. Select the Files to Transfer

The first step in troubleshooting Asus Switch not working is to ensure that both the source and target devices have the latest software updates installed. Refer to the following steps:
Option 1. Using MyASUS:
Step 1. Open the MyASUS application by searching for it in the Windows search bar.
Step 2. Click on "System Update" within the app. MyASUS will automatically check for available updates for drivers and system software. Follow the prompts to install any updates found.
Option 2. Using Windows Update:
Step 1. Go to "Settings" > "Update & Security" > "Windows Update."

Step 2. Click on "Check for updates." Windows will search for any available system updates, including those relevant to your Asus device.
Ensure the source and target devices have sufficient storage space to accommodate the transferred files. If either device runs low on storage, delete unnecessary files or apps to free up space. You can try to use Disk Cleanup, Recycle Bin, and delete unused apps/files as follows:
How to Free Up Disk Space on Windows [100% Works]
This post will introduce how to analyze your disk and offer effective ways to free up your computer space.
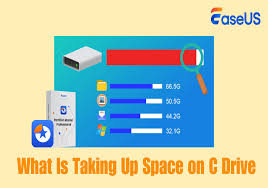
If none of these troubleshooting steps resolve your issue, consider reaching out for professional assistance. Visit the ASUS Support website for additional resources.
The Asus Switch is a valuable tool for transferring data between devices, but like any software, it can encounter issues that hinder its functionality. By following this comprehensive troubleshooting guide, you should be able to resolve common problems associated with Asus Switch not working effectively. From ensuring proper network connections and updating software to using alternative transfer methods like external drives or cloud services, there are multiple strategies you can employ to facilitate successful data migration.
For once-for-all solutions, we recommend you try EaseUS Todo PCTrans and enjoy a fast and stable transfer service.
Follow us into this FAQ part to explore related questions and learn more information:
1. How do I transfer data between two Asus laptops?
Transferring data between two Asus laptops can be a straightforward process, especially with the built-in tools provided by Asus. The Asus Switch feature in the MyASUS application allows users to migrate files, applications, and system settings easily.
2. Why is my ASUS not switching on?
Possible causes of your ASUS laptop not turning on include a dead battery, a defective charger, internal hardware, a broken power button, improper BIOS settings, a damaged screen, a device that is locked in sleep mode, or corrupt external devices.
3. How can I create an external hard drive backup for my ASUS laptop?
Updated by Tracy King
Tracy became a member of the EaseUS content team in 2013. Being a technical writer for over 10 years, she is enthusiastic about sharing tips to assist readers in resolving complex issues in disk management, file transfer, PC & Mac performance optimization, etc., like an expert.
Cici is the junior editor of the writing team of EaseUS. She accepted the systematic training on computers at EaseUS for over one year. Now, she wrote a lot of professional articles to help people resolve the issues of hard drive corruption, computer boot errors, and disk partition problems.
It offers the ability to move your entire user account from your old computer, meaning everything is quickly migrated. You still get to keep your Windows installation (and the relevant drivers for your new PC), but you also get all your apps, settings, preferences, images, documents and other important data.
Read MoreEaseUS Todo PCTrans Free is a useful and and reliable software solution created to serve in computer migration operations, be it from one machine to another or from an earlier version of your OS to a newer one.
Read MoreEaseUS Todo PCTrans is by the folks at EaseUS who make incredible tools that let you manage your backups and recover your dead hard disks. While it is not an official tool, EaseUS has a reputation for being very good with their software and code.
It offers the ability to move your entire user account from your old computer, meaning everything is quickly migrated. You still get to keep your Windows installation (and the relevant drivers for your new PC), but you also get all your apps, settings, preferences, images, documents and other important data.
Read MoreEaseUS Todo PCTrans Free is a useful and and reliable software solution created to serve in computer migration operations, be it from one machine to another or from an earlier version of your OS to a newer one.
Read MoreRelated Articles
Is It Possible to Easy Transfer Windows 10 to Windows 11? Yes!
![]() Tracy King/2025/07/18
Tracy King/2025/07/18
Uninstalled Program Still Showing? Reasons and Fixes
![]() Sherly/2025/07/18
Sherly/2025/07/18
How to Uninstall Battle.net from Your PC (Quick Guide)
![]() Oliver/2025/07/18
Oliver/2025/07/18
How to Move Epic Games to Another Drive or PC in 3 Ways
![]() Tracy King/2025/07/18
Tracy King/2025/07/18
Troubleshoot Asus Switch Not Working
Try smart Windows 11 data transfer tool to move all data in 1 click.
EaseUS Todo PCTrans
CHOOSE YOUR REGION
Start Your Free Trial!
Sign up to our newsletter, stay updated on news and exclusive offers from EaseUS. Don't worry, if you change your mind, you can unsubscribe at any time, free of charge. We value your privacy (Privacy Policy).
Start Your Free Trial!
Sign up to our newsletter, stay updated on news and exclusive offers from EaseUS. Don't worry, if you change your mind, you can unsubscribe at any time, free of charge. We value your privacy (Privacy Policy).