Start Your Free Trial!
Sign up to our newsletter, stay updated on news and exclusive offers from EaseUS. Don't worry, if you change your mind, you can unsubscribe at any time, free of charge. We value your privacy (Privacy Policy).
Page Table of Contents
How to Change Program Files Location Windows 10
Conclusion
Reviews and Awards
Can I change the program file location on Windows 10? Sure. This post covers five ways to help change program files to solve C drive low disk space errors. There are two folders on the C drive - Program Files and Program Files (x86). As a standard, 32-bit software is mainly developed in Program Files (x86), while 64-bit applications are placed in Program Files. If you load many applications, these two Program Files can take up a lot of storage space.
Over time, the C drive (which is also the boot drive) may become full, and as a result, the performance of your computer system will be seriously affected. It starts running slowly, becomes sluggish and unresponsive, and often even prompts you with a low disk space warning. This is why you should change the program file location from C to D or another drive.
In this post from EaseUS Software, you can learn five ways to change the Windows 10 default program file location.
Changing the location of Program Files on Windows 10 can quickly free up available disk space and resolve out-of-space errors. Here are four detailed instructions on how to change the location of Program Files on Windows 10.
EaseUS Todo PCTrans is a professional application migration software that can directly help you move installed programs, software, and even games to another local drive on your computer without any startup problems. Without reinstallation, you can run the program. This process will not cause you to lose any data or application settings.
Here is how to move apps and program files to another location:
Step 1. Run EaseUS Todo PCTrans on your PC
Go to "Loacal Migration" and click "Start" to continue.

Step 2. Select programs to move from C drive to another drive
1. Tick the C drive and select programs (marked as "Yes") that you want to transfer.
2. Click the triangle icon to select another drive on your computer as the destination, and click "Transfer" to start the process.

Step 3. Finish the transferring
Wait patiently until the transferring process finishes and click "OK" to confirm.

When it has done, you can restart PC if necessary. This will keep all changes on your PC and then you can run and programs from another hard drive without reinstallation.
Using this tool, you can move apps from C to D or another drive without losing any settings or data.
If only certain applications or programs are taking up too much space, you don't need to move the entire Program Files folder to another drive to free up space. You can move only those apps to another drive. Windows 10 Registry Editor can help, but you need to set the parameters carefully to avoid data loss.
Before starting, make sure you know which location you want to transfer the application to.
The steps are as follows:
Step 1. Press Windows + R to open the Run dialog box, type regedit, and click OK.
Step 2. After opening Registry Editor, follow the path here to open the folder in the registry:
Computer\HKEY_LOCAL_MACHINE\SOFTWARE\Microsoft\Windows\CurrentVersion
Step 3. Double-click the ProgramFilesDir (x86) key and change the default value of "C:\ProgramFiles" to the new drive path. Click OK to continue.
Step 4. Double-click "ProgramFilesDir" and change the default value from "C:\ProgramFiles" to the new drive path.

Step 5. Click OK to close the registry and restart the computer.
For apps installed from the Microsoft Store, we can migrate these apps to other drives using the Windows 10 built-in feature - Apps and Features. This method is not applicable to other apps.
Step 1. Sign in to your Microsoft account on your computer, and then you can preview all previously installed applications in the Microsoft Store's application library.
Step 2. Press "Windows + I" to open Windows Settings.
Step 3. Go to Applications > Apps and Features. You will then find all your existing apps and programs on the right.
Step 4. Scroll to the program you want to move, select it, and click the "Move" button. In the pop-up window, select the drive to which you want to move the program and click Move again.

The Windows built-in command prompt also allows you to move the entire Program Files folder to another drive using the mklink command. Please read carefully to learn how to accomplish this. Be careful not to enter the wrong command to avoid data loss.
Step 1. First, copy the Program Files folder to another drive, such as the D drive.
Step 2. Launch the Command Prompt as an administrator by typing "cmd" in the search box.
Step 3. In the Command Prompt window, type "mklink" and press "ENTER". Enter the command as shown in the snapshot: mklink /D "Program Files" "D: Program Files". Press "Enter" again.
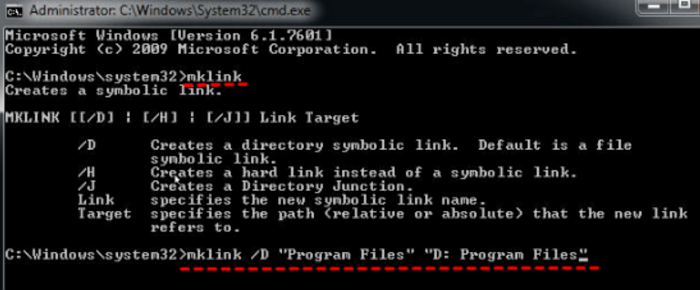
In addition to the above four ways to change the location of installed programs in Windows 10, it is also important to change the Windows 10 default installation folder. Once you change the default app storage, any apps you download in the future will be automatically stored in another folder. Here's how to do it:
Step 1. Click the Windows icon to open the Start menu, and then click the Settings gear icon on the left. Alternatively, you can press Win+I to quickly launch the Settings panel.
Step 2. Click System, and select Storage Options from the left panel. Navigate to the "More Storage Settings" section. Click on the Change where new content is saved option.

Step 3. Select a drive from the New apps and save it to the box. Click on the This PC (C:) box and choose a drive from the list. After that, click Apply to confirm the changes.
How to change the location of Program Files on Windows 10? Various useful methods are given in the above article. Among them, using EaseUS Todo PCTrans to batch migrate large apps to another drive can effectively solve the problem of insufficient space on the C drive. If you want to change program file location on Windows 11, click the link to get more details.
If these methods are helpful to you, please share this article with more people.
Check the following details if you are interested in the Windows 10 program file location. Follow the instructions below to help more.
1. Can I change the default program files directory to a drive other than C?
Sure, here is how to change the default program files directory:
Step 1. Open Registry Editor: Press Windows + R, type regedit, and hit Enter.
Step 2. Go to the following path:
Step 3. Modify ProgramFilesDir:
Step 4. Modify ProgramFilesDir (x86) (for 64-bit systems):
If you're using a 64-bit version of Windows, also modify the ProgramFilesDir (x86) in the same way. Finally, restart your PC to apply these changes.
2. Can I move a Program Files folder from C to D?
Moving the Program Files folder from C to D is not recommended due to potential system instability and issues with installed applications. However, you can consider installing new software directly to D by selecting a custom installation path.
3. Can I move apps from C to D without reinstalling?
Yes, for apps installed from the Microsoft Store, go to Settings > Apps > Apps & features, select the app, and click Move to choose a new drive. For other apps, you can use third-party software such as EaseUS Todo PCTrans, which allows you to migrate programs or games to another drive without losing any data.
Sherly joined EaseUS in 2022 and she has always loved writing articles and enjoys the fun they bring. She receives professional training here, focusing on product performance and other relative knowledge. She has written over 200 articles to help people overcome computing issues.
It offers the ability to move your entire user account from your old computer, meaning everything is quickly migrated. You still get to keep your Windows installation (and the relevant drivers for your new PC), but you also get all your apps, settings, preferences, images, documents and other important data.
Read MoreEaseUS Todo PCTrans Free is a useful and and reliable software solution created to serve in computer migration operations, be it from one machine to another or from an earlier version of your OS to a newer one.
Read MoreEaseUS Todo PCTrans is by the folks at EaseUS who make incredible tools that let you manage your backups and recover your dead hard disks. While it is not an official tool, EaseUS has a reputation for being very good with their software and code.
It offers the ability to move your entire user account from your old computer, meaning everything is quickly migrated. You still get to keep your Windows installation (and the relevant drivers for your new PC), but you also get all your apps, settings, preferences, images, documents and other important data.
Read MoreEaseUS Todo PCTrans Free is a useful and and reliable software solution created to serve in computer migration operations, be it from one machine to another or from an earlier version of your OS to a newer one.
Read MoreRelated Articles
How to Increase File Transfer Speed Over WiFi
![]() Tracy King/2025/01/23
Tracy King/2025/01/23
Best Windows Nearby Sharing Alternative Download
![]() Oliver/2025/01/23
Oliver/2025/01/23
How to Transfer Files from HP to Lenovo | 5 Ways
![]() Cici/2025/01/23
Cici/2025/01/23
Is EaseUS Data Recovery Crack Legal to Use? Is It Risky?
![]() Dany/2025/03/19
Dany/2025/03/19
How to Change Program Files Location in Windows 10
Try smart Windows 11 data transfer tool to move all data in 1 click.
EaseUS Todo PCTrans
CHOOSE YOUR REGION
Start Your Free Trial!
Sign up to our newsletter, stay updated on news and exclusive offers from EaseUS. Don't worry, if you change your mind, you can unsubscribe at any time, free of charge. We value your privacy (Privacy Policy).
Start Your Free Trial!
Sign up to our newsletter, stay updated on news and exclusive offers from EaseUS. Don't worry, if you change your mind, you can unsubscribe at any time, free of charge. We value your privacy (Privacy Policy).