Start Your Free Trial!
Sign up to our newsletter, stay updated on news and exclusive offers from EaseUS. Don't worry, if you change your mind, you can unsubscribe at any time, free of charge. We value your privacy (Privacy Policy).
Page Table of Contents
How to Change the Location of Installed Programs in Windows 11? [4 Ways]
#1. Use App Migration Software
#2. Use the Apps and Features Tool
#3. Use CMD Command-Line
#4. Run Registry Editor
Bonus Tip: How to Change Windows 11 Default Installation Folder
Why Need to Change the Location of an Installed Program in Windows 11
Conclusion
Reviews and Awards
This page shows new Windows 11 users how to change where new content is saved in Windows 11, especially for applications like Office, Adobe software, and even some extremely huge games.
| Workable Solutions | Step-by-step Troubleshooting |
|---|---|
| Fix 1. Use App Migration Software | Try every USB port available. Determine whether you're using USB 2.0 or 3.0...Full steps |
| Fix 2. Use Apps and Features | Step 1. Press the Windows + I keys to open Windows settings, click on "System" and select "Apps and Features."....Full steps |
| Fix 3. Use CMD Command-Line | Step 1. Open your C drive and find out the app you want to move to another drive...Full steps |
| Fix 4. Using Registry Editor | Step 1. Press the Windows + R keys to open the run dialog, type regedit, and click "OK"...Full steps |
According to experienced and professional Windows administrators, we collect four efficient ways to move apps around Windows 11 successfully without losing any app data or boot issues. Let's see:
Among the four methods, which method suits you the most? Check the comparison table, and you'll learn which method suits you the most:
| Comparison | App Migration Software | Apps and Features | CMD | Registry |
|---|---|---|---|---|
| Transfer Content |
|
|
|
|
| Difficulty Level | Easy | Easy | Medium | Complex |
From the comparison table, it's clear that the third-party app migration software is the most comprehensive solution for Windows 11 users to change the location of installed applications. However, if you are looking for an easy and efficient method, you can't miss Method 1. Let's see how to migrate apps and change the install location of your programs in Windows 11 now.
Professional app migration software can directly help you move the installed C drive programs, software, and even games to another local drive on your computer without any boot issues. EaseUS Todo PCTrans Professional, with its App Migration feature, is exactly what you need.
It allows you to directly move multiple programs and apps from C drive to D or even a second hard drive at one time on your computer without losing any personal data or boot issues. Here are the detailed steps:
Step 1. Run EaseUS Todo PCTrans on your PC
Go to "Loacal Migration" and click "Start" to continue.

Step 2. Select programs to move from C drive to another drive
1. Tick the C drive and select programs (marked as "Yes") that you want to transfer.
2. Click the triangle icon to select another drive on your computer as the destination, and click "Transfer" to start the process.

Step 3. Finish the transferring
Wait patiently until the transferring process finishes and click "OK" to confirm.

When it has done, you can restart PC if necessary. This will keep all changes on your PC and then you can run and programs from another hard drive without reinstallation.
Aside from this, you can also apply EaseUS Todo PCTrans to:
Apps and Features tool is a Windows built-in tool that helps change the location of some installed programs on Windows computers. Windows 11 users can also apply this tool to switch some C drive installed programs from C to other drives.
Here are the steps:
Step 1. Press the Windows + I keys to open Windows settings, click on "System," and select "Apps and Features".

Step 2. Wait for the Apps and Feature to open, select the programs or applications you'd like to transfer, and click "Move."
Step 3. Select the drive where you want to move the program to, such as D: drive.
Step 4. Click "Move" to confirm.
If you need to move several programs, you'll need to repeat the process several times. For a more efficient way, you can totally trust EaseUS Todo PCTrans.
Another efficient but more complex solution to move apps around Windows 11 is to run CMD command lines. To do so, you must be careful while running the following steps on your PC.
Some experienced Windows administrators recommend that you create a restore point in Windows 11 if you face any issues while moving apps around Windows 11.
Here are steps to move apps around in Windows 11 using CMD:
Step 1. Open your C drive and find out the app you want to move to another drive.
Step 2. Create a text document, copy and paste the two command lines in the file:
Replace the Source with the path location of the target program in your C drive.
Replace the Destination with the path where you want to move the app to on your PC.

Step 3. Type cmd in the search box, right-click Command Prompt, and select "Run as Administrator".

Step 4. Once the command prompt opens, type the first line in your text file and hit Enter:
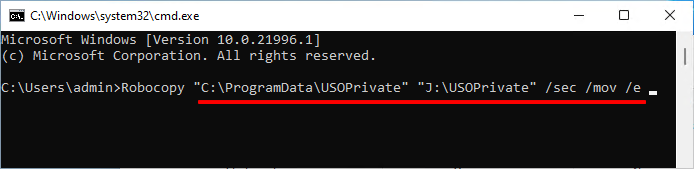
Step 5. Type the second line in the command prompt and hit Enter:
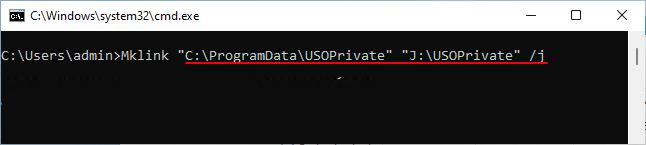
Wait for the process to complete. After this, you can open the target new drive and see if the selected app folder has been successfully moved here.
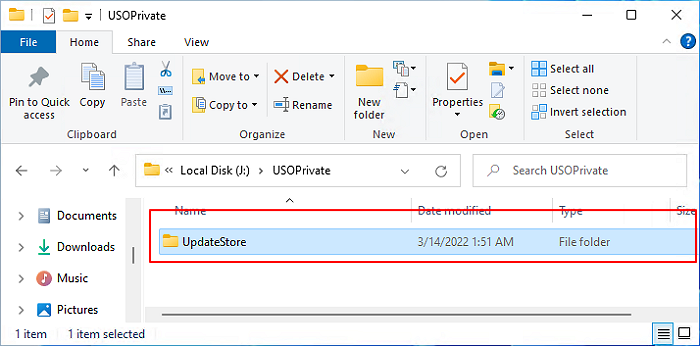
Note: You need to be very careful while running the command lines, and if any error occurs, it could be Windows that doesn't allow you to do so. In this case, you should stop the operation and return to Method 1 for help.
If you are running Windows 10, click the following link to learn details about how to change program file location on Windows 10:
How to Change Program Files Location in Windows 10
Can I change program file location on Windows 10? Sure. Program files may take up a lot of disk space and cause low disk space on the C drive. Dive into learning how to change program file location.
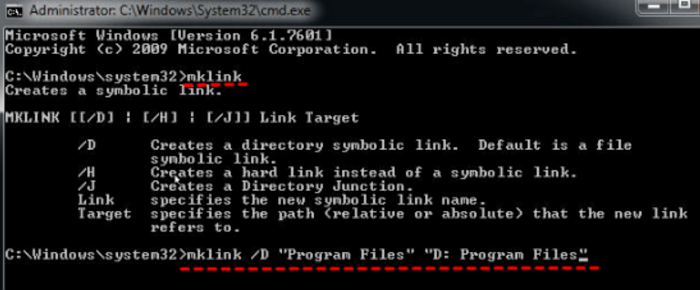
The last workaround for moving apps from C to another drive in Windows 11 is using Registry Editor. And before you start, you should also confirm where you want to move the apps.
Here are the steps:
Step 1. Press the Windows + R keys to open the run dialog, type regedit, and click "OK".

Step 2. Once Registry Editor opens, follow the path here to open the folder in Registry:
HKEY_LOCAL_MACHINE\SOFTWARE\Microsoft\Windows\CurrentVersion

Step 3. Double-click on the ProgramFilesDir (x86) key and change the default value "C:\ProgramFiles" to the new drive path.
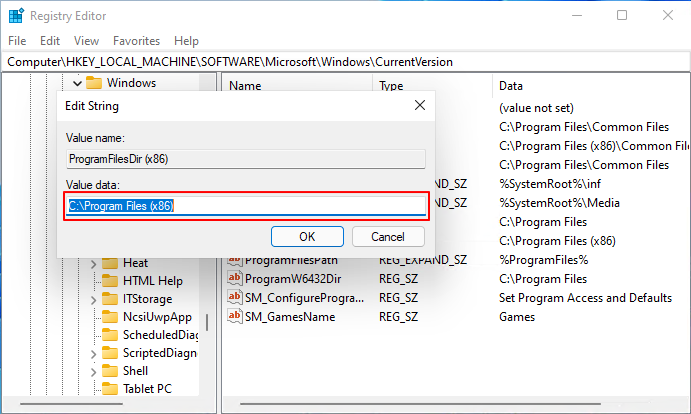
Step 4. Click "OK".
Step 5. Double-click on "ProgramFilesDir" and change the default value from "C:\ProgramFiles" to your new drive path.

Step 6. Click "OK", close Registry, and restart your computer.
Aside from the above four methods to change the location of installed programs in Windows 11, it's also important that you change the Windows 11 default installation folder to save disk space in the C drive.
Here are the steps that you can follow:
Step 1. Press Windows + I to open Windows Settings, and click "System" > "Storage."
Step 2. At the Save locations section, click the "New apps will save to:" column, and select a new drive to change where your apps, documents, music, pictures, and videos are saved by default.

Let's share this post to provide help for users who want to change the location of an installed program in Windows 11:
Though being designed with many new features, such as a new user desktop-centered Start menu and taskbar on Windows 11, Microsoft still keeps the most classic Windows system design in its newest operating system - Windows 11. All new content will automatically be saved and installed on the Local System C (This PC) Drive, which is still the same on Windows 11.
As a result, the C drive will soon get full with the following content:
How will you resolve this issue when the C drive gets full in Windows 11? You can fix this issue in many ways, such as changing the default download location, moving user folders like Documents, Pictures, and Desktop to another drive, deleting useless large files, etc. Changing the location of installed programs in Windows 11 is also a very efficient way to free up large space in the system C drive.
This page covers four reliable methods that help move installed programs in Windows 11 from a C drive to another drive without any boot issues. Among the four methods, Windows beginners can totally trust EaseUS Todo PCTrans to migrate apps from C to another drive.
Experienced Windows users can also try the other three methods if they only want to move some basic apps around Windows 11. Changing the location of installed programs in Windows 11 is possible and easy. As long as you turn to the correct methods, you can directly execute the operation like an expert on your own.
Sherly joined EaseUS in 2022 and she has always loved writing articles and enjoys the fun they bring. She receives professional training here, focusing on product performance and other relative knowledge. She has written over 200 articles to help people overcome computing issues.
Written by Tracy King
Tracy became a member of the EaseUS content team in 2013. Being a technical writer for over 10 years, she is enthusiastic about sharing tips to assist readers in resolving complex issues in disk management, file transfer, PC & Mac performance optimization, etc., like an expert.
It offers the ability to move your entire user account from your old computer, meaning everything is quickly migrated. You still get to keep your Windows installation (and the relevant drivers for your new PC), but you also get all your apps, settings, preferences, images, documents and other important data.
Read MoreEaseUS Todo PCTrans Free is a useful and and reliable software solution created to serve in computer migration operations, be it from one machine to another or from an earlier version of your OS to a newer one.
Read MoreEaseUS Todo PCTrans is by the folks at EaseUS who make incredible tools that let you manage your backups and recover your dead hard disks. While it is not an official tool, EaseUS has a reputation for being very good with their software and code.
It offers the ability to move your entire user account from your old computer, meaning everything is quickly migrated. You still get to keep your Windows installation (and the relevant drivers for your new PC), but you also get all your apps, settings, preferences, images, documents and other important data.
Read MoreEaseUS Todo PCTrans Free is a useful and and reliable software solution created to serve in computer migration operations, be it from one machine to another or from an earlier version of your OS to a newer one.
Read MoreRelated Articles
How to Transfer Files from PC to PC Over Network [2025 Guide]
![]() Jean/2025/01/16
Jean/2025/01/16
Change Location of Desktop Folders on Windows 10/11 2025
![]() Tracy King/2025/01/23
Tracy King/2025/01/23
How to Fix Windows 10 Nearby Sharing Not Working | 4 Ways
![]() Brithny/2025/01/16
Brithny/2025/01/16
How to Move Programs from HDD to SSD in Windows 11/10
![]() Tracy King/2025/01/23
Tracy King/2025/01/23
How to Change Location of Installed Programs in Windows 11
Try smart Windows 11 data transfer tool to move all data in 1 click.
EaseUS Todo PCTrans
CHOOSE YOUR REGION
Start Your Free Trial!
Sign up to our newsletter, stay updated on news and exclusive offers from EaseUS. Don't worry, if you change your mind, you can unsubscribe at any time, free of charge. We value your privacy (Privacy Policy).
Start Your Free Trial!
Sign up to our newsletter, stay updated on news and exclusive offers from EaseUS. Don't worry, if you change your mind, you can unsubscribe at any time, free of charge. We value your privacy (Privacy Policy).