Page Table of Contents
Reviews and Awards
"Hey guys, I'm just wondering if anyone has had any luck with copying a whole Kodi setup from one PC to another. I've spent hours getting it right on one, and I don't feel like doing it again."
Is it possible to copy Kodi setup from one PC to another? Check the quick guide here and learn 2 efficient ways for transferring Kodi with settings to a new PC:
| Workable Solutions | Step-by-step Troubleshooting |
|---|---|
| Method 1. Back Up/Transfer Kodi, Addons and Settings to New PC with Kodi Transfer Tool | Download EaseUS Todo PCTrans > Choose transfer mode > Create backup...Full steps |
| Method 2. Manually Transfer Kodi Setup and Settings from PC to PC | Go to C:\Users\(username)\AppData\Roaming...Full steps |
Under many circumstances, especially when we upgrade a Kodi device, we need to copy Kodi setup along with its add-ons and settings to the new place. How are you going to make it happen? Try either methods below, you'll accomplish the taks efficiently.
Method 1. Backup and Transfer Kodi, Addons and Settings via Kodi Transfer Tool
To tell the truth, if you're thinking about transferring Kodi with all configurations from one Kodi device to another, undoubtedly an easy Kodi transfer tool is preferred.
EaseUS Todo PCTrans is a free tool to backup programs and settings. By using it, users can achieve two goals.
#1. Back up Kodi setup, add-ons, and settings and restore whenever you accidentally cleared data on Kodi or in case of Kodi device corruption.
Following is the detailed guide on how to use EaseUS Todo PCTrans to create a backup file of Kodi, the file of which contains everything you added to the app.
Step 1. Create a backup image of installed apps
1. Launch EaseUS Todo PCTrans on your PC, click "This is Old PC" and click "Next".

2. Select "Transfer via backup" and click "Next".

3. Click "Browse" to set a target location for saving the backup file of your installed apps.
4. On the "Application" section, select applications that you want to back up.
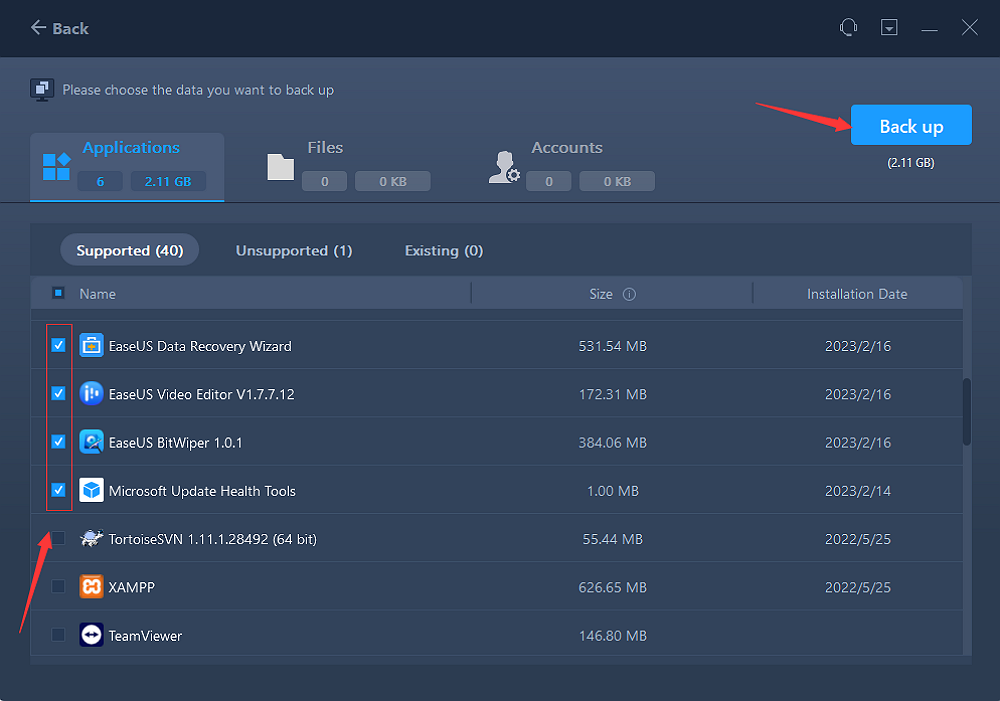
Wait patiently to let the backup process to finish.
Step 2. Restore apps from the created backup file
Note: If you want to restore the app backup to a new PC, check if the new PC has installed one or not. If yes, uninstall it before moving to the following guidelines.
1. Plugin the hard drive or removable device that stores the backup file of your installed apps.
Launch EaseUS Todo PCTrans, select "This is New PC" and click "Next".
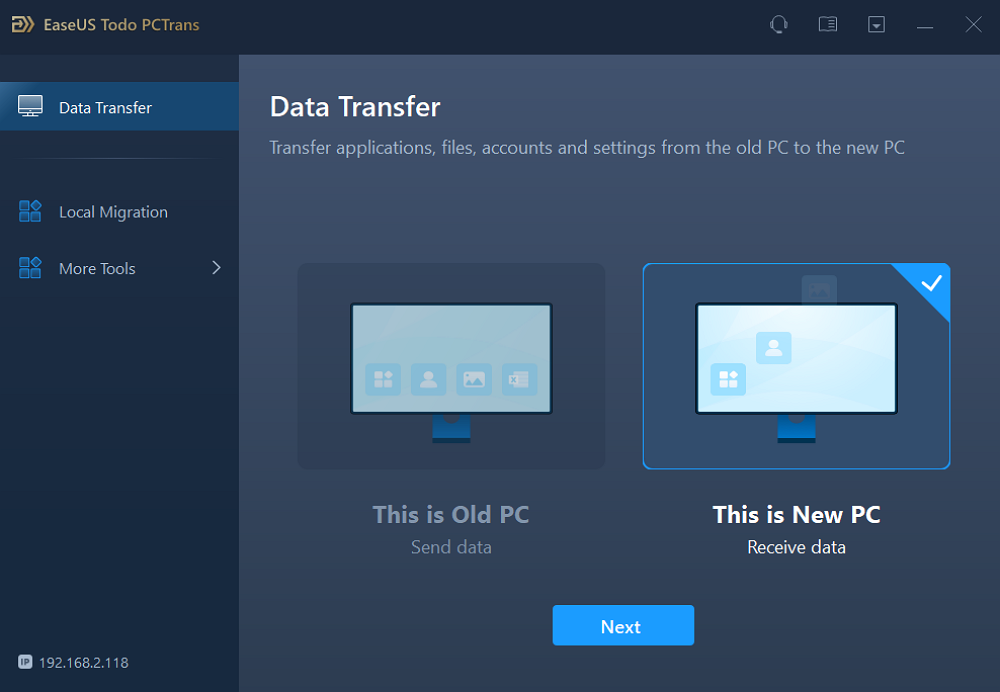
2. Click "Transfer via backup" and click "Next".
3. Click "Browse" and find the app backup file in the storage device.
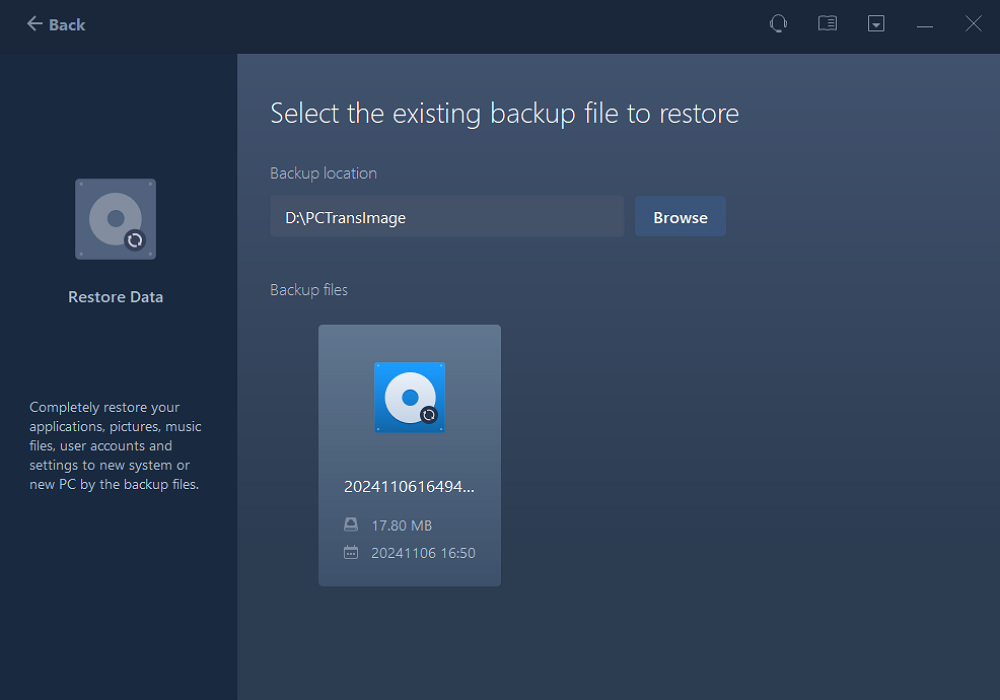
4. Go to the Application tab, select the apps you want to restore from your backup. Click "Restore" to confirm.
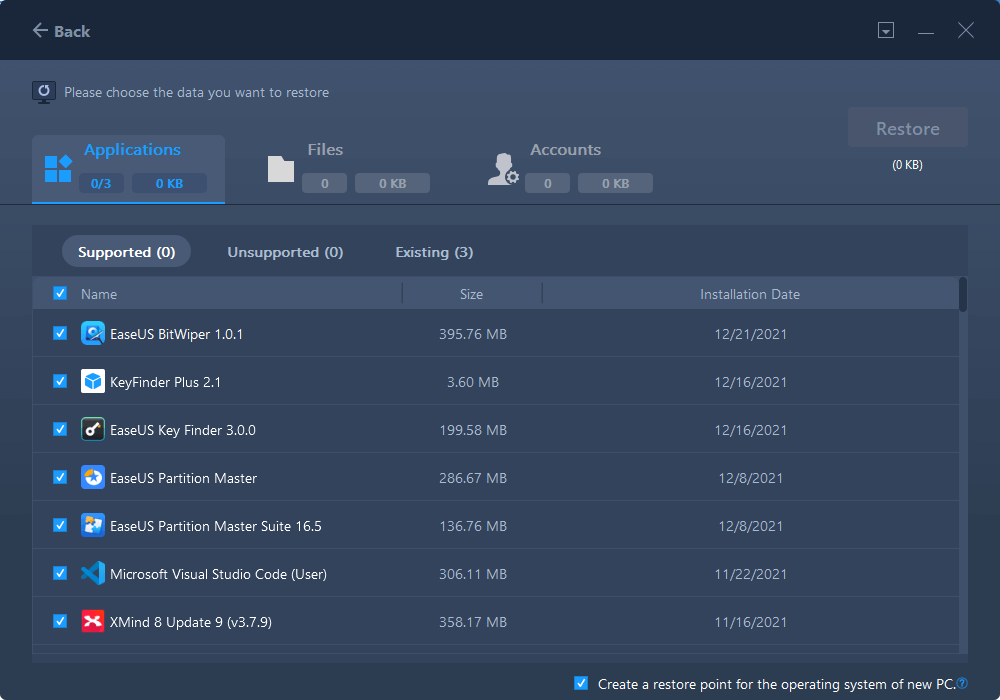
#2. Transfer/move/migrate Kodi application from one PC to another PC, or a USB flash drive and a memory card, etc.
It's a Windows easy transfer tool, thus to utilize the software to back up or transfer Kodi application across, you have to install it on both Windows PCs.
Step 1. Set Up the Old PC
- First, install and launch EaseUS Todo PCTrans and select Data Transfer on the left panel of the main interface.

- Select "Transfer Directly" and click "Next" to continue.

Step 2. Set Up the New PC
- Download and launch EaseUS Todo PCTrans on the new computer; select "This is New PC" and click "Next".

- Select "Transfer directly" and click "Next" to continue.
- Select "Network" and click Next to continue. This will automatically scan the old PC. (Make sure the two PCs are connected to the same LAN.)

- Select the target PC and click Connect. Then, it will take some time to scan and analyze the data in old PC.

Step 3. Select the Apps to Transfer
- On the new PC, select the applications you want to transfer. Then, click "Transfer" to start.

Method 2: Manually Transfer Kodi Setup and Settings from PC to PC
In general, experienced Kodi users would suggest a free way to manually copy and paste the Kodi setup folder from one PC to another PC, and then install it on your Kodi device.
Step 1. On the PC you have Kodi installed, go to C:\Users\(username)\AppData\Roaming.
Step 2. Now, use a removable USB flash drive to save the folder called "Kodi" within the path.
Step 3. On the new PC, go to C:\Users\(username)\AppData\Roaming. Paste the "Kodi" folder you saved on the USB flash drive and let the new folder overwrite the earlier same folder if you got one.
By following the guide carefully, you ought to be able to load Kodi on the new PC and without losing the previous configuration and all add-ons.
Conclusion
The Kodi transfer methods we provided above seems to be simple, and everyone can handle it. However, there are many failure cases, either. For an all-in-one and efficient Kodi backup and transfer solution, take Method 1 - EaseUS Todo PCTrans for help.
EaseUS Todo PCTrans also enables you to transfer Kodi data from PC to PC Directly with the "PC to PC" transfer mode.
About the Author
Updated by Tracy King
Tracy became a member of the EaseUS content team in 2013. Being a technical writer for over 10 years, she is enthusiastic about sharing tips to assist readers in resolving complex issues in disk management, file transfer, PC & Mac performance optimization, etc., like an expert.
Jean is recognized as one of the most professional writers in EaseUS. She has kept improving her writing skills over the past 10 years and helped millions of her readers solve their tech problems on PC, Mac, and iOS devices.
Reviews and Awards
-
EaseUS Todo PCTrans Free is a useful and and reliable software solution created to serve in computer migration operations, be it from one machine to another or from an earlier version of your OS to a newer one.
Read More -
EaseUS Todo PCTrans is by the folks at EaseUS who make incredible tools that let you manage your backups and recover your dead hard disks. While it is not an official tool, EaseUS has a reputation for being very good with their software and code.
Read More
-
It offers the ability to move your entire user account from your old computer, meaning everything is quickly migrated. You still get to keep your Windows installation (and the relevant drivers for your new PC), but you also get all your apps, settings, preferences, images, documents and other important data.
Read More
Related Articles
-
How to Move Quicken to New Computer with Windows 10/8/7
![author icon]() Tracy King/2025/01/23
Tracy King/2025/01/23 -
![author icon]() Tracy King/2025/01/23
Tracy King/2025/01/23 -
Can I Transfer My Adobe Programs to a New Computer [Tutorial]
![author icon]() Sherly/2025/01/23
Sherly/2025/01/23 -
Window 7 won't boot? Reliable Solutions Is Here
![author icon]() Tracy King/2025/01/23
Tracy King/2025/01/23